6 lösningar på felkod 0xc0000001 Windows 10 vid start [MiniTool Tips]
6 Solutions Error Code 0xc0000001 Windows 10 Start Up
Sammanfattning:
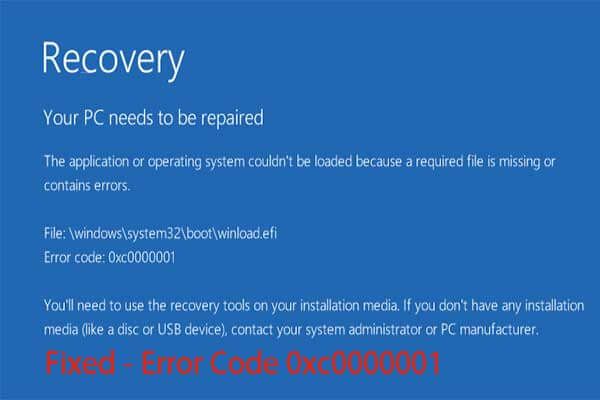
Vad är felkod 0xc0000001? Hur fixar jag Windows 10-felkod 0xc0000001? Det här inlägget visar hur du löser detta fel? Dessutom, eftersom din dator inte kan starta normalt, borde du först hämta data med MiniTool-programvara .
Snabb navigering:
Vad är felkod 0xc0000001?
Felkoden 0xc0000001 kan uppstå när du startar din dator. Om du stöter på den här Windows-felkoden 0xc0000001 betyder det att du inte kan starta din dator normalt.
Generellt ser du följande meddelande när du stöter på felkoden 0xc0000001.
Programmet eller operativsystemet kunde inte laddas eftersom en nödvändig fil saknas eller innehåller fel. Du måste använda återställningsverktygen på installationsmediet. Om du inte har något installationsmedium (som en skiva eller USB-enhet), kontakta systemadministratören eller PC-tillverkaren.
Faktum är att felkoden 0xc0000001 kan orsakas av olika orsaker, till exempel skadad systemfil, skadad SAM, skadat RAM-minne etc.
Så i följande avsnitt går vi igenom hur du fixar felkod 0xc0000001 Windows 10. Om du stöter på detta Windows boot manager-fel 0xc0000001, prova följande lösningar.
Eftersom din dator inte kan starta normalt, tror vi att det första du behöver göra är att få bort data från den omstartbara datorn. Så innan du skulle fixa felkoden 0xc0000001 Windows 10, skulle du bättre ta bort data från den onormala datorn.
Således, i följande avsnitt, visar vi dig hur du tar bort data från den omstartbara datorn.
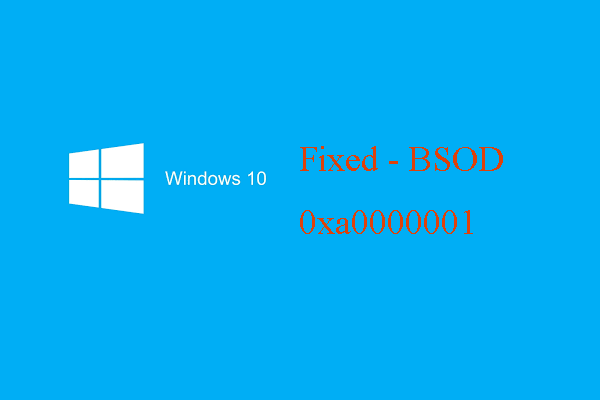 6 sätt att fixa Blue Screen of Death Error 0xa0000001
6 sätt att fixa Blue Screen of Death Error 0xa0000001 Hur fixar jag Blue Code of Death-felkoden 0xa00000001 när du startar datorn? Det här inlägget visar lösningarna.
Läs merHur får jag bort data när man stöter på felkod 0xc0000001?
Som vi har nämnt i ovanstående del, borde du hålla dina data säkra när du stöter på felkod 0xc0000001.
Hur tar jag bort dina data från den omstartbara datorn? MiniTool ShadowMaker rekommenderas starkt, vilket kan hjälpa dig att få tillbaka data även om din dator inte kan startas.
MiniTool ShadowMaker är professionell säkerhetskopieringsprogramvara . Det gör att du kan säkerhetskopiera filer, mappar, diskar, partitioner och operativsystemet. Därför är MiniTool ShadowMaker det bästa valet för att hålla data säkra när du stöter på Windows-felkod 0xc0000001.
Nu kommer vi att visa hur man tar bort data från den omstartbara datorn. Eftersom din dator inte kan startas när du möter Windows boot manager-fel 0xc0000001 krävs det startbara media. MiniTool ShadowMaker kan skapa det startbara mediet. Så ladda bara ner MiniTool ShadowMaker Trial från följande knapp eller välj att köpa en avancerad .
Sedan visar vi dig hur du skapar det startbara mediet och får bort data. Observera att det startbara mediet ska skapas på en vanlig dator.
Steg 1: Skapa startbart media på en vanlig dator
- Sätt i en USB-enhet i den vanliga datorn. Ladda ner MiniTool ShadowMaker och installera den på en vanlig dator.
- Starta den.
- Klick Fortsätt prövningen att fortsätta.
- Välja Ansluta i Den här datorn .
- När du har angett huvudgränssnittet, gå till Verktyg sida.
- Klick Media Builder funktion till skapa det startbara mediet . Det rekommenderas att skapa det startbara mediet till USB-enheten.
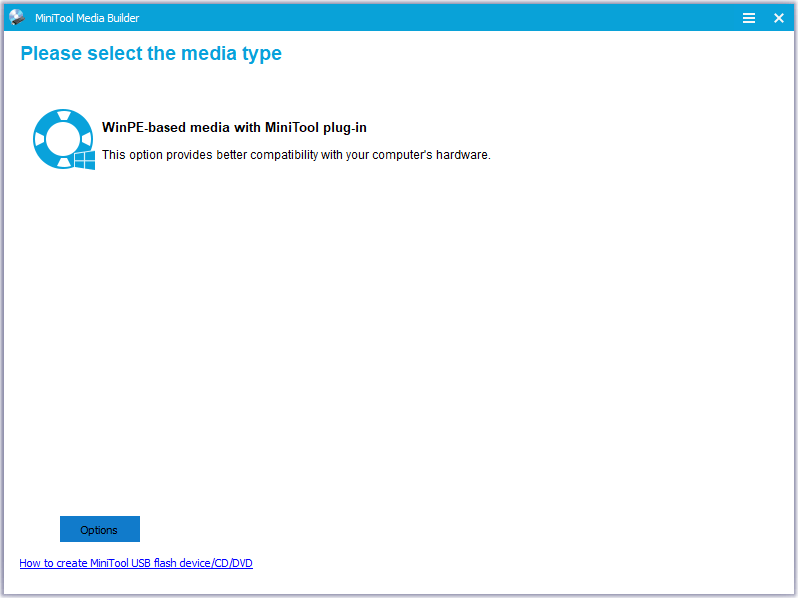
Steg 2: Starta datorn som stöter på felkod 0xc0000001
- Sätt i det startbara mediet i den onormala datorn.
- Ändra startordningen. På BIOS-sidan kan du behöva ställa in Borttagbara enheter som första val. Se till Hur startar jag från Burned MiniTool Bootable CD / DVD Discs eller USB Flash Drive?
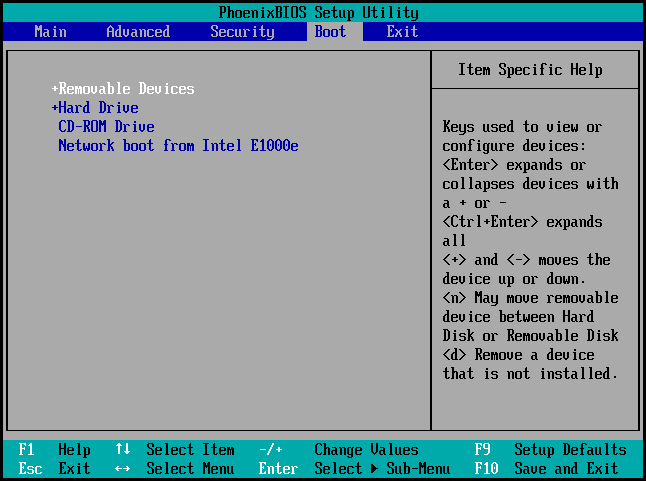
Steg 3: Välj säkerhetskopia
- När du har angett MiniTool Recovery Environment, gå till Säkerhetskopiering sida.
- Klick Källa .
- Välja Mappar och filer att fortsätta. Välj sedan de filer du vill få bort från den omstartbara datorn. Och klicka OK att fortsätta.
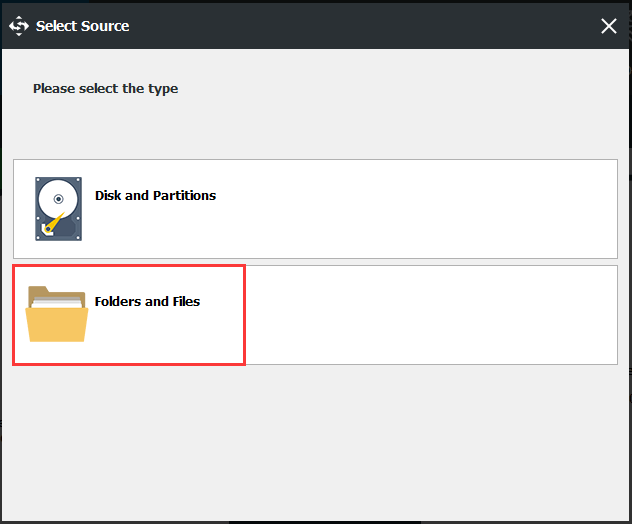
Steg 4: Välj reservdestination
- Klick Destination modulen för att välja en reservdestination.
- Klicka sedan OK . Det rekommenderas att välja en extern hårddisk som säkerhetskopia.
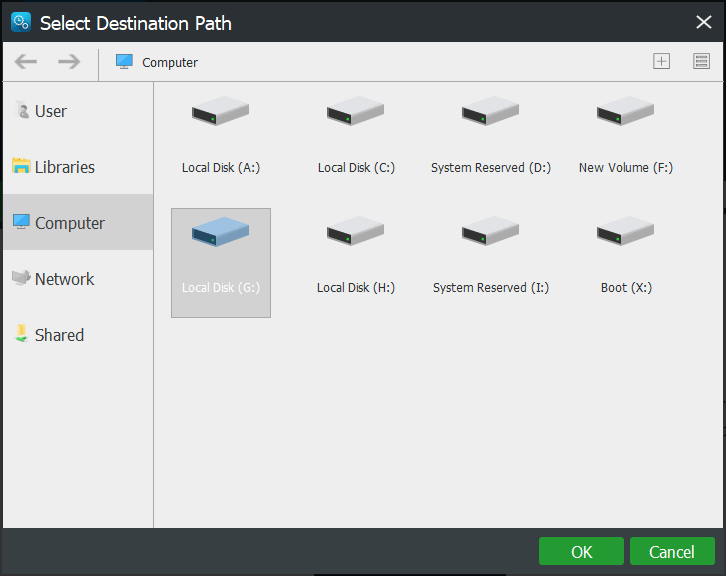
Steg 5: Börja säkerhetskopiera
- När du har valt säkerhetskopieringskälla och destination klickar du på Säkerhetskopiera nu att utföra uppgiften omedelbart.
- Du kan också klicka Säkerhetskopiera senare för att fördröja säkerhetskopieringsuppgiften och starta sedan om den i Klara av sida.
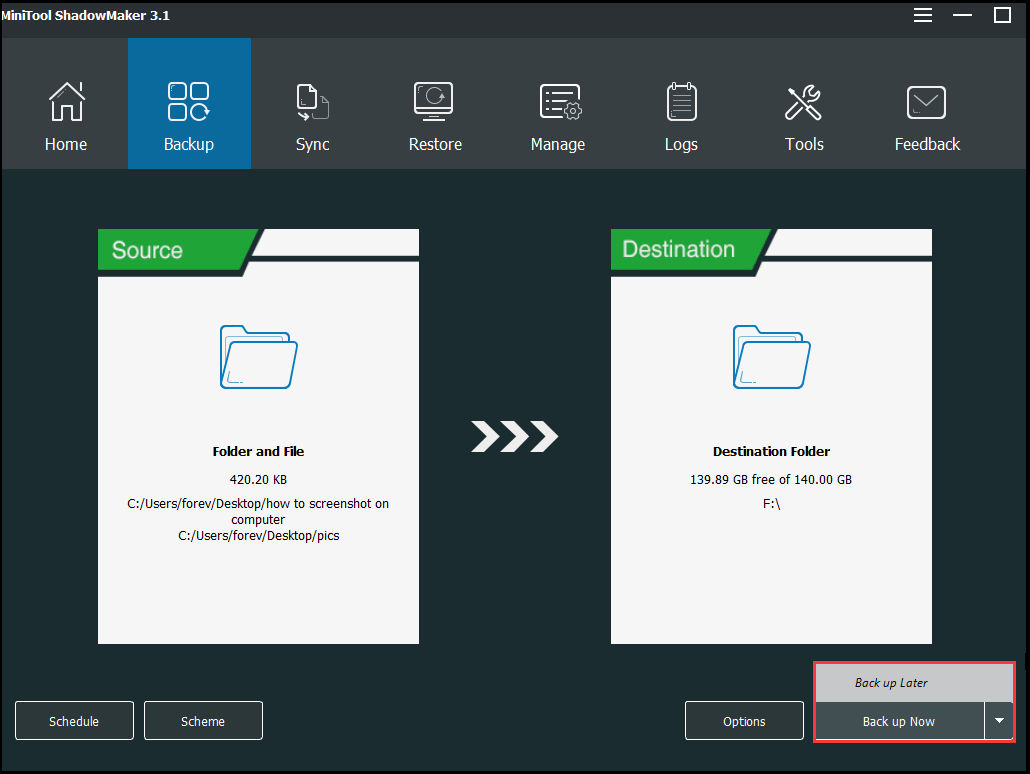
När du har avslutat alla steg kommer du framgångsrikt att få bort data från den omstartbara datorn som stöter på felkod 0xc0000001.
Förutom säkerhetskopieringsfunktionen kan du använda Synkronisera och Clone Disk funktion för att hålla data säkra.
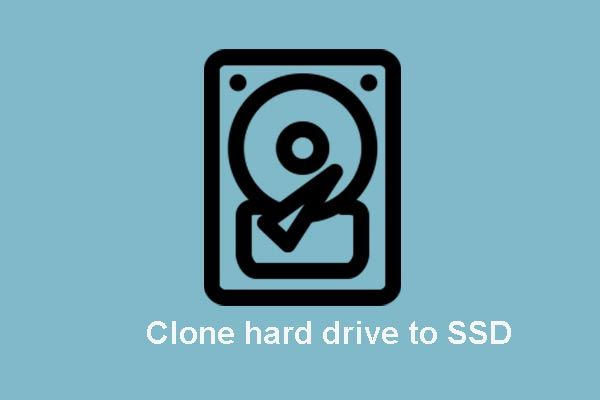 Klon OS från hårddisk till SSD med 2 kraftfull SSD-kloningsprogramvara
Klon OS från hårddisk till SSD med 2 kraftfull SSD-kloningsprogramvara Det här inlägget visar hur du klonar OS och andra filer på hårddisken från hårddisk till SSD utan dataförlust med det bästa och kraftfulla SSD-kloningsprogrammet.
Läs merEfter att ha hållit data säkra är det dags att fixa felkod 0xc0000001. Så i följande avsnitt visar vi dig hur du löser detta Windows boot manager-fel.









![[FIXED] BSOD System Service Exception Stop Code Windows 10 [MiniTool Tips]](https://gov-civil-setubal.pt/img/backup-tips/16/bsod-system-service-exception-stop-code-windows-10.png)

![Lär dig praktiska sätt att återställa saknade filer på Windows 10 [MiniTool-tips]](https://gov-civil-setubal.pt/img/data-recovery-tips/94/learn-practical-ways-recover-missing-files-windows-10.jpg)



![App blockerad på grund av företagspolicy, hur man avblockerar [MiniTool News]](https://gov-civil-setubal.pt/img/minitool-news-center/95/app-blocked-due-company-policy.png)

![Hur massraderar jag diskordmeddelanden? Flera sätt finns här! [MiniTool News]](https://gov-civil-setubal.pt/img/minitool-news-center/96/how-mass-delete-discord-messages.png)
![[Jämför] - Bitdefender vs McAfee: Vilken är rätt för dig? [MiniTool Tips]](https://gov-civil-setubal.pt/img/backup-tips/F5/compare-bitdefender-vs-mcafee-which-one-is-right-for-you-minitool-tips-1.png)
![5 tips för att fixa Firefox Din anslutning är inte säker fel [MiniTool News]](https://gov-civil-setubal.pt/img/minitool-news-center/23/5-tips-fix-firefox-your-connection-is-not-secure-error.jpg)