Enkel guide: Utför MMC-kortdataåterställning och åtgärda vanliga problem
Easy Guide Perform Mmc Card Data Recovery Fix Common Issues
Ett MMC-kort är ett effektivt lagringsmedium som används i stor utsträckning av digitalkameror, navigationssystem och andra enheter. I likhet med andra datalagringsenheter är MMC-kort också benägna att förlora data. Om ditt MMC-kort misslyckas kan du få en omfattande handledning för MMC-kortdataåterställning från detta MiniTool posta.Vad är ett MMC-kort
MMC står för MultiMediaCard. MMC-kortet är ett slags flashminneskort som introducerades 1997 av SanDisk. Det används som ett lagringsmedium för bärbara enheter för att spara foton, musik, videor och andra filer.
MMC-kort anses vara föregångaren till SD-kort som presenterades 1999. De två korten är olika i många aspekter, inklusive användning, storlek och lagringskapacitet. Följande diagram visar flera skillnader mellan dem.
| MMC-kort | SD-kort | |
| Mått | Standardstorlek: 24mm*32mm*1,4mm | 32mm*24mm*2,1mm |
| Kompatibilitet | Kompatibel med både SD-kortplatser och MMC-kort | Endast kompatibel med SD-värdenheter |
| Lagringskapacitet | Mestadels 152MB-32GB | Mestadels 152MB-2GB |
| Överföringshastighet | Upp till 8MB/sekund | 10-20MB/sekund |
| säkerhet | Inget säkerhetsprotokoll | Har en serie av säkerhetsprotokoll |
För att få detaljerad information om olika kort kan du läsa det här inlägget: Vanliga minneskorttyper: SD, TF, CF, MMC, MS, xD och XQD .
Hur man återställer raderade data från ett MMC-kort
Filer kan gå förlorade av olika anledningar, som mänskliga fel, enhetskorruption eller virusattacker. När du stöter på ett MMC-dataförlustscenario, oroa dig inte. Dina data finns kvar på MMC-kortet tills de skrivs över. Därför bör du sluta använda den för att lagra data och återställa förlorade/raderade filer så snart som möjligt.
MiniTool Power Data Recovery är en idealisk MMC-programvara för dataåterställning för följande fördelar:
- Återställ typer av filer, inklusive bilder, videor och ljudfiler.
- Återställ data från många datalagringsenheter, som externa hårddiskar, SD-kort, MMC-kort, USB-minnen, etc.
- Kompatibel med alla Windows-system. Du kan köra denna programvara på Windows 7/8/10/11.
MiniTool Power Data Recovery gratis kan återställa 1 GB filer gratis. Du kan ladda ner och installera den här programvaran genom att klicka på följande nedladdningsknapp för att prova.
MiniTool Power Data Recovery gratis Klicka för att ladda ner 100 % Rent & Säkert
Återställ data från MMC-kort med MiniTool Power Data Recovery
När du har installerat det här filåterställningsverktyget på din dator kan du följa denna steg-för-steg-guide för att återställa filer.
Steg 1: Anslut MMC-kortet till din dator via en kortläsare. Dubbelklicka sedan på programvaran för att starta den.
Steg 2: Du kan dubbelklicka på motsvarande partition på ditt MMC-kort under Logiska enheter avsnitt för att skanna det. Alternativt, genom att ändra till Enheter fliken kan du välja MMC-kortet för att skanna hela kortet på en gång.
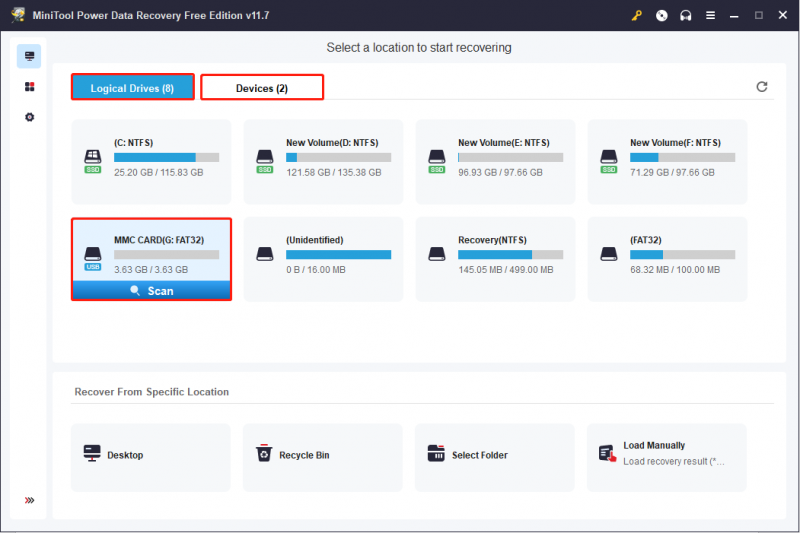
Steg 3: Vänta tills skanningsprocessen är klar. Du kan bläddra bland de hittade filerna under processen, men det rekommenderas inte att avbryta processen för att säkerställa återställningen av alla förlorade filer.
På resultatsidan kan du hitta filer sorterade i Raderade filer , Förlorade filer , och Befintliga filer . Du kan hitta raderade eller förlorade filer genom att expandera motsvarande mappar. Med tanke på att MMC-kort i allmänhet används för att lagra foton och videor, kan du ändra till Typ kategorilista som klassificerar filer efter deras typ.
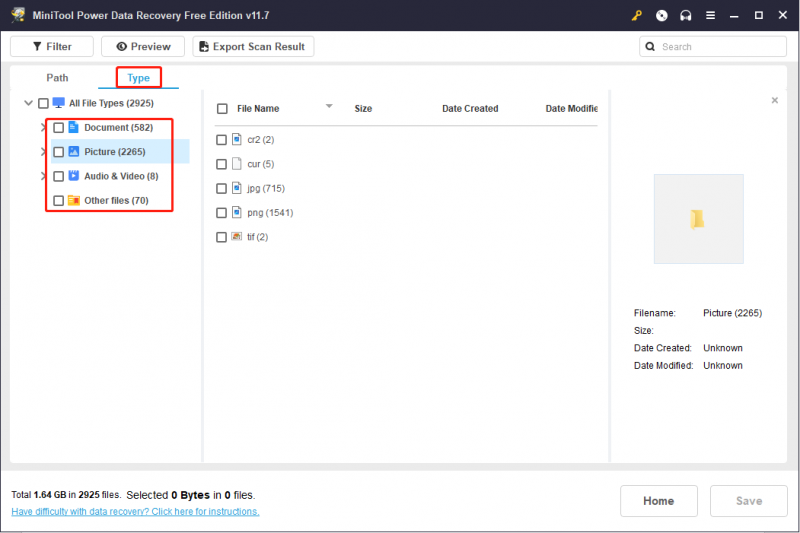
Det finns tre andra praktiska funktioner som du kan använda för att förbättra effektiviteten för att hitta filer:
- Klicka på Filtrera knappen på det övre verktygsfältet för att ställa in filterkriterier: filstorlek, filtyp, filkategori och filändringsdatum. Den här funktionen kan hjälpa dig att filtrera bort ett stort antal oönskade filer.
- Om du kommer ihåg namnet på målfilen kan du skriva in dess namn i sökfältet och trycka på Stiga på för att hitta önskade filer.
- När du har hittat filer med ovanstående funktioner, använd Förhandsvisning funktion för att verifiera att de valda filerna är de korrekta du behöver.
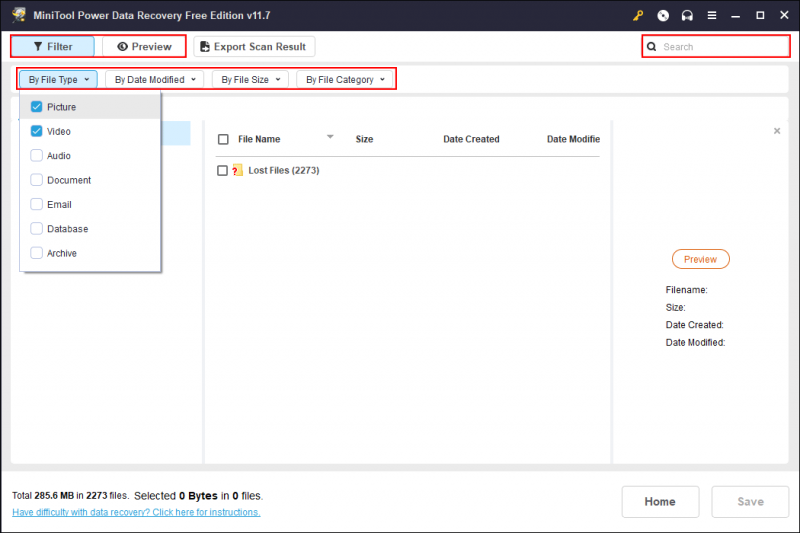
Steg 4: Lägg till bockar framför filerna du behöver och klicka på Spara knapp.
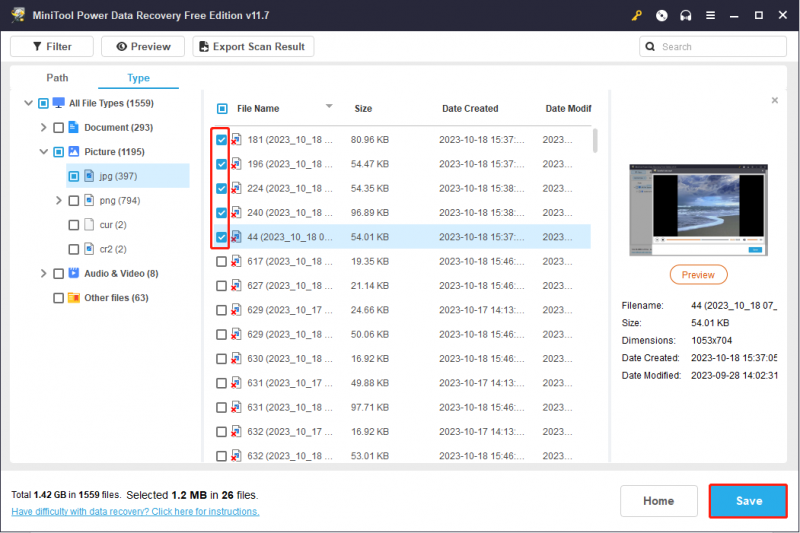
Steg 5: Du måste välja en lagringssökväg för dessa filer i uppmaningsfönstret. Spara inte filer på den ursprungliga sökvägen för att undvika dataåterställningsfel.
Om du väljer filer som är större än 1 GB kommer du att uppmanas att skaffa en avancerad utgåva. MiniTool Power Data Recovery innehåller många utgåvor för att möta olika krav. Om du är en personlig användare kan Personal Ultimate vara ditt bästa val med dess obegränsade filåterställningskapacitet och en livstids kostnadsfri uppdatering. Du kan gå till Licensjämförelsesida för att titta närmare på olika utgåvor.
MiniTool Power Data Recovery gratis Klicka för att ladda ner 100 % Rent & Säkert
Hur man förhindrar dataförlust på ett MMC-kort
Du vet att när det gäller data är förebyggande bättre än återhämtning. För att undvika dataförlust eller felaktiga raderingar bör du säkerhetskopiera filer på ditt MMC-kort i tid eller med jämna mellanrum. Förutom Windows inbyggda säkerhetskopieringsverktyg vill jag rekommendera en pålitlig programvara för säkerhetskopiering av data, MiniTool ShadowMaker, med kraftfulla funktioner till dig.
Om du behöver göra automatiska säkerhetskopior, inkrementella säkerhetskopior eller differentiella säkerhetskopior, MiniTool ShadowMaker kan passa dina krav. Du kan använda detta verktyg för att backup filer , mappar, diskar och partitioner till en intern hårddisk, USB-enhet och andra enheter. MiniTool ShadowMaker Trial ger dig en 30-dagars gratis provperiod. Nu kan du få den via nedladdningsknappen nedan.
MiniTool ShadowMaker testversion Klicka för att ladda ner 100 % Rent & Säkert
Steg 1: Installera MiniTool ShadowMaker på din dator.
Steg 2: Anslut ditt MMC-kort till datorn och starta programvaran.
Steg 3: Flytta till Säkerhetskopiering flik.
- Klicka på KÄLLA för att välja innehållet du behöver säkerhetskopiera och klicka OK att bekräfta.
- Välja DESTINATION för att välja sökvägen för att spara och klicka OK .
Steg 4: När du har återvänt till säkerhetskopieringsgränssnittet, klicka Säkerhetskopiera nu för att starta säkerhetskopieringsprocessen. Du kan också välja Säkerhetskopiera senare och gå till Hantera fliken för att konfigurera avstängningsprocessen.
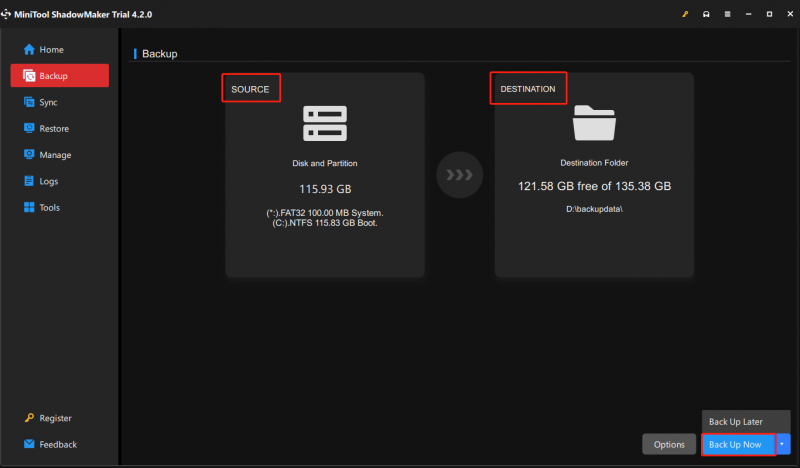
MMC-kort felsökning
Du kan stöta på olika MMC-problem i daglig användning. Olika operationer behövs för att hantera olika problem. Här kommer jag kort att presentera dig för tre situationer och lägga fram motsvarande metoder.
#1. MMC-kort upptäcks inte av datorn
Ibland kanske du upptäcker att MMC-kortet inte dyker upp efter att du anslutit det till din dator. Detta problem kan orsakas av många orsaker, som felaktig utmatning, föråldrad drivrutin, skadat filsystem, trasig USB-port, etc. För att åtgärda problemet kan du prova följande metoder.
Lösning 1. Uppdatera enhetsdrivrutinen
1. Högerklicka på Windows ikonen och välj Enhetshanteraren från snabbmenyn.
2. Expandera Hårddiskar och högerklicka på din MMC-enhet.
3. Välj Uppdatera drivrutinen från snabbmenyn.
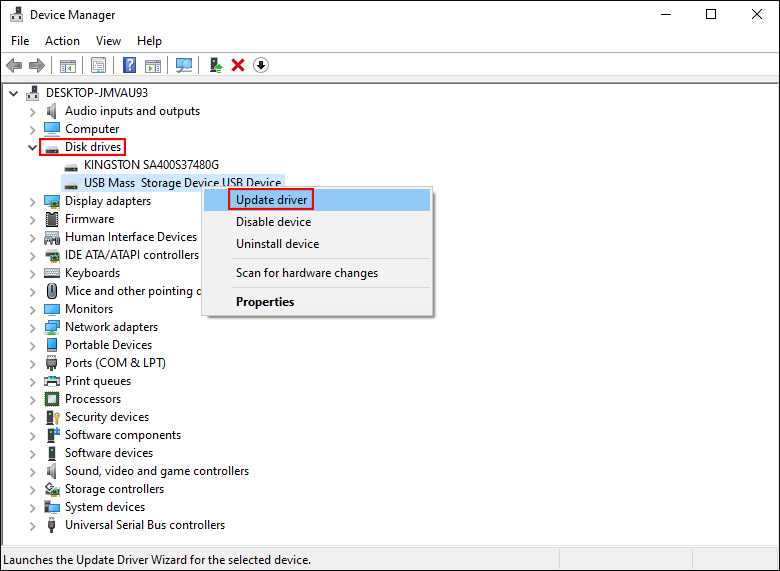
4. Välj Sök automatiskt efter drivrutiner i följande fönster.
Din dator kommer att installera den senaste kompatibla enhetsdrivrutinen automatiskt. Om problemet orsakas av den föråldrade drivrutinen kan du hitta MMC-kortet som dyker upp efter stegen ovan.
Lösning 2. Kör kommandot CHKDSK
1. Tryck på Win + R för att öppna fönstret Kör.
2. Typ cmd och tryck Skift + Ctrl + Enter för att köra kommandotolken som administratör.
3. Skriv CHKDSK X: /f /r och slå Stiga på för att köra den här kommandoraden. Du bör ändra X med enhetsbeteckningen på ditt MMC-kort.

Detta kommando kommer att fixa det skadade filsystemet och reparera vissa enhetsfel.
#2. MMC-kortet är krypterat
Även om kryptering av din enhet är ett utmärkt sätt att skydda dina data, kan du i vissa fall ha fastnat i den krypterade enheten. När datorn säger att ditt MMC-kort är krypterat men du inte har gjort detta, har du inget sätt att komma åt dina filer på MMC-kortet. Du kan använda ett professionellt verktyg, som MiniTool Partition Wizard, för att formatera ditt MMC-kort för att åtgärda det här problemet.
Lösning 1. Formatera med MiniTool Partition Wizard
1. Ladda ner och installera MiniTool Partition Wizard .
MiniTool Partition Wizard Gratis Klicka för att ladda ner 100 % Rent & Säkert
2. Anslut ditt MMC-kort till datorn och starta programvaran.
3. Välj MMC-kortet och välj Formatera partition under Partitionshantering på den vänstra rutan.
4. Ställ in Partitionsetikett och Filsystem och klicka OK för att börja formatera.
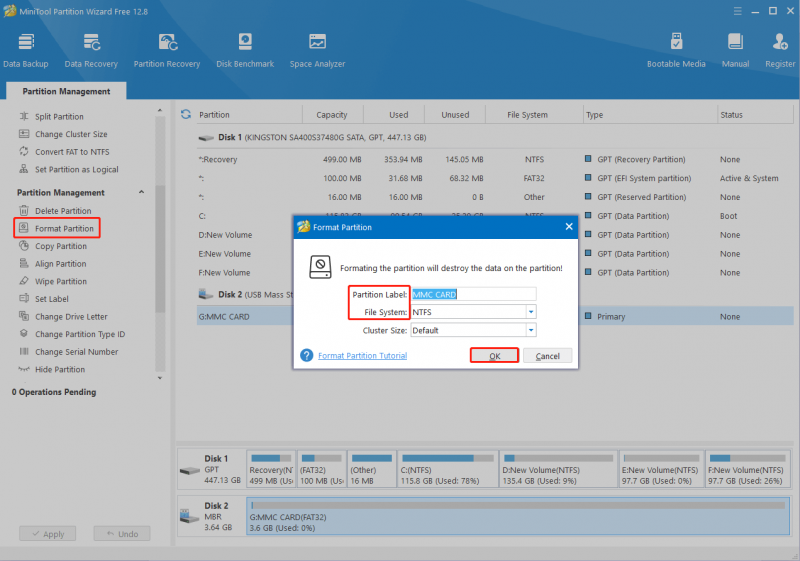
5. Klicka Tillämpa för att tillämpa ändringen fullt ut.
För att få andra metoder för att dekryptera MMC/SD-kortet kan du läsa den här artikeln: Säkerhetslösningar för SD-kort och hur man dekrypterar SD-kort .
Tips: Du vet att formatering kommer att radera all din data på enheten. Du kan använda MiniTool Power Data Recovery för att återställa filer efter formatering säkert.MiniTool Power Data Recovery gratis Klicka för att ladda ner 100 % Rent & Säkert
Lösning 2. Formatera med kommandotolken
1. Typ Kommandotolken i Windows sökfält.
2. Högerklicka på det bäst matchade resultatet och välj Kör som administratör .
3. Skriv följande kommandorader och tryck Stiga på i slutet av varje.
- diskdel
- lista disk
- välj disk x (Du bör ersätta x med numret på MMC-kortet)
- rena
- skapa primär partition
- format fs=* (Du måste ändra * till filsystemet som är kompatibelt med datorn)
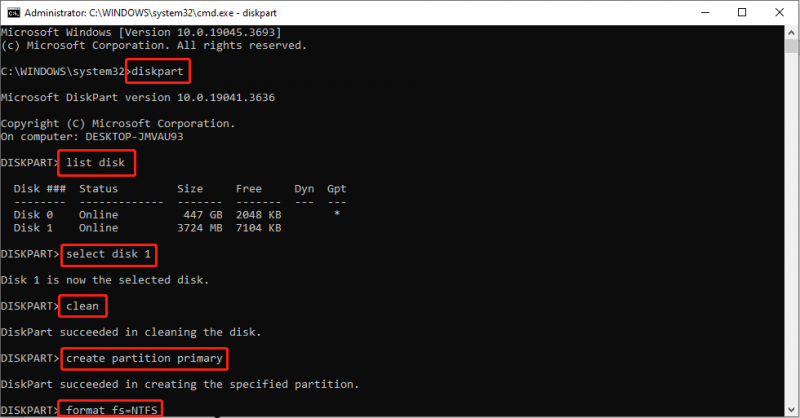
När formateringsprocessen är klar kan du avsluta kommandotolken ordentligt och ditt MMC-kort kommer att dekrypteras framgångsrikt.
#3. MMC-kort har I/O-enhetsfel
Ett I/O-enhetsfel, som står för ett Input/Output-fel, kommer att blockera dig från att komma åt enheten. Det här felet inträffar på många enheter, inklusive externa hårddiskar, USB-enheter, SD-kort, MMC-kort och mer. Det kan utlösas på grund av felaktigt anslutna, inkompatibla enhetsdrivrutiner, en logiskt eller fysiskt skadad enhet, etc.
Om datorn känner igen ditt MMC-kort efter anslutning kan du arbeta med följande metoder. Om inte, bör du söka hjälp från en professionell reparationsfirma.
Lösning 1. Byt enhetsbeteckning
1. Anslut MMC-kortet till datorn.
2. Tryck på Win + X och välj Diskhantering från WinX-menyn.
3. Högerklicka på måldisken och välj Ändra enhetsbeteckning och sökväg .
4. Klicka Förändra och välj en ny enhetsbeteckning från rullgardinsmenyn. Klicka sedan OK att bekräfta.
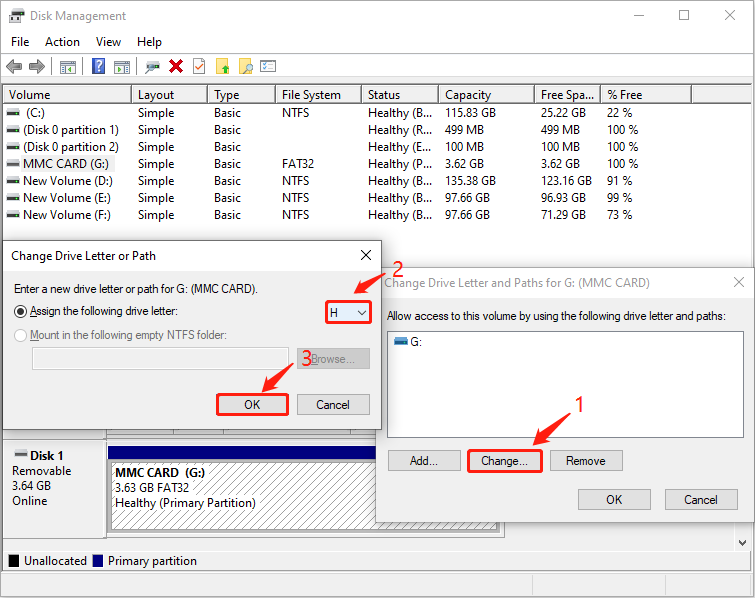
Lösning 2. Kör kommandot CHKDSK
1. Typ Kommandotolken i Windows sökrutan.
2. Välj Kör som administratör på den högra rutan.
3. Skriv CHKDSK E: /f /r /x och slå Stiga på . Ersätt E med enhetsbeteckningen på ditt MMC-kort.

Slutsats
Precis som andra datalagringsenheter kan du råka ut för dataförlust på ett MMC-kort. Nu kan du prova MiniTool Power Data Recovery för att återställa raderade data från ett MMC-kort.
MiniTool Power Data Recovery gratis Klicka för att ladda ner 100 % Rent & Säkert
Dessutom delar den här artikeln med dig tre möjliga situationer och motsvarande lösningar i avsnittet MMC-kortfelsökning. Om du har problem med problemen ovan, prova dessa korrigeringar för att lösa dem. Dela gärna dina pussel om programvaran MiniTool med oss via [e-postskyddad] .
Vanliga frågor om MMC-kort
Hur återställer man data från ett MMC-kort? Att göra en MMC-dataåterställning är en bit av kakan så länge du väljer rätt hjälpreda, MiniTool Power Data Recovery.1. Ladda ner och installera MiniTool Power Data Recovery.
2. Anslut MMC-kortet och använd programvaran för att skanna det.
3. Välj önskade filer från fillistan och spara dem. Hur fixar jag ett skadat MMC-kort? Du kan enkelt fixa MMC-kortet med ett inbyggt Windows-verktyg, felkontrollverktyget. Det kan upptäcka och reparera lagringsmediumfel. Om den här metoden inte fungerar kan du formatera MMC-kortet för att återställa dess funktioner. Men formatering kommer att radera all data som finns lagrad på den. Det är bättre att rädda dina data från kortet innan du formaterar det.
![Så här inaktiverar du hårdvaruacceleration på Windows 10 [MiniTool News]](https://gov-civil-setubal.pt/img/minitool-news-center/37/how-disable-hardware-acceleration-windows-10.jpg)


![Fixat - Standard boot-enhet saknas eller Boot misslyckades på Lenovo / Acer [MiniTool Tips]](https://gov-civil-setubal.pt/img/backup-tips/36/fixed-default-boot-device-missing.png)








![4 fantastiska metoder för att åtgärda ERR_EMPTY_RESPONSE-felet [MiniTool News]](https://gov-civil-setubal.pt/img/minitool-news-center/00/4-fantastic-methods-fix-err_empty_response-error.jpg)



![[Fixat!] 413 Request Entity Too Large på WordPress, Chrome, Edge](https://gov-civil-setubal.pt/img/news/18/fixed-413-request-entity-too-large-on-wordpress-chrome-edge-1.png)


