Det ser ut som att Windows inte laddades korrekt Windows 11 10? 8 sätt
Det Ser Ut Som Att Windows Inte Laddades Korrekt Windows 11 10 8 Satt
'Återställning, det ser ut som att Windows inte laddades korrekt' är ett vanligt felmeddelande under PC-startprocessen i Windows 11/10. Om du drabbas av det här problemet när du startar din Dell eller Lenovo, ta det lugnt och MiniTool samlar flera metoder för att enkelt fixa det.
Det ser ut som att Windows inte laddades korrekt Windows 11/10 Dell/Lenovo
Enligt användare som använder en Dell eller Lenovo visas felmeddelandet 'Återställning det ser ut som att Windows inte laddades korrekt' på din dator när du försöker starta eller återställa datorn. Ibland slutar din dator av misstag att fungera med en blå skärm och efter en omstart får du felet. Ibland visas Windows som inte laddas korrekt slumpmässigt. Se ett exempel från en Windows 11-användare:

Skärmen ger dig två alternativ – Se avancerade reparationsalternativ och Starta om min PC . För att felsöka problemet klickar du på den första. Om du vill starta om och försöka igen, klicka på den andra. Felskärmen visas nedan:
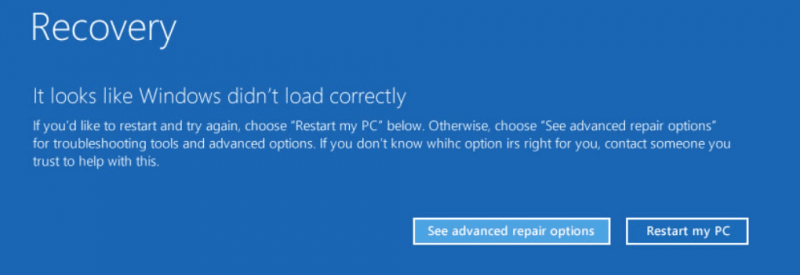
Det här problemet utlöses främst av skadade Windows-filer, saknad/korrupt BCD, komprometterad systemintegritet, etc. Det händer vanligtvis på Windows 11, 10 och 8. Efter att ha känt till orsakerna till viss del kan du ta reda på hur du åtgärdar dem. Naturligtvis kan vissa andra lösningar också hjälpa. Låt oss nu gå till nästa del för att ta reda på vad du ska göra.
Ibland ser du ett annat fel när du utför en automatisk reparation - 'Automatisk reparation, din dator startade inte korrekt.' För att hitta lösningar, se det här inlägget - 7 Lösningar: Din dator startade inte korrekt Fel i Windows 10 .
Fixar för det ser ut som att Windows inte laddades korrekt Dell/Lenovo
Gå in i felsäkert läge
Säkert läge är ett diagnostiskt läge i Windows och det startar systemet med minsta möjliga drivrutiner och tjänster. När det gäller PC-felsökning är det ett säkert och pålitligt sätt att gå in i felsäkert läge. Om du plågas av problemet med att Windows inte laddas korrekt, försök på det här sättet.
Steg 1: På Återhämtning sida, klicka på Se avancerade reparationsalternativ för att komma in i felsökningsgränssnittet. Alternativt kan du starta om din dator flera gånger när du ser Windows-logotypen för att komma in på WinRE-sidan.
Steg 2: Klicka Felsökning > Avancerade alternativ och du kan se flera alternativ.
Steg 3: Klicka på Startup Inställningar > Starta om . Sedan ser du följande bild och trycker på F4 eller F5 för att öppna felsäkert läge.
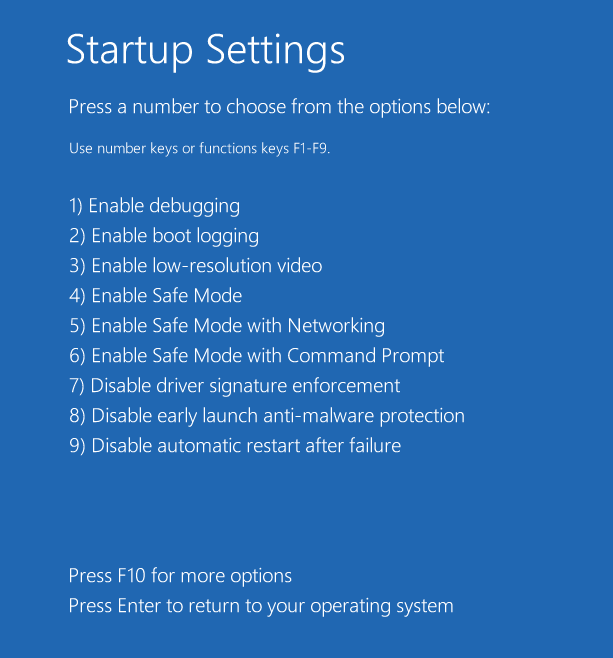
I felsäkert läge kan du köra en snabb diagnostik, till exempel avinstallera misstänkt programvara eller en nyligen installerad drivrutin. För att avinstallera drivrutinen, gå till Enhetshanteraren , leta reda på drivrutinen och högerklicka på den för att välja Avinstallera enheten . För att avinstallera en app, gå till Kontrollpanelen > Avinstallera ett program , högerklicka på programmet och välj Avinstallera .
Efter det startar du om din Dell- eller Lenovo-dator för att se om felet 'det ser ut som att Windows inte laddades korrekt' är åtgärdat. Om inte, fortsätt felsökningen.
Stäng av Hybrid Sleep
Enligt vissa användare är Hybrid sömn funktionen kan orsaka felet att Windows inte laddas korrekt i Windows 10/11. För att åtgärda det här problemet, se till att du inaktiverar Hybrid Sleep och se hur du gör det:
Steg 1: Skriv i felsäkert läge Kontrollpanel i sökrutan och klicka på den här appen för att öppna den. Visa objekt med stora ikoner.
Steg 2: Klicka Energialternativ > Ändra planinställningar .
Steg 3: Klicka på Ändra avancerade energiinställningar länk för att öppna Avancerade inställningar flik.
Steg 4: Expandera Sömn > Tillåt hybridsömn och sedan ändra På till Av .
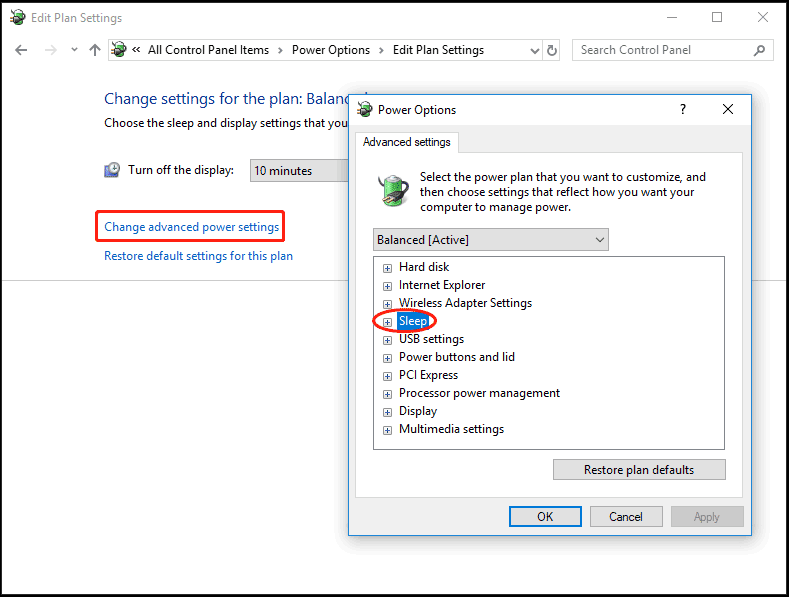
Steg 5: Klicka Använd > OK .
Kör SFC- och DISM-skanningar
Ibland utlöses Windows som inte laddas korrekt av skadade systemfiler. För att bli av med det här problemet från Windows 10/11 måste du åtgärda korruptionen i Windows-systemet. För att göra detta är System File Checker (SFC) till hjälp. Dessutom kan du köra en DISM-skanning för att reparera dåliga systembilder. Se hur du skannar:
Steg 1: Skriv i felsäkert läge cmd till sökrutan, högerklicka på Kommandotolken , och välj Kör som administratör . Alternativt kan du starta upp datorn till WinRE och gå till Felsökning > Avancerade alternativ > Kommandotolk .
Steg 2: Skriv sfc /scannow och tryck Stiga på för att påbörja skanningen. Denna skanning kommer att ta lite tid och vänta tålmodigt.
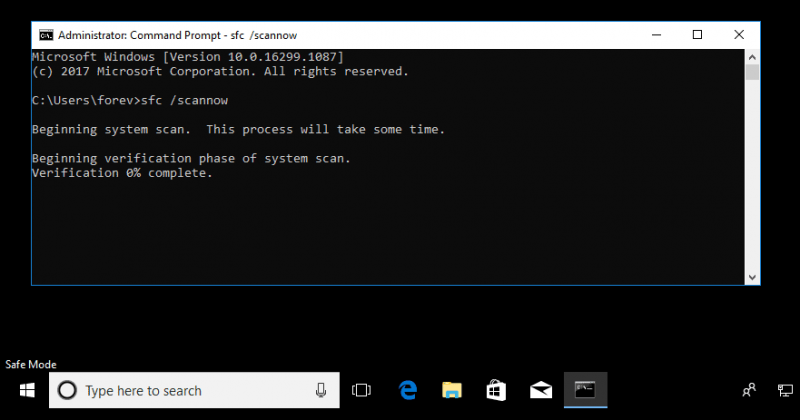
SFC fungerar inte alltid och ibland kan det fastna. Om du stöter på det här problemet, gå till hitta lösningar från vårt tidigare inlägg - Windows 10 SFC /Scannow Fast på 4/5/30/40/73, etc.? Prova 7 Ways .
Steg 3: Efter SFC-skanningen, kör en DISM-skanning. Kör bara dessa kommandon ett efter ett, som visas nedan. Kom ihåg att trycka Stiga på efter var och en.
Dism /Online /Cleanup-Image /ScanHealth
Dism /Online /Cleanup-Image /CheckHealth
Dism /Online /Cleanup-Image /RestoreHealth
Kör CHKDSK
Ibland är filsystemet skadat eller det finns dåliga block på hårddisken, som ett resultat, 'Återställning det ser ut som att Windows inte laddades korrekt' visas på din Windows 11/10-dator. I det här fallet är det nödvändigt att köra CHKDSK-skanningen.
Steg 1: Öppna kommandotolken (som visas på ovanstående sätt).
Steg 2: Skriv chkdsk /f /r och tryck Stiga på för att leta efter filsystemfel och hårddiskfel, och sedan fixa de hittade felen och återställa den läsbara informationen från de dåliga sektorerna.
Om du vill veta skillnaden mellan chkdsk /f och /r, se den här artikeln - CHKDSK /F eller /R | Skillnaden mellan CHKDSK /F och CHKDSK /R .
Bygg om BCD
Om BCD-filerna i Windows 11/10 saknas eller är skadade kan felet 'det ser ut som att Windows inte laddades korrekt' visas på skärmen. För att fixa det, försök att bygga om BCD. I WinRE, gå till Felsökning > Avancerade alternativ > Kommandotolk . Efter att ha öppnat kommandotolken, skriv bootrec /rebuildbcd och tryck Stiga på .
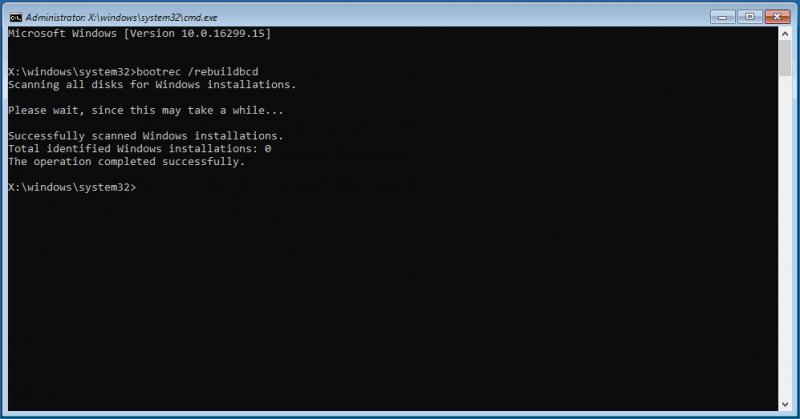
Kör Startup Repair
Vissa användare rekommenderar att du kör Startup Repair i Windows Recovery Environment. När du ser felet 'Återställning, det ser ut som att Windows inte laddades korrekt', klicka på Se avancerade reparationsalternativ . Gå sedan till Avancerade alternativ sida och klicka Startreparation .
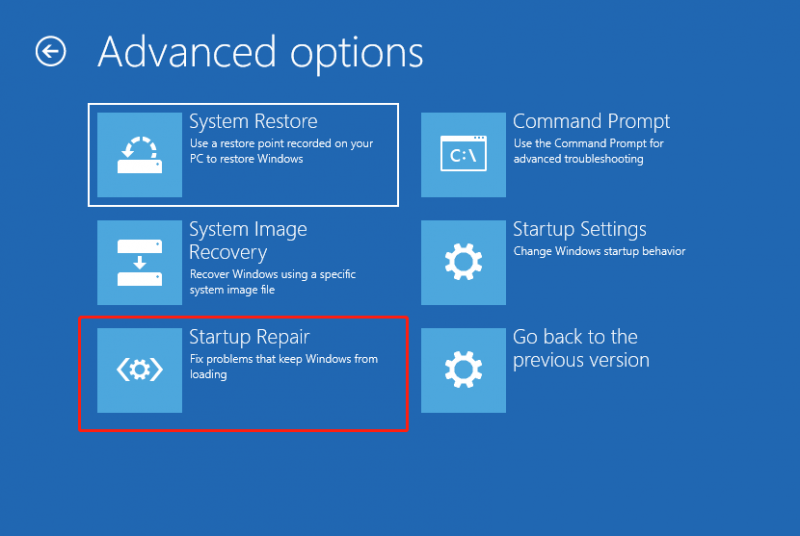
Utför systemåterställning
Om du har för vana att säkerhetskopiera via systemåterställning kan du använda en återställningspunkt för att återställa Windows 11/10 till ett tidigare tillstånd för att fixa att Windows inte laddas korrekt på Dell, Lenovo, etc. PC.
Steg 1: Klicka Systemåterställning i WinRE.
Steg 2: Du kan använda den rekommenderade återställningspunkten eller välja att använda en annan återställningspunkt.
Steg 3: Klicka sedan Avsluta för att starta återställningen.
Om det inte finns några återställningspunkter som skapats tidigare kan det inte lösa problemet på det här sättet.
Återställ din PC
Om alla ovanstående sätt inte löser ditt problem, är den sista utvägen för att ta bort 'det ser ut som att Windows inte laddades korrekt' från Windows 10/11 PC-återställning. Denna operation kan hjälpa dig att installera om ditt system.
Windows 11 ger dig möjlighet att behålla dina personliga filer under återställningsprocessen. Men om du sparar några viktiga filer på skrivbordet rekommenderar vi ändå att du säkerhetskopierar dem i förväg för att undvika oväntad dataförlust.
Säkerhetskopiera data innan du gör det
För att säkerhetskopiera viktiga filer/mappar kan du söka hjälp från en professionell och gratis programvara för säkerhetskopiering . MiniTool ShadowMaker är värt att prova. Detta säkerhetskopieringsprogram låter dig enkelt skapa en systemavbildning, säkerhetskopiera dina viktiga data via bildsäkerhetskopiering eller synkronisering, och klona en hårddisk för diskuppgradering/disksäkerhetskopiering.
Att säkerhetskopiera dina filer när du stöter på felet 'det ser ut som att Windows inte laddades korrekt', det är lite svårt men du kan använda MiniTool ShadowMaker för att skapa en startbar USB-enhet på en fungerande dator och starta den omstartbara datorn från den enheten . Säkerhetskopiera sedan data med Bootable Edition av denna säkerhetskopieringsprogramvara.
Steg 1: Ladda ner och installera MiniTool ShadowMaker på en annan dator. Starta den sedan till Verktyg gränssnittet och klicka Mediebyggare för att skapa en startbar USB-enhet.
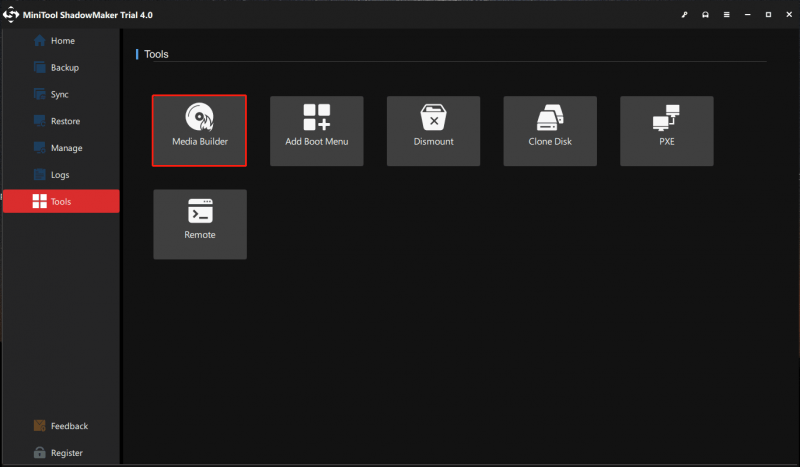
Steg 2: På din problematiska dator, gå till BIOS, ändra startsekvensen för att låta Windows starta från den startbara enheten och gå sedan in i MiniTool-återställningsmiljön.
Steg 3: Starta MiniTool ShadowMaker till sin Säkerhetskopiering sida, välj filer/mappar som du vill säkerhetskopiera, ange en lagringssökväg och klicka på Säkerhetskopiera nu knappen för att utföra säkerhetskopieringen.
För att veta mer information om säkerhetskopieringsstegen, se vårt tidigare inlägg - Hur säkerhetskopierar man data utan att starta Windows? Enkla sätt finns här .
Återställ din PC
Efter att ha avslutat filsäkerhetskopieringen, följ stegen nedan för att återställa datorn med felet att Windows inte laddas korrekt.
Steg 1: Starta din dator till WinRE genom att starta om maskinen flera gånger när du ser Windows-logotypen.
Steg 2: Gå till Felsökning > Återställ den här datorn .
Steg 3: Välj Behåll mina filer alternativet att fortsätta.
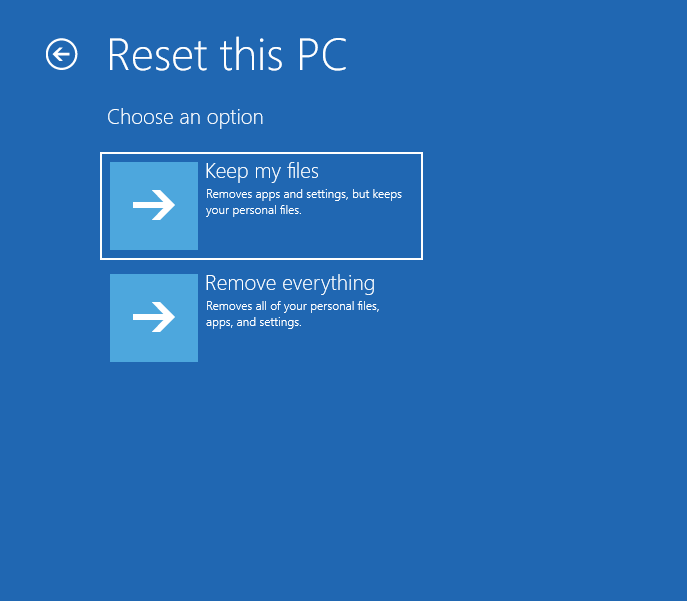
Steg 4: Välj Cloud nedladdning eller Lokal ominstallera . Om du inte vet vilken du ska välja, se detta inlägg - Molnnedladdning vs lokal ominstallation: skillnader vid återställning av Win 10/11 .
Steg 5: Fortsätt återställningen genom att följa guiderna på skärmen.
Återställ data från din omstartbara dator
Ibland när du stöter på situationen – det ser ut som att Windows inte laddade korrekt Windows 11/10, väljer du att återställa data innan du fixar det för att undvika ytterligare problem. Ja då, hur gör man den här uppgiften? Dataåterställning är inte lätt men saker och ting kan bli enkla om du använder professionell programvara för dataåterställning - MiniTool Power Data Recovery.
Det gör att du kan återställa filer från en mängd olika situationer som en omstartbar dator, otillgänglig hårddisk, formaterad/förlorad/raderad/RAW-partition, Windows-uppdatering, etc. Om Windows inte laddas korrekt kan du också enkelt hämta dina data från hårddisken.
Bara få en betalversion som Personal Ultimate för att skapa en startbar USB-enhet genom att klicka på CD-ikonen och sedan köra maskinen från den enheten. Starta den startbara utgåvan av detta program för dataåterställning. Gå bara till Enheter fliken och klicka Skanna efter att du håller musen över systemdisken. Vänta ett tag tills skanningen är klar. Hitta sedan det du vill återställa, välj dem och klicka Spara .
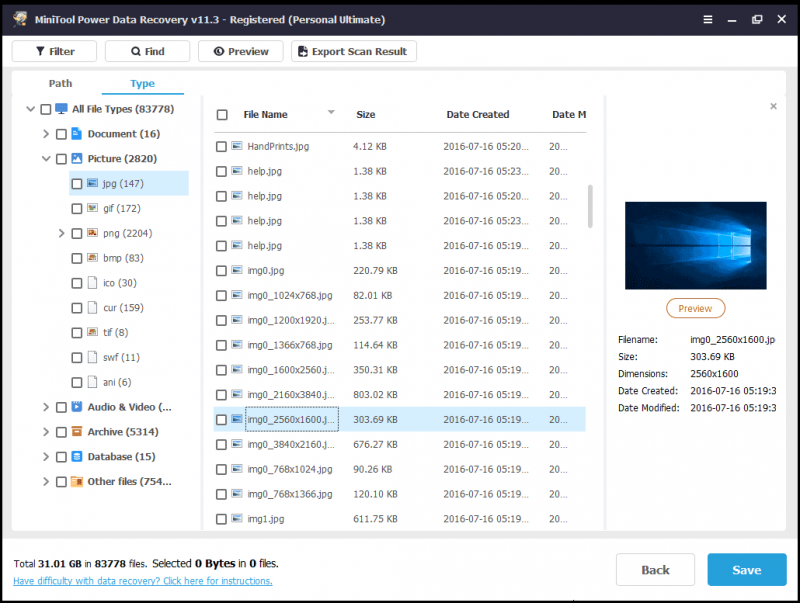
Slutsats
Kör din dator men få en blå skärm som säger 'Återställning det ser ut som att Windows inte laddades korrekt' i Windows 11/10? För att ta bort det här felet från din Lenovo- eller Dell-dator kan du prova ovanstående lösningar som samlats in av oss. Ta bara ett skott en efter en genom att följa stegen. Naturligtvis, om du kommer på några andra lösningar, välkommen att dela dem med oss. Tack så mycket.
Det ser ut som att Windows inte laddade korrekt FAQ
Vad ska man göra när det ser ut som att Windows inte laddades korrekt?Det finns många lösningar du kan prova:
- Gå in i felsäkert läge
- Stäng av Hybrid Sleep
- Kör SFC- och DISM-skanningar
- Kör CHKDSK
- Bygg om BCD
- Utför startreparation
- Kör systemåterställning
- Återställ PC
Korruption av filsystemet, saknad/korrupt BCD, försämrad systemintegritet, en buggig drivrutin och programvara med mera kan göra att Windows inte laddas korrekt.



![9 nödvändiga saker att tänka på när du köper en dator [MiniTool News]](https://gov-civil-setubal.pt/img/minitool-news-center/02/9-necessary-things-consider-when-buying-computer.png)

![Vad är Cleanmgr.exe & är det säkert och hur man använder det? [Svarade] [MiniTool Tips]](https://gov-civil-setubal.pt/img/partition-disk/83/what-is-cleanmgr-exe-is-it-safe-how-to-use-it-answered-minitool-tips-1.png)

![Hur högerklickar du på en Mac eller MacBook? Guider finns här [MiniTool News]](https://gov-civil-setubal.pt/img/minitool-news-center/52/how-right-click-mac.jpg)


![Windows 10 RAM-krav: Hur mycket RAM behöver Windows 10 [MiniTool News]](https://gov-civil-setubal.pt/img/minitool-news-center/20/windows-10-ram-requirements.jpg)

![Introduktion till WUDFHost.exe och sättet att stoppa det [MiniTool Wiki]](https://gov-civil-setubal.pt/img/minitool-wiki-library/25/introduction-wudfhost.png)

![Hur man rensar cache för en webbplats Chrome, Firefox, Edge, Safari [MiniTool News]](https://gov-civil-setubal.pt/img/minitool-news-center/10/how-clear-cache-one-site-chrome.jpg)
![Vad är Microsoft Office File Validation-tillägg och hur tar jag bort det? [MiniTool News]](https://gov-civil-setubal.pt/img/minitool-news-center/83/what-s-microsoft-office-file-validation-add-how-remove.png)
![Vad är en flyttbar mapp för lagringsenheter och hur man tar bort den [MiniTool News]](https://gov-civil-setubal.pt/img/minitool-news-center/34/what-is-removable-storage-devices-folder.png)

![Bästa alternativen till Microsoft Baseline Security Analyzer [MiniTool News]](https://gov-civil-setubal.pt/img/minitool-news-center/82/best-alternatives-microsoft-baseline-security-analyzer.jpg)
