5 korrigeringar för Roblox kraschade på grund av inkompatibel programvara
5 Fixes For Roblox Crashed Because Of Incompatible Software
Är du besvärad av att Roblox kraschade på grund av inkompatibelt programvaruproblem på din enhet? Att inte kunna komma åt Roblox-plattformen är ett irriterande scenario, särskilt när du vill spela ett spel. Detta MiniTool inlägget ger 5 allmänna lösningar för att lösa detta problem. Låt oss dyka ner i specifik information tillsammans.Roblox kraschade på grund av inkompatibel programvara
Under hela internetsökningen är det lätt att räkna ut att Roblox kraschade på grund av inkompatibel programvara inte är ett nytt och sällsynt problem. Med det här felet kan du inte komma åt den här plattformen och spela spel.
Faktum är att detta fel kommer med kompletterande information, som följer:
- Roblox kraschade på grund av inkompatibel programvara: C:\windows\system32\win32kfull.sys
- Roblox kraschade på grund av inkompatibel programvara: \\?\Harddisk Volume2\Windows\xdwd.dll
- Roblox kraschade på grund av inkompatibel programvara: C:\WINDOWS\System32\drivers\AMDRyzenMasterDriver.sys
- Etc.
Ett sådant fel kan utlösas av många orsaker, inklusive korrupta systemfiler, inkompatibel programvara, föråldrade drivrutiner, etc. Eftersom felinformationen varierar från olika personer kan du prova följande allmänna lösningar av olika orsaker.
Sätt 1. Inaktivera den störda programvaran
Roblox fortsätter att krascha, förmodligen på grund av störningar från tredjepartsprogramvara. Det är dock svårt att lista ut det specifika programmet i ditt fall. Du kan prova några vanliga val, inklusive antivirusprogram och nyinstallerade program.
Dessutom, om du har installerat andra spelplattformar, kontrollera om det finns några inkompatibla grafikinställningar, som överlagring i Discord, Steam och andra.
Inaktivera dem och starta Roblox för att se om det fortfarande kraschar.
Sätt 2. Uppdatera Roblox och grafikdrivrutinen
Som ovanstående felmeddelanden visar förhindrar inkompatibel programvara Roblox från att köras på grund av den problematiska grafikdrivrutinen eller den föråldrade Roblox-versionen. Kontrollera därför efter uppdateringen och slutför uppgraderingsprocessen om det behövs.
>> Uppgradera Roblox
Steg 1. Tryck Win + I för att öppna Windows-inställningar.
Steg 2. Gå till Appar > Appar och funktioner . Du måste hitta Roblox från applikationslistan och välja den att välja Avinstallera .
Steg 3. Efter avinstallationen, gå till officiella webbplats av Roblox för att installera om den.
>> Uppdatera grafikdrivrutinen
Steg 1. Tryck Win + X och välj Enhetshantering r från snabbmenyn.
Steg 2. Expandera Displayadaptrar alternativet och högerklicka på måldrivrutinen.
Steg 3. Välj Uppdatera drivrutinen och välj Sök automatiskt efter drivrutiner i uppmaningsfönstret.

Vänta tills datorn söker och installerar den senaste kompatibla drivrutinen automatiskt. Efteråt, se om du kan komma åt Roblox utan fel.
Sätt 3. Kör SFC-kommandoraden
De problematiska systemfilerna eller filsystemet kan leda till att Roblox kraschar problemet. Om ditt fel uppstår på grund av denna orsak kan du enkelt lösa det genom att köra SFC-kommandoraden.
Steg 1. Tryck Win + R för att öppna fönstret Kör.
Steg 2. Skriv cmd in i dialogrutan och tryck Skift + Ctrl + Enter för att starta kommandotolksverktyget som administratör.
Steg 3. Skriv sfc /scannow in i fönstret och tryck Skriva in för att köra den här kommandoraden.
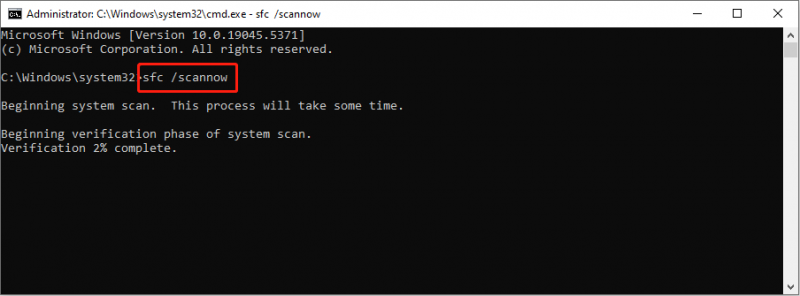
Sedan kommer Windows automatiskt att upptäcka och reparera de problematiska systemfilerna.
Sätt 4. Reninstallera Roblox
En ren installation innebär att man installerar ett program där den tidigare versionen av programmet tas bort från operativsystemet. När Roblox fortsätter att krascha och inte löses med ovanstående metoder, kan du prova detta för att få en ny Roblox.
Du borde först avinstallera Roblox från din dator antingen med kontrollpanelen eller Windows-inställningar. Efteråt, gå till Roblox officiella webbplats för att installera om appen.
Sätt 5. Återställ Windows
Om ovanstående lösningar inte fungerar i ditt fall kan du tillgripa att återställa Windows som det sista sättet. Om Roblox kraschade på grund av inkompatibelt programvarufel orsakas av datorinställningarna, kan återställning av Windows lösa dessa problem.
Även om du kan välja alternativet Behåll filer innan du återställer, finns det en chans att förlora filer efter fabriksåterställning . För att undvika att fastna i den här situationen rekommenderas du att säkerhetskopiera filer innan du återställer Windows. MiniTool ShadowMaker hjälper dig säkerhetskopiera datorn med några få klick. Skaffa bara det här verktyget och upplev dess säkerhetskopieringsfunktioner.
MiniTool ShadowMaker testversion Klicka för att ladda ner 100 % Rent & Säkert
Om du tyvärr upplever dataförlust efter en fabriksåterställning bör du använda MiniTool Power Data Recovery omedelbart för att återställa de förlorade filerna. MiniTool Power Data Recovery är speciellt utformad för att hantera dataförlustfall i olika situationer. Du kan få gratisutgåvan för att skanna din dator för att hitta dina filer och återställa 1 GB filer gratis.
MiniTool Power Data Recovery gratis Klicka för att ladda ner 100 % Rent & Säkert
Slutord
Detta är slutet på detta inlägg. Vi har levererat fem metoder för att hjälpa dig att lösa Roblox som kraschade på grund av inkompatibelt programvaruproblem. På grund av den olika tilläggsinformationen kan du behöva specifika metoder för att lösa ditt problem. Hoppas det här inlägget ger dig lite användbar information.

![Om Xbox One tänds av sig själv, kontrollera dessa saker för att åtgärda det [MiniTool News]](https://gov-civil-setubal.pt/img/minitool-news-center/98/if-xbox-one-turns-itself.jpg)







![Introduktion till expansionskort inklusive dess tillämpning [MiniTool Wiki]](https://gov-civil-setubal.pt/img/minitool-wiki-library/00/introduction-expansion-card-including-its-application.jpg)

![Så här startar du Chrome i felsäkert läge för att bläddra i privat [MiniTool News]](https://gov-civil-setubal.pt/img/minitool-news-center/74/how-start-chrome-safe-mode-browse-private.png)

![Vill du hämta filer från SD-kort helt själv [MiniTool-tips]](https://gov-civil-setubal.pt/img/data-recovery-tips/31/do-you-want-retrieve-files-from-sd-card-all-yourself.png)

![Hur startar du din Android-enhet i felsäkert läge? [LÖST!] [MiniTool News]](https://gov-civil-setubal.pt/img/minitool-news-center/67/how-start-your-android-device-safe-mode.jpg)



