Ultimat guide för att fixa senaste filer som inte visas i filutforskaren
Ultimate Guide To Fixing Recent Files Not Showing In File Explorer
Avsnittet Senaste filer i Filutforskaren ger snabb och bekväm filåtkomst. Men ibland kan du stöta på ett problem var de senaste filerna visas inte i filutforskaren . I det här fallet kan du läsa detta MiniTool guide för att lära dig hur du aktiverar senaste filer i Windows 10.Visas inte dina senaste filer i filutforskaren?
'Senaste filer' är ett speciellt område i Filutforskaren som visar dig nyligen öppnade eller ändrade filer. Det hjälper dig att snabbt hitta och komma åt nyligen använda filer utan att behöva söka igenom mappar eller återgå till den ursprungliga filplatsen. Men ibland kan problemet med 'senaste filer som inte visas i filutforskaren' uppstå på grund av felaktiga inställningar eller andra orsaker.
Om du möter detta problem, för snabbare filåtkomst, kan du visa senaste filer i snabbåtkomst Windows 10 på följande sätt.
Hur visar jag senaste filer i snabbåtkomst Windows 10/11?
Sätt 1. Ändra Windows-inställningar
om du har inaktiverat funktionen 'Visa nyligen öppnade objekt' i Inställningar, kommer de senaste filerna inte att visas i Filutforskaren. För att ändra den här inställningen kan du följa stegen nedan.
Steg 1. Tryck på Windows + I tangentkombination för att öppna Inställningar.
Steg 2. Välj Personalisering .
Steg 3. I det nya fönstret, gå till Start fliken och slå sedan på funktionen för ' Visa nyligen öppnade objekt i hopplistor på Start eller aktivitetsfältet och i File Explorer Quick Access ”.

Sätt 2. Ändra snabbåtkomstalternativ
Alternativt kan du visa de senaste filerna genom att ändra snabbåtkomstalternativen från Filutforskaren. Följ stegen nedan för att slutföra denna uppgift.
Steg 1. Öppna Filutforskaren. Högerklicka Snabb åtkomst och välj Alternativ från snabbmenyn.
Steg 2. Under Allmän fliken, markera alternativet för Visa nyligen använda filer i Snabbåtkomst .
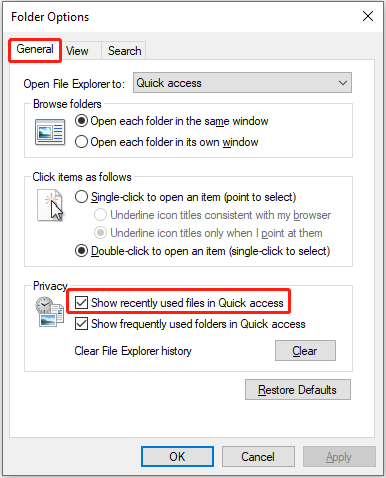
Du kan också klicka på Återställ standardvärden knappen för att återställa sekretessinställningarna till standardinställningarna. Observera att den här åtgärden rensar alla dina anpassade inställningar till mappalternativen.
Steg 3. Klicka Tillämpas > OK för att spara denna ändring.
Sätt 3. Skapa ett nytt användarkonto
Skapa ett nytt lokalt användarkonto kan också hjälpa till med att de senaste filerna inte visas i snabbåtkomstproblem. Här är operationsstegen.
Steg 1. Öppna Inställningar , och välj konton .
Steg 2. Välj Familj och andra användare , och klicka Lägg till någon annan till den här datorn under Andra användare .
Steg 3. Klicka Jag har inte den här personens inloggningsinformation > Lägg till en användare utan ett Microsoft-konto . Efter det, ange den nödvändiga informationen och slutför skapandet.
Hur man återställer förlorade/borttagna senaste filer
Om du har provat alla ovanstående metoder men dina senaste filer fortfarande inte dyker upp, finns det en god chans att dessa filer har raderats. Du kan kontrollera Papperskorgen för att se om du kan hitta och återställa dem. Om inte, kan du behöva använda en professionell verktyg för dataåterställning för att återställa raderade filer.
MiniTool Power Data Recovery är ett mycket berömt och absolut pålitligt filåterställningsverktyg för Windows-system. Det stödjer säker dataåterställning av alla vanliga filtyper, inklusive dokument, bilder, videor, ljud etc. Dessutom är den extremt användarvänlig och ger 1 GB ledig återställningskapacitet.
MiniTool Power Data Recovery gratis Klicka för att ladda ner 100 % Rent & Säkert
- Starta MiniTool-filåterställningsverktyget. I huvudgränssnittet, välj den enhet/plats från vilken du behöver återställa raderade senaste filer och klicka Avsöka .
- När skanningen är klar, hitta de önskade filerna från Väg eller Typ eller med hjälp av Filtrera och Söka . När du hittar de nödvändiga filerna, markera kryssrutorna bredvid dem.
- Dubbelklicka på varje fil för att förhandsgranska den och klicka Spara att lagra dem.
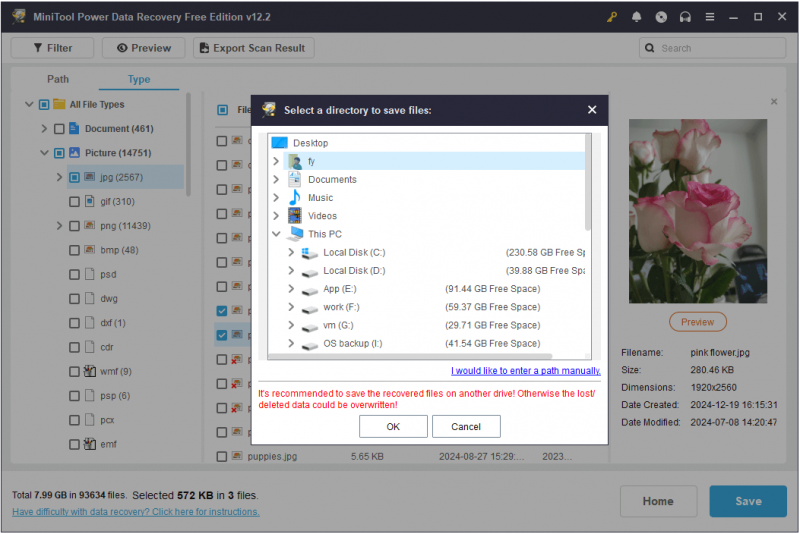
Slutsats
Oroa dig inte om du upplever att de senaste filerna inte visas i File Explorer-problemet. Metoderna ovan kan hjälpa dig att visa dem eller till och med återställa dem om de raderas eller försvinner från din dator. Jag hoppas att informationen jag gav var användbar och detaljerad.


![Fixat - Tyvärr har processen com.android.phone slutat [MiniTool Tips]](https://gov-civil-setubal.pt/img/android-file-recovery-tips/25/fixed-unfortunately.jpg)

![2 användbara sätt att inaktivera automatisk ordning i mappar på Windows 10 [MiniTool News]](https://gov-civil-setubal.pt/img/minitool-news-center/06/2-useful-ways-disable-auto-arrange-folders-windows-10.png)

![Hur man fixar Origin Overlay fungerar inte [MiniTool Tips]](https://gov-civil-setubal.pt/img/disk-partition-tips/67/how-fix-origin-overlay-not-working.jpg)

![[Fixat] YouTube fungerar inte bara på Firefox](https://gov-civil-setubal.pt/img/youtube/24/youtube-only-not-working-firefox.jpg)

![[Fullständig guide] Hur rensar man Steam-cache på Windows/Mac?](https://gov-civil-setubal.pt/img/news/21/how-clear-steam-cache-windows-mac.png)





![Windows 10 Home Vs Pro för spel: 2020-uppdatering [MiniTool News]](https://gov-civil-setubal.pt/img/minitool-news-center/23/windows-10-home-vs-pro.png)


![Fast: Den här videofilen kan inte spelas. (Felkod: 232011) [MiniTool News]](https://gov-civil-setubal.pt/img/minitool-news-center/95/fixed-this-video-file-cannot-be-played.jpg)