Enkel vägledning för att fixa markörflyttning till vänster när du skriver
Easy Guidance To Fix Cursor Moving To The Left When Typing
Du kan känna dig förvirrad när du märker att markören rör sig till vänster när du skriver på Windows. Detta symptom indikerar vanligtvis att det finns några programvaruproblem. Här, detta inlägg på MiniTool kommer att visa dig flera lösningar för att lösa detta problem.Det är vanligt att stöta på olika problem under datoranvändning. Men vissa problem, som att markören flyttar sig till vänster när du skriver, är irriterande och kommer att sänka din arbetseffektivitet. Det här musproblemet kan utlösas av felkonfiguration av markörinställningar, inkompatibla musdrivrutiner, programvarukonflikter, etc. Följande innehåll visar dig de exakta metoderna för att åtgärda problemet.
Hur man slutar flytta markören när man skriver på Windows
Fix 1: Inaktivera pekplattan
Om du arbetar på din bärbara dator och upptäcker att markören fortsätter att röra sig åt vänster när du skriver, är det möjligt att du har tryckt på pekplattan så att markören flyttas också. Du kan inaktivera pekplattan för att se om musen fortsätter att röra sig.
Steg 1: Tryck Win + I för att öppna Windows-inställningar.
Steg 2: Välj Enheter > Bluetooth och andra enheter på Windows 10. Om du använder Windows 11 kan du välja direkt Bluetooth och enheter från den vänstra rutan.
Steg 3: Titta igenom listan för att hitta och klicka på Pekplatta och vrid sedan reglaget till Av för att inaktivera pekplattan.
Nu kan du försöka skriva som vanligt för att kontrollera om problemet är löst. Om inte, gå vidare till nästa metod.
Fix 2: Kör felsökaren för maskinvara och enheter
Windows innehåller massor av verktyg som hjälper dig att lösa problem själv. För att stoppa markören från att ständigt röra sig kan du köra felsökaren för hårdvara och enheter för att upptäcka och åtgärda problem.
Steg 1: Klicka på Sök ikon och typ Kommandotolken i sökfältet.
Steg 2: Välj Kör som administratör på den högra rutan.
Steg 3: Skriv msdt.exe -id DeviceDiagnostic och tryck Stiga på för att öppna felsökaren.

Steg 4: Klicka på Nästa för att köra felsökaren för maskinvara och enheter.
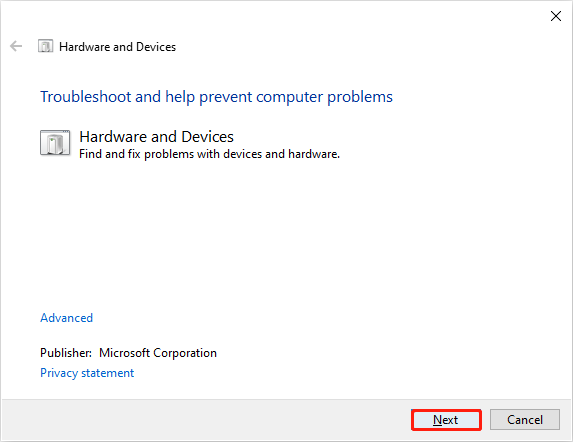
Vänta tills upptäcktsprocessen är klar, sedan kan du välja att reparera de hittade problemen själv eller inte.
Fix 3: Ändra musinställningarna
I vissa fall fortsätter markören att röra sig åt vänster på grund av alternativet Flytta pekaren automatiskt. Gå för att kontrollera om du har aktiverat det här alternativet på din dator.
Steg 1: Tryck Win + I för att öppna fönstret Inställningar.
Steg 2: Klicka på Enheter > Mus > Ytterligare musalternativ .
Steg 3: Växla till Pekaralternativ fliken och avmarkera sedan Flytta pekaren automatiskt till standardinställningen knappen i en dialogruta urval.
Steg 4: Klicka Tillämpa och OK i sekvens för att tillämpa denna ändring.
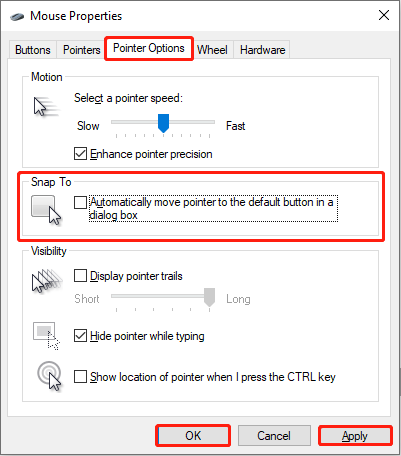
Fix 4: Uppdatera/installera om musdrivrutinen
Som nämnts tidigare kan den inkompatibla drivrutinen vara ansvarig för att markören flyttas åt vänster när du skriver. Du kan följa nästa steg för att uppdatera/installera om musdrivrutinen för att åtgärda det inkompatibla felet.
Steg 1: Högerklicka på Windows logotyp i högra hörnet.
Steg 2: Välj Enhetshanteraren från snabbmenyn.
Steg 3: Expandera Möss och andra pekdon urval.
Steg 4: Högerklicka på målenheten och välj sedan Uppdatera drivrutinen från snabbmenyn.
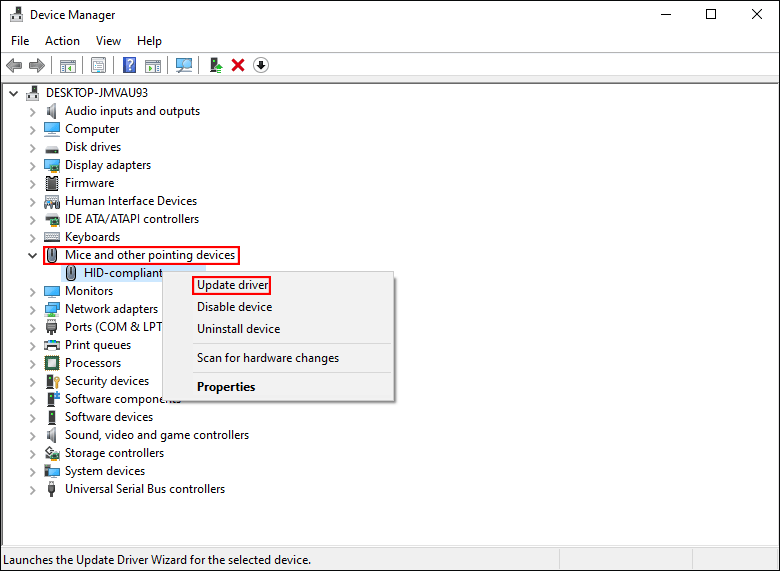
Steg 5: Välj Sök automatiskt efter drivrutiner i följande fönster.
Windows hittar och installerar den senaste kompatibla drivrutinen för din dator. Om problemet kvarstår efter uppdatering, försök att installera om drivrutinen genom att välja Avinstallera enheten från samma meny.
Fix 5: Utför en uppgradering på plats
En uppgradering på plats kan hjälpa dig att lösa många problem, inklusive skrivbordsikonerna fortsätter att röra sig, programvarukonflikter, File Explorer fungerar inte, etc. Windows-uppgraderingen på plats låter dig behålla dina filer, inställningar och nedladdade appar. Du kan läsa det här inlägget för att lära dig hur du utför en Windows 10 uppgradering på plats & Windows 11 uppgradering på plats .
Tips: MiniTool Power Data Recovery är värt att prova när du behöver återställa filer från flera dataåterställningsenheter, såsom SD-kort, minnesstickor, USB-enheter, etc. Den kan återställa olika typer av filer inklusive bilder, videor, ljud, dokument och mer. Du kan försöka MiniTool Power Data Recovery gratis först med att skanna och återställa upp till 1 GB filer gratis.MiniTool Power Data Recovery gratis Klicka för att ladda ner 100 % Rent & Säkert
Slutsats
Sammanfattningsvis är det inget allvarligt problem att markören hoppar till vänster när man skriver men det är störande. Här är fem metoder ovan för att hjälpa dig att lösa det här problemet. Hoppas du kan hitta ett arbete på ditt problem.











![[Löst] Hur fixar jag Ping General Failure på Windows 10? [MiniTool News]](https://gov-civil-setubal.pt/img/minitool-news-center/42/how-fix-ping-general-failure-windows-10.png)







![Vad är ESENT i Event Viewer och hur åtgärdar du ESENT-felet? [MiniTool News]](https://gov-civil-setubal.pt/img/minitool-news-center/31/what-is-esent-event-viewer.png)