Återställningsbilden kan inte skrivas. Fel 0x8004230c
Aterstallningsbilden Kan Inte Skrivas Fel 0x8004230c
En systemåterställningsavbildning kan hjälpa till att snabbt återställa hela systemet när Windows kraschar. Det kan dock vara något fel med processen att skapa en systemavbildning. Om du plågas av VSS-fel 0x8004230c, scrolla ner det här inlägget på MiniTool webbplats för att hitta fler lösningar för att fixa det.
Volume Shadow Copy Error 0x8004230c
När du skapar en anpassad systemavbildning för att uppdatera ditt system kan du besväras av alla typer av fel som kan hindra dig från att skapa bilden. Volume Shadow Copy fel 0x8004230c är ett av de fel du kan stöta på under processen. Det fullständiga felmeddelandet är:
Återställningsbilden kan inte skrivas.
Felkod - 0x8004230c
I följande delar kommer vi att visa dig hur du blir av med detta fel i detalj. Utan att slösa mer tid, låt oss dyka in i det.
Hur fixar jag Volume Shadow Copy Error 0x8004230c på Windows 10/11?
Fix 1: Aktivera VSS Service manuellt
Du måste se till att Volume Shadow-tjänsten körs när du skapar en systemavbildning. Ibland kan den här tjänsten stoppas på grund av korruption av systemfilen eller programvara från tredje part, du måste aktivera den här tjänsten manuellt.
Steg 1. Tryck Vinna + R att öppna Springa dialog ruta.
Steg 2. Skriv tjänster.msc och slå Stiga på att avfyra Tjänster .
Steg 3. Scrolla ner för att hitta Volume Shadow Copy tjänsten och högerklicka på den för att välja Egenskaper från rullgardinsmenyn.

Steg 4. Växla Starttyp till Automatisk > träffa Start > tryck Tillämpa & OK för att spara ändringarna.
Fix 2: Kontrollera VSS Writer
Chansen är stor att statusen för VSS-skrivarna är instabil, vilket resulterar i VSS-fel 0x8004230c. Följ dessa steg för att kontrollera om de är stabila.
Steg 1. Skriv cmd i sökfältet för att hitta Kommandotolken och högerklicka på den för att välja Kör som administratör .
Steg 2. Skriv vssadmin listförfattare att lista alla skribenter. Kontrollera om skribenterna är stabila. Om inte, stoppa VSS-skribenten.
Fix 3: Undvik andra aktiviteter på hög disk
Skapandet av en anpassad bild måste schemaläggas för en tid då det finns färre aktiviteter på hög disk. Därför kan du inaktivera onödiga bakgrundsprogram och ta bort tillfälliga internetfiler för att spara mer lagringsutrymme för din återställningsbild.
Inaktivera onödiga program
Steg 1. Högerklicka på aktivitetsfältet och välj Aktivitetshanteraren .
Steg 2. I Processer högerklicka på resurshindringsprocessen och välj Inaktivera en efter en.
Ta bort tillfälliga internetfiler
Steg 1. Öppna Kontrollpanel och gå till Nätverk och internet > Internet-alternativ .
Steg 2. I Allmän tab, träff Radera under Sökhistorik . Du kan också bocka av Ta bort webbhistorik vid utgång för att radera tillfälliga internetfiler varje gång du stänger din webbläsare.
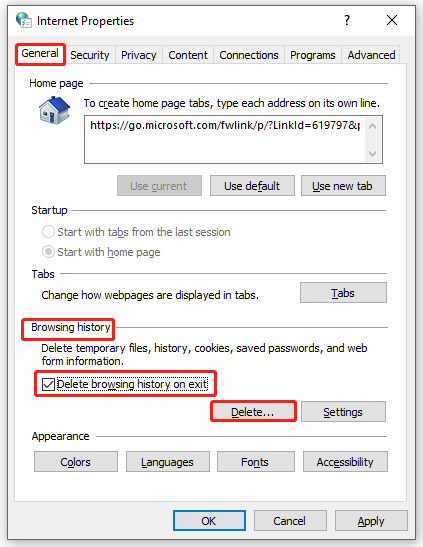
Steg 3. Klicka på Appy & OK och starta sedan om datorn.
Ett mer praktiskt sätt att skapa en systemåterställningsbild
Om ingen av lösningarna ovan hjälper dig eller om du är trött på att lägga ner lång tid på felsökning, kan du prova ett annat enkelt sätt att skapa en systemåterställningsavbildning – säkerhetskopiera ditt system med MiniTool ShadowMaker. Detta gratis programvara för säkerhetskopiering är känt för att tillhandahålla en säkerhetskopieringslösning med ett klick. Så här gör du:
Steg 1. Kör det här verktyget > hit Fortsätt rättegången > gå till Säkerhetskopiering sida.
Steg 2. Som du kan se är det här verktyget inställt på att säkerhetskopiera systemet som standard, så du behöver bara välja en lagringssökväg för systemavbildningsfilen i DESTINATION .
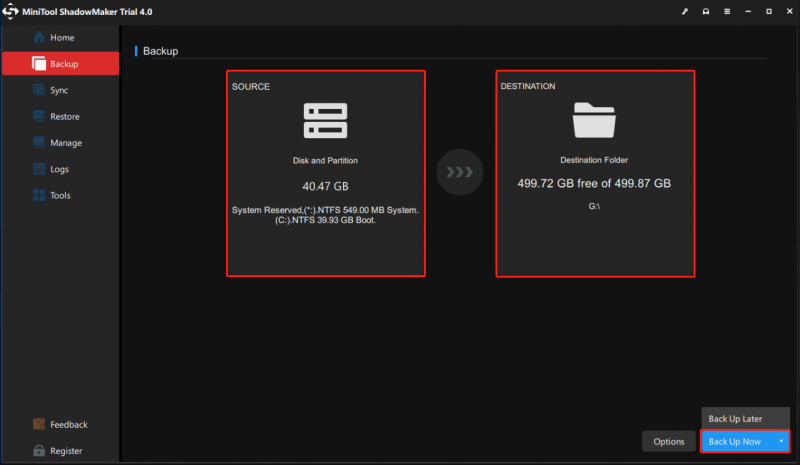
Steg 3. Klicka på Säkerhetskopiera nu att starta processen på nolltid.
![Åtgärda Google Chrome uppdateras inte på Windows 10 / Mac / Android [MiniTool News]](https://gov-civil-setubal.pt/img/minitool-news-center/76/fix-google-chrome-won-t-update-windows-10-mac-android.png)

![Hur fixar jag Outlook-blockerade bifogade fel? [MiniTool News]](https://gov-civil-setubal.pt/img/minitool-news-center/63/how-fix-outlook-blocked-attachment-error.png)

![Löst: Din mikrofon är avstängd av dina systeminställningar Google Meet [MiniTool News]](https://gov-civil-setubal.pt/img/minitool-news-center/08/solved-your-mic-is-muted-your-system-settings-google-meet.png)

![Hur återställer jag borttagna Google-foton effektivt? Fullständig guide! [MiniTool-tips]](https://gov-civil-setubal.pt/img/android-file-recovery-tips/79/how-recover-deleted-google-photos-effectively.jpg)
![Så här fixar du USB-ljuddrivrutiner som inte installeras i Windows 10 - 4 tips [MiniTool News]](https://gov-civil-setubal.pt/img/minitool-news-center/99/how-fix-usb-audio-drivers-won-t-install-windows-10-4-tips.jpg)
![5 lösningar - Enheten är inte redo-fel (Windows 10, 8, 7) [MiniTool Tips]](https://gov-civil-setubal.pt/img/data-recovery-tips/99/5-solutions-device-is-not-ready-error-windows-10.jpg)
![2 Bästa programvaran för avgörande kloning | Hur man klonar utan dataförlust [MiniTool-tips]](https://gov-civil-setubal.pt/img/backup-tips/95/2-best-crucial-cloning-software-how-clone-without-data-loss.png)





![Fixat - Hur man kontrollerar moderkortdrivrutiner i Enhetshanteraren [MiniTool News]](https://gov-civil-setubal.pt/img/minitool-news-center/93/fixed-how-check-motherboard-drivers-device-manager.png)
![Hur skärmdumpar jag på Surface / Surface Pro / Surface Book? [MiniTool News]](https://gov-civil-setubal.pt/img/minitool-news-center/83/how-screenshot-surface-surface-pro-surface-book.png)
![Vilka kommandokontroller för filsystemfel i Windows 10? [MiniTool-tips]](https://gov-civil-setubal.pt/img/disk-partition-tips/45/what-command-checks.png)

