6 sätt att läsa Mac-formaterad enhet på Windows: gratis och betalt [MiniTool Tips]
6 Ways Read Mac Formatted Drive Windows
Sammanfattning:
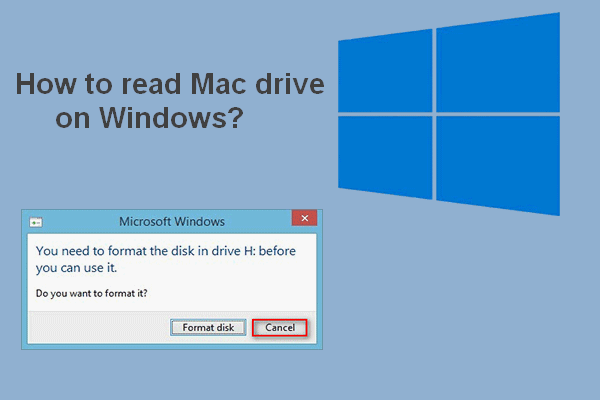
Om du ansluter en enhet formaterad i Mac till en Windows-dator uppmanas du att formatera den före användning. Det vill säga att du inte får se något som sparats på det innan du formaterar. Men frågan är: om du klickar på Formatera disk kommer dina data att förstöras. Detta inlägg från MiniTool kommer att introducera flera användbara sätt att hjälpa dig med det; Vänligen läs noggrant.
Snabb navigering:
Kan du läsa Mac Drive på Windows
Många tvivlar på att de kan läs Mac-enhet på Windows . Några vidtog åtgärder: de tog bort enheten från Mac och kopplade den ordentligt till en Windows-dator. Men efter att du har anslutit den Mac-formaterade enheten till Windows kommer ett snabbfönster att dyka upp automatiskt på skärmen och säger att de måste formatera disken innan de används.
Formatera inte enheten
Du borde klicka Annullera istället för Format disk när du ser denna fråga. Varför? Det beror helt enkelt på att formateringsåtgärden kommer att skada dina data som sparats på den enheten. Finns det något annat sätt att läsa en Mac-formaterad enhet på Windows? Visst är det så; några effektiva sätt som används av andra användare visas senare på denna sida.
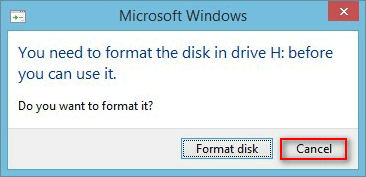
Vad gör formatering av en hårddisk
Vissa användare sa att de klickade på Format disk knapp av misstag när du ser snabbfönstret som nämns ovan; de undrade om det finns något sätt att hjälpa dem återställa en formaterad hårddisk . Lyckligtvis är svaret ja.
Vad betyder diskformatering?
Formatering av en hårddisk / enhet avser att radera alla filer och mappar som sparas på en enhet och ställa in ett visst filsystem för den. Formateringsåtgärden utförs för att förbereda en datalagringsenhet (inklusive hårddisk, solid state-enhet, USB-flash-enhet och SD-kort) för första gången. Två av de mest uppenbara resultaten för att formatera en hårddisk är: radera data och ändra filsystem .
Dessutom finns det också andra fördelar med diskformatering:
- Få mer utrymme på disken.
- Lös diskproblem orsakade av mjukt fel.
- Förbättra disk / systemets prestanda kraftigt.
- Och så vidare.
Vet du hur du kan förbättra Windows 10-prestanda effektivt?
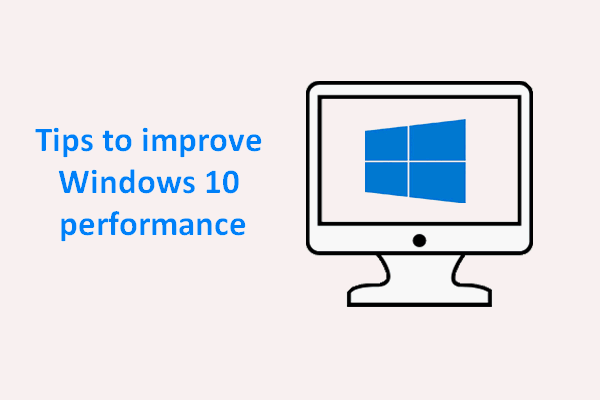 Användbara tips om hur du förbättrar Windows 10-prestanda
Användbara tips om hur du förbättrar Windows 10-prestanda Det är nödvändigt att förbättra Windows 10-prestanda effektivt eftersom olika problem oundvikligen kommer att uppstå i ett system som har använts under lång tid.
Läs merÅterställ formaterad hårddisk
Det första och det viktigaste att göra efter formatering av en hårddisk är att återställa värdefull data från hårddisken . MiniTool Power Data Recovery kan vara en bra dataåterställningsassistent: den är ren, säker och professionell. Vänligen ladda ner gratisversionen för att uppleva detta dataåterställningsverktyg först innan du bestämmer dig för att köpa det; dubbelklicka sedan på installationsprogrammet för att slutföra installationen av programvaran på din Windows-dator, där Mac-hårddiskarna är formaterade.
Följ den här guiden för att återställa data från Mac-formaterade externa hårddiskar:
- Klick Börja nu i slutet av installationen för att starta MiniTool Power Data Recovery. Du kan också öppna den genom att dubbelklicka på programvaruikonen.
- Vänta några sekunder tills diskläsningsprocessen är klar automatiskt.
- Välj Hårddisk från rutan på vänster sida.
- Välj den formaterade Mac-enheten från rutan på höger sida.
- Dubbelklicka på målenheten direkt eller klicka på Skanna -knappen längst ned till höger.
- Den fullständiga genomsökningen startar på en gång; fler och fler filer och mappar kommer att hittas under genomsökningen. Se till att Mac-hårddisken alltid är ansluten till din dator.
- Bläddra igenom de hittade objekten noggrant för att bestämma vilka filer som behövs och vilka som inte är; lägg till en bock i rutan från alla filer du vill återställa. Om du inte kan bekräfta, gå till visa innehållet innan återställning genom att klicka Förhandsvisning .
- Klicka på Spara i nedre högra hörnet.
- Välj en lagringsväg i popup-fönstret för att lagra filerna som väntar på att återställas; se till att det har tillräckligt med ledigt utrymme kvar. (Du bör inte välja den ursprungliga Mac-formaterade enheten som lagringsplats för att undvika sekundär skada.)
- Klicka på OK knappen i samma fönster för att bekräfta ditt val.
- Vänta sedan tills alla filer som sparats på Mac-hårddisken har återställts till framgångsrik plats. Ett snabbfönster visas för att informera dig om återställningsresultatet.
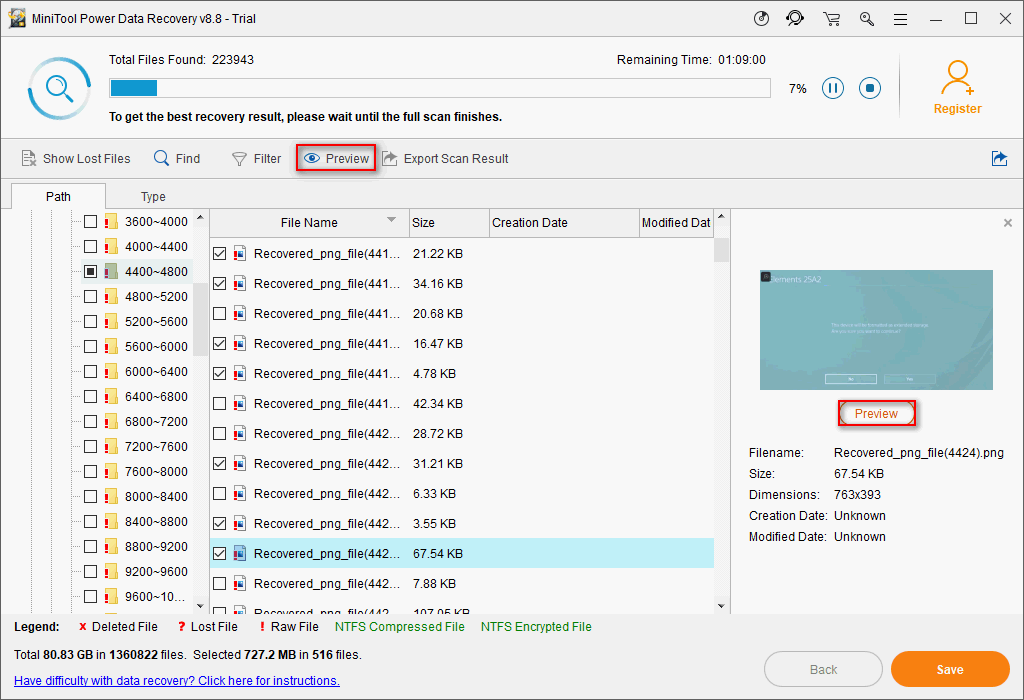
MiniTool Power Data Recovery är också ett utmärkt verktyg för återställer formaterat SD-kort eller trasigt / skadat USB-minne . Återställningsstegen är i princip samma förväntar dig att du ska välja Avtagbar hårddisk från vänster sidofält som nämnts i steg 3.

![Vad är ett Memory Stick och dess huvudsakliga användning och framtid [MiniTool Wiki]](https://gov-civil-setubal.pt/img/minitool-wiki-library/88/what-is-memory-stick.jpg)
![Försök att fixa felet 1722? Här är några tillgängliga metoder! [MiniTool News]](https://gov-civil-setubal.pt/img/minitool-news-center/83/try-fix-error-1722.png)

![16 bästa gratis filhanteraren för Windows 10 2021 [MiniTool News]](https://gov-civil-setubal.pt/img/minitool-news-center/78/16-best-free-file-manager.png)

![Lanseras inte Battlefront 2? Försök fixa det med 6 lösningar! [MiniTool News]](https://gov-civil-setubal.pt/img/minitool-news-center/44/is-battlefront-2-not-launching.jpg)




![[LÖST] Så här återställer du borttagna videor från bärbar dator effektivt [MiniTool-tips]](https://gov-civil-setubal.pt/img/data-recovery-tips/56/how-recover-deleted-videos-from-laptop-effectively.jpg)
![Hur fixar jag Windows Update-fel 0x80070643? [Problem löst!] [MiniTool Tips]](https://gov-civil-setubal.pt/img/data-recovery-tips/74/how-fix-windows-update-error-0x80070643.png)






