SD-kort inte fullt men säger fullt? Återställ data och fixa det nu! [MiniTool-tips]
Sd Card Not Full Says Full
Sammanfattning:

Är din SD-kortet är inte fullt men säger fullt och finns det inget i din Nikon, Canon, GoPro Session eller Sony kamera? Ta det lugnt! Det här inlägget leder dig igenom beprövade lösningar för att effektivt återställa filer om ditt SD-kort visar fulla men inga filer, samt lösa problemet.
Snabb navigering:
Mitt SD-kort säger att det är fullt men inte
Jag har en Hero 5 svart med 64 GB SanDisk Extreme. Kameran säger att skivan är full och det tar inte bilder eller video som ett resultat. Men när jag går och tittar på media är disken tom.community.gopro
För att uttrycka det enkelt är SD-kortet inte fullt men säger att fullständigt problem är ganska vanligt och nyligen har många användare klagat på det. Generellt sett händer detta problem ofta på en kamera som GoPro Session eller Nikon D3000 på grund av tre möjliga orsaker (ibland kan du till och med stöta på problemet - SD-kort tomt men säger fullt på en Android-enhet).
- Det finns filer, till exempel foton och videor på SD-kortet, men dessa filer är osynliga eller dolda. Som ett resultat visas SD-kortet fullt men inget filproblem.
- SD-kortet är inte formaterat korrekt.
- Det är något fel med din kamera.
Vad händer om ditt SD-kort säger att det är fullt men det inte finns något på det? Följ bara de användbara lösningarna nedan och lös ditt problem just nu.
 5 Metoder för USB-enhet som inte visar filer och mappar
5 Metoder för USB-enhet som inte visar filer och mappar Det här inlägget listar fem metoder som hjälper dig att lösa USB-enheten som inte visar problem med filer och mappar enkelt och snabbt.
Läs merHur man fixar SD-kort inte fullt men säger fullt
Lösning 1: Återställ filer om SD-kortet är fullt men kan inte se filer
När problemet visas kan du vara orolig för filerna som finns på ditt SD-kort. Därför är det första du bör göra att återställa filer till en säker plats på din dator eller annan lagringsenhet om du har många viktiga bilder och videor sparade på SD-kortet.
När det gäller foto- eller videoåterställning, professionell och pålitlig programvara för fotoåterställning är ett trevligt val. Här är MiniTool Photo Recovery den lämpliga och idealiska lösningen för Windows i händelse av problemet - SD-kort fullt men inga filer.
Det är specialiserat på att skanna hårddiskar, externa lagringsenheter som minneskort, USB-flashenheter, digitalkameror / videokameror etc. och återställa bilder, videor och ljud från dem även om dessa enheter är otillgängliga, skadade eller formaterade.
Viktigast är att det är skrivskyddad programvara, så det kommer inte att skada originalinformationen på din enhet under återställningsprocessen.
Just nu, ladda ner freeware - MiniTool Photo Recovery och installera det på Windows 10/8/7 för att starta foto / videoåterställning om SD-kortet inte är fullt men säger fullt.
Dessutom låter den oregistrerade utgåvan spara maximalt 200 MB återställda filer. Därför rekommenderas det att använda dess Personal Deluxe (gratis livstidsuppgraderingstjänst stöds) för att hämta filer utan begränsning.
Notera: När du har hittat att ditt SD-kort på kameran blir fullt men inte är det, sluta använda det nu. Om inte, kan filer skrivas över och bli oåtervinnbara.Börja sedan återställa bilder eller videor från SD-kortet där det står fulla men inga filer.
Steg 1: Anslut SD-kortet till din dator.
Kör MiniTool Photo Recovery till huvudgränssnittet där du måste ansluta ditt kameras SD-kort till din dator: du kan välja att ansluta digitalkameran till datorn direkt eller sätta in SD-kortet i datorns inbyggda minneskortplats eller använda en SD-kortläsare för att göra det. Klicka sedan på Start knappen för att starta fotoåterställning.
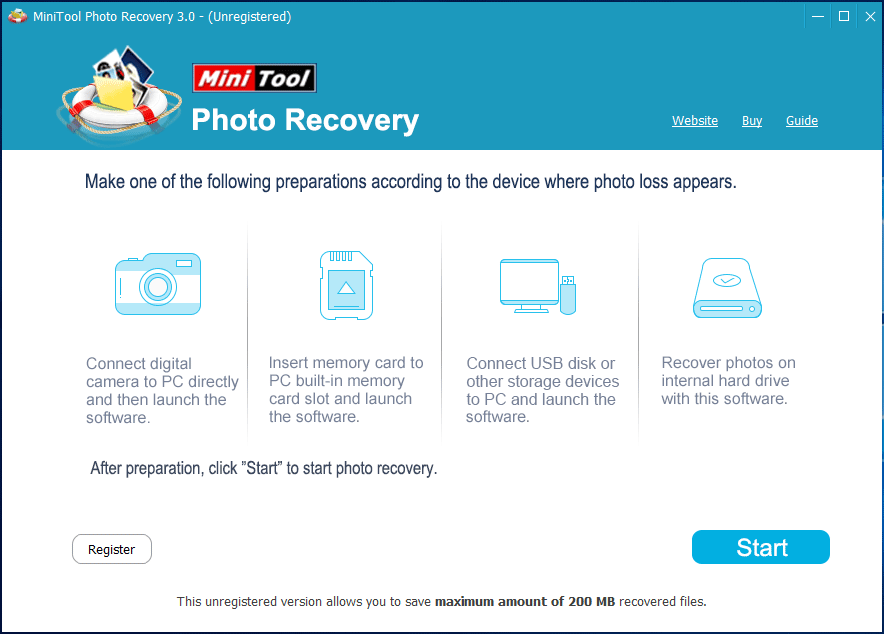
Steg 2: Välj den målenhet som ska skannas.
På den här sidan visas alla hårddiskar som upptäcks av detta freeware. Hitta din digitalkamera eller SD-kortet och välj den och klicka sedan på Skanna knapp.
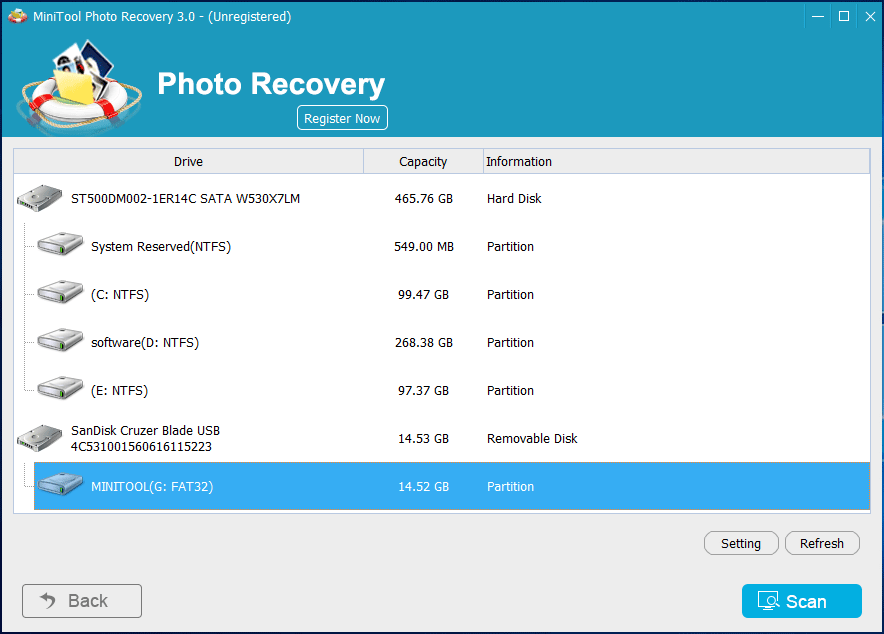
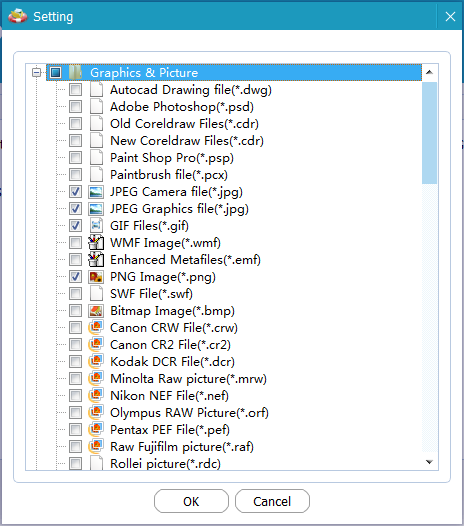
Steg 3: Skanna digitalkameran.
Ser! MiniTool Photo Recovery skannar ditt SD-kort med digital kamera som säger att det är fullt men inte. Från följande bild kan du se att den här programvaran listar de hittade filerna under skanningsprocessen. Om du har sökt efter de foton du behöver kan du stoppa den här skanningen. Om inte, vänta tills skanningen är klar.
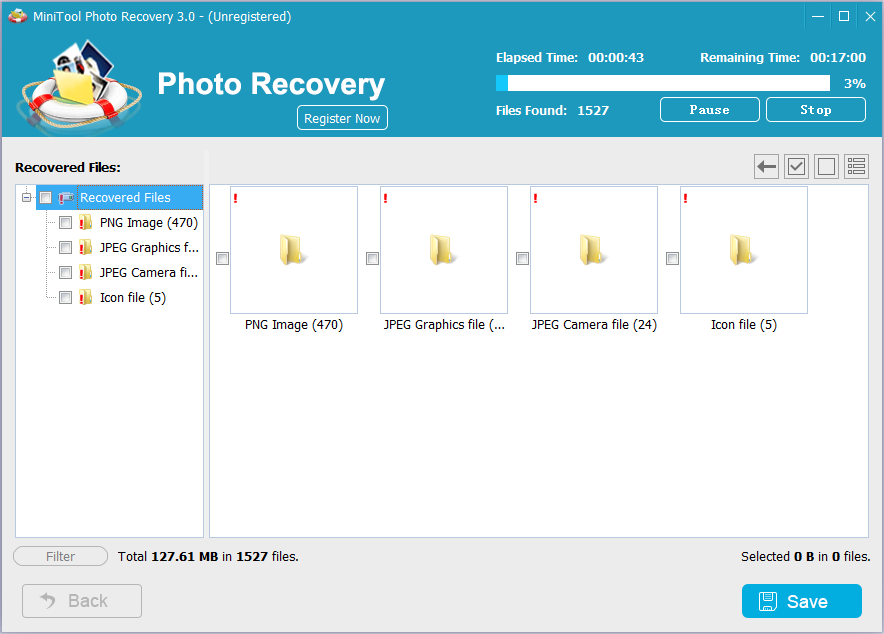
Steg 4: Välj de bilder du behöver för att återhämta dig.
Efter skanningen, sök efter de bilder du vill ha genom att öppna varje mapp i den vänstra listan.
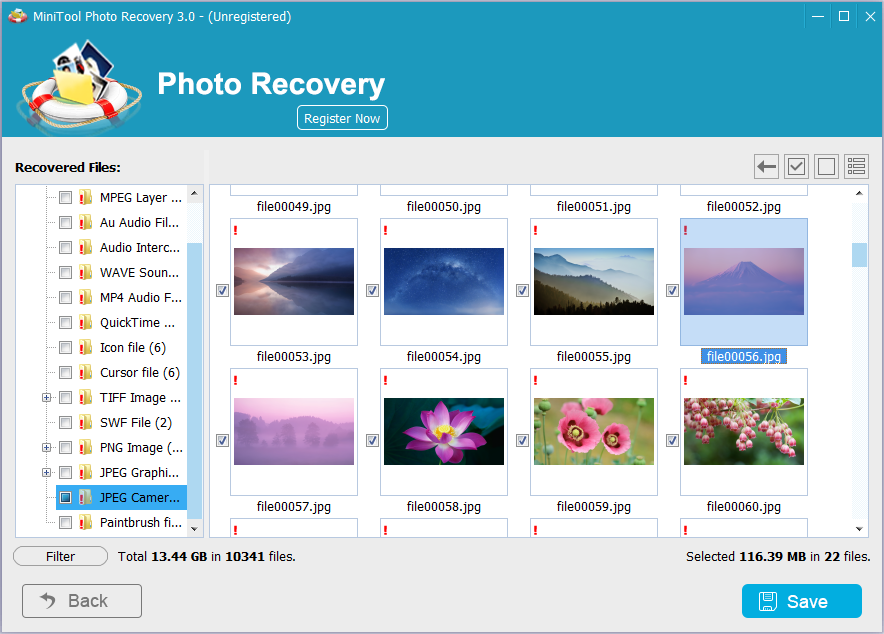
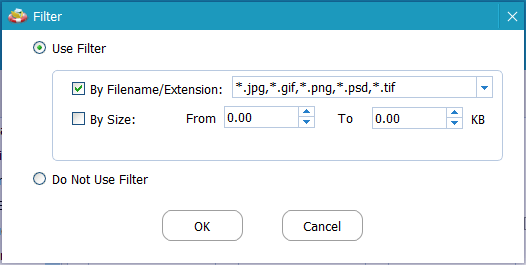
När du har hittat önskade bilder, kontrollera dem och klicka på Spara för att återställa dem.
Om du använder den oregistrerade utgåvan och de valda filerna är större än 200 MB, visar ett popup-fönster att du har nått filsparningsgränsen. Därför bör du uppgradera din kopia av MiniTool Photo Recovery. Använd sedan nyckeln för att registrera detta verktyg i det resulterande gränssnittet för att undvika en genomsökning igen.
Steg 5: Ange en lagringsväg.
Klicka slutligen på Bläddra för att välja en lagringsplats för de valda filerna. Här rekommenderas att du sparar de återställningsbara filerna på en annan enhet istället för dess ursprungliga sökväg för att undvika dataöverskrivning.
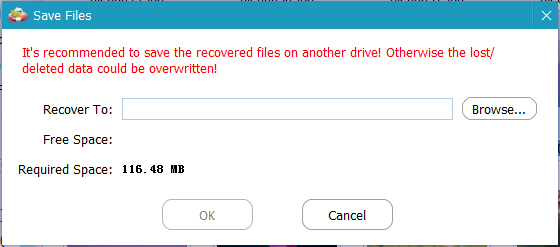
 Hur löser jag - Foton på SD-kort visas inte på datorn
Hur löser jag - Foton på SD-kort visas inte på datorn Se! Läs det här inlägget för att veta hur man effektivt kan lösa problemet med foton på SD-kort som inte visas på datorn med lätthet.
Läs mer
![Toshiba Satellite Laptop Windows 7/8/10 Problem Felsökning [MiniTool Tips]](https://gov-civil-setubal.pt/img/data-recovery-tips/01/toshiba-satellite-laptop-windows-7-8-10-problems-troubleshooting.jpg)
![[Löst] Hur stänger jag av Övertyp genom att inaktivera Infoga nyckel? [MiniTool News]](https://gov-civil-setubal.pt/img/minitool-news-center/47/how-turn-off-overtype-disabling-insert-key.jpg)
![[Fixat] YouTube fungerar inte bara på Firefox](https://gov-civil-setubal.pt/img/youtube/24/youtube-only-not-working-firefox.jpg)



![Hur använder jag SyncToy Windows 10 för filsynkronisering? Här är detaljer! [MiniTool-tips]](https://gov-civil-setubal.pt/img/backup-tips/44/how-use-synctoy-windows-10.jpg)
![Vad är Microsoft Basic Display Adapter och hur man kontrollerar det? [MiniTool Wiki]](https://gov-civil-setubal.pt/img/minitool-wiki-library/66/what-is-microsoft-basic-display-adapter.png)

![Hur sänker man CPU-användning? Flera metoder finns här för dig! [MiniTool News]](https://gov-civil-setubal.pt/img/minitool-news-center/32/how-lower-cpu-usage.jpg)
![[Fast]: Tyvärr har vi några tillfälliga serverproblem](https://gov-civil-setubal.pt/img/news/82/fixed-sorry-we-are-having-some-temporary-server-issues-1.png)
![Löst - din dator har knappt resurser [MiniTool News]](https://gov-civil-setubal.pt/img/minitool-news-center/22/solved-your-computer-is-running-low-resources.png)

![Fungerar inte Spotify Wrapped? Följ guiden för att fixa det! [MiniTool News]](https://gov-civil-setubal.pt/img/minitool-news-center/85/is-spotify-wrapped-not-working.png)
![Vad gör jag om mitt tangentbord inte skriver? Prova dessa lösningar! [MiniTool News]](https://gov-civil-setubal.pt/img/minitool-news-center/50/what-do-i-do-if-my-keyboard-won-t-type.jpg)
![Vad gör jag om jag hittar dåliga sektorer på hårddisken i Windows 10/8/7? [MiniTool-tips]](https://gov-civil-setubal.pt/img/backup-tips/57/what-do-if-i-find-bad-sectors-hard-drive-windows-10-8-7.jpg)
![Backsteg, mellanslag, Enter-tangent Fungerar inte? Fixa det enkelt! [MiniTool News]](https://gov-civil-setubal.pt/img/minitool-news-center/45/backspace-spacebar-enter-key-not-working.jpg)


