4 sätt att bokmärka favoritmappar i Windows 10
4 Satt Att Bokmarka Favoritmappar I Windows 10
När du ser en mängd olika mappar på din dator, vill du bokmärka favoritmappar i Windows 10? I detta inlägg från MiniTool , kan du få flera användbara sätt att bokmärka mappar och sedan kan du snabbt komma åt dem när som helst.
Precis som att lägga till nödvändiga webbsidor till mappen Bokmärken eller Favoriter i Google Chrome eller Microsoft Edge, kan du bokmärka dina favoritmappar för att snabbt komma åt dem. Här kan du lära dig hur du lägger till en favoritmapp i Windows 10.
Hur man bokmärker en mapp i Windows 10
Sätt 1. Fäst mappar till snabbåtkomsten
Det enklaste och vanligaste sättet att bokmärka favoritmappar är att fästa dem på Snabb åtkomst . Snabbåtkomst är en kraftfull funktion i Windows som visar dina ofta använda mappar och nyligen öppnade filer. Du kan följa stegen nedan för att fästa dina favoritmappar till snabbåtkomst.
Steg 1. Tryck Windows + E tangentkombinationer för att öppna File Explorer.
Steg 2. Leta reda på mappen du vill lägga till i Quick Access och högerklicka på den för att välja Fäst till snabbåtkomst (Eller så kan du dra den direkt till avsnittet Snabbåtkomst).

Nu kan du se att den valda mappen visas i avsnittet Snabbåtkomst i den vänstra panelen. Om du vill ta bort den från Snabbåtkomst kan du högerklicka på den och välja Lossa från snabbåtkomst .
Sätt 2. Fäst mappar till Aktivitetsfältet
Aktivitetsfältet är åtkomstpunkten för program som visar alla öppna program och filer på skrivbordet. Så att fästa dina favoritmappar till Windows aktivitetsfält är ett användbart sätt att snabbt hitta ofta använda mappar.
Steg 1. Högerklicka på mappen och välj Skapa genväg .
Steg 2. Nu kan du se genvägen till mappen är skapad. Och du kan dra genvägen till aktivitetsfältet eller högerklicka på den för att välja Fäst till aktivitetsfältet .
Sätt 3. Fäst mappar till startmenyn
Förutom snabbåtkomst och Windows aktivitetsfält kan du också fästa dina favoritmappar till Start meny . Sedan kan du öppna den från Start-menyn som andra applikationer.
Funktionen av denna åtgärd är enkel. Du behöver bara högerklicka på mappen och välja Fäst för att starta .
Sätt 4. Skapa mappar genvägar
Med mappgenvägar kan du ha mapparna på de platser där de är lättast att komma åt. Du kan skapa genvägar för alla mappar i Utforskaren. Precis som diskuterats i sätt 2 kan du skapa en mappgenväg genom att högerklicka på mappen och välja Skapa genväg .
Eller så kan du göra så här om du vill skapa en genväg på skrivbordet.
Steg 1. Högerklicka på ett tomt område på skrivbordet och välj Ny > Genväg .
Steg 2. Ange platssökvägen för källmappen och klicka Nästa .
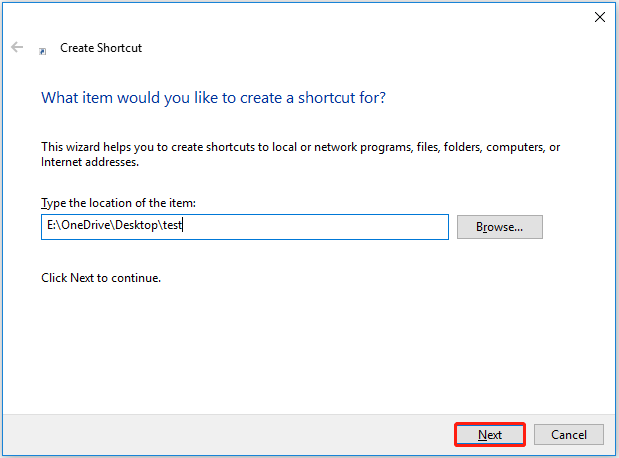
Steg 3. Ge genvägen ett namn och klicka Avsluta . Nu kan du se den skapade genvägen på skrivbordet.
Dessutom en del tredje part filhanterare kan hjälpa dig att hantera och bokmärka favoritmappar. Du kan använda dem utifrån dina egna behov.
Bonustips för att återställa förlorade favoritmappar
När du söker på Google kommer du att upptäcka att många användare stöter på dataförlust. Om du är den som står inför samma problem, som att förlora dina favoritmappar. Vad ska du göra? Finns det något sätt att återställa förlorade mappar? Absolut ja.
Här, en bit av professionell programvara för dataåterställning , MiniTool Power Data Recovery rekommenderas till dig. Det är ett lättanvänt verktyg för dataåterställning som kan hjälpa dig att återställa e-postmeddelanden, bilder, dokument, videor, etc.) i alla fillagringsenheter.
Dessutom stöder MiniTool Power Data Recovery gratis återställning av data på högst 1 GB. Du kan klicka på knappen nedan för att ladda ner gratisutgåvan och prova.
För en detaljerad guide till att använda det här verktyget för att återställa mappar på Windows 11/10/8/7, kan du hänvisa till det här inlägget: Hur återställer man raderade mappar på Windows?
Slutsats
Nu tror jag att du har vetat hur man bokmärker en mapp i Windows 10 och hur man återställer förlorade eller raderade mappar med MiniTool Power Data Recovery. Om du har hittat några andra bra lösningar för att bokmärka favoritmappar kan du dela dem i kommentarsfältet nedan.

![Topp 8 lösningar på feltråden fastnat i enhetsdrivrutinen [MiniTool News]](https://gov-civil-setubal.pt/img/minitool-news-center/28/top-8-solutions-error-thread-stuck-device-driver.png)

![Vad är SoftThinks Agent Service och hur man fixar dess höga CPU [MiniTool Wiki]](https://gov-civil-setubal.pt/img/minitool-wiki-library/56/what-is-softthinks-agent-service.png)

![Wi-Fi fast vid kontroll av nätverkskrav! Fixa det nu! [MiniTool News]](https://gov-civil-setubal.pt/img/minitool-news-center/29/wi-fi-stuck-checking-network-requirements.png)
![Körs Microsoft Edge i bakgrunden? Prova dessa lösningar! [MiniTool News]](https://gov-civil-setubal.pt/img/minitool-news-center/77/is-microsoft-edge-running-background.png)




![Vad ska jag göra om du inte kan fästa för att starta i Windows 10? [Löst!] [MiniTool News]](https://gov-civil-setubal.pt/img/minitool-news-center/13/what-do-if-you-can-t-pin-start-windows-10.jpg)



![Discord slutar arbeta i spelet? Så här åtgärdar du felet! [MiniTool News]](https://gov-civil-setubal.pt/img/minitool-news-center/19/discord-stops-working-game.png)



