Så här återställer du raderade bilder från SD-kort snabbt [MiniTool-tips]
How Recover Deleted Photos From Sd Card Quickly
Sammanfattning:

Denna artikel kommer att berätta hur du kan återställa raderade foton, bilder, bilder eller andra typer av filer från SD-kort med hjälp av ett underbart SD-kort fotoåterställningsverktyg. Med det kan du skanna ditt SD-kort helt för att hitta förlorade filer och sedan bestämma vilka som ska återställas. I slutet av detta inlägg kommer jag att visa dig de vanligaste orsakerna som är ansvariga för fotoförlustproblem.
Snabb navigering:
Ta bort foton från SD-kort av Mistake
Den sista men mest populära orsaken till förlust av SD-kort är oavsiktlig radering. Alla gör misstag och det inträffar ofta på ett ögonblick. Så det är vanligt att du tar bort ett dyrbart foto slarvigt och betraktar det som värdelöst.
Under denna omständighet, om SD-kortet fungerar bra och det bara är vissa data som har gått förlorade, fungerar det återställa raderade bilder från SD-kort skulle vara väldigt enkelt.

Ett riktigt fall
Jag hade en grov lapp med min flickvän och jag raderade alla mina bilder i en raserianfall. Finns det ett sätt som jag kan återställa dessa värdefulla foton som inte fanns på min SD? Kan jag återställa till ett tidigare datum. I så fall hur skulle jag kunna göra det?- av ThorntonDonald på TechRepublic Forum
Känner du till det här fallet? Jag vet att du kanske fastnar i en annan situation, men du kan möta samma problem med ThorntonDonald: hur man återställer de förlorade bilderna från SD-kort.
Du kanske är intresserad av följande saker:
- Kan jag återställa förlorade filer från SD-kort efter oavsiktlig radering ?
- Kan jag återställa data från SD-kort efter formatering av misstag?
- Kan jag avsluta dataåterställning av SD-kort när jag inte har haft någon erfarenhet?
Grattis! Du har kommit till rätt ställe. Jag ska berätta exakta lösningar du behöver.
Hur man återställer borttagna foton från SD-kort
Även om du inte vet något om SD-kortdataåterställning, var inte orolig för mycket. Jag har redan beaktat den punkten. Handledningen för SD-kortdataåterställning nedan är lätt nog för dig.
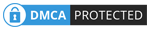 Självstudien om SD-kortåterställning för Windows 10 Du får inte missa
Självstudien om SD-kortåterställning för Windows 10 Du får inte missa Om du letar efter lösningar för SD-kortåterställning för Windows 10 bör du definitivt inte missa följande innehåll.
Läs merSteg 1 - Hämta och installera ett SD-kortdataåterställningsverktyg
Jag råder dig att skaffa MiniTool Power Data Recovery omedelbart och sedan installera den på din lokala enhet eller externa disk som inte innehåller några filer som väntar på att återställas. Efter det kan du starta programvaran för att starta återställningen.
Utmärkta funktioner i detta verktyg:
- Det är väldigt enkelt att använda, så även gröna händer kan slutföra bildåterställningen genom att titta på driftstipsen.
- Dess skanningshastighet är mycket snabb och framgångsgraden för återhämtning är ganska hög.
- Det är helt rent utan plugin-program eller spionprogram.
- Den har utmärkt kompatibilitet, så det gör att du kan återställa foton från SD-kort och många andra vanliga enheter, såsom hårddisk, USB-minne och CD / DVD. Dessutom stöds återställningen av foton i olika format perfekt av olika operativsystem.
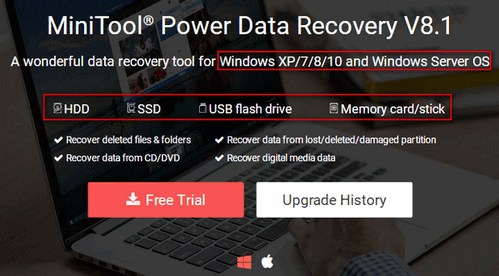
Steg 2 - Välj ett lämpligt alternativ
När du har installerat MiniTool Power Data Recovery på datorn förväntas du öppna den omedelbart för att se huvudgränssnittet. Nu kommer jag att lista de specifika alternativen för att återställa data från SD-kort.
- ' Den här datorn ”: Det här alternativet är lämpligt när hela SD-kortet visas som en partition på din dator.
- ' Avtagbar hårddisk ”: Detta passar alla situationer så länge som ditt SD-kort kan kännas igen av datorn.
Vad händer om ett USB-minne inte känns igen?
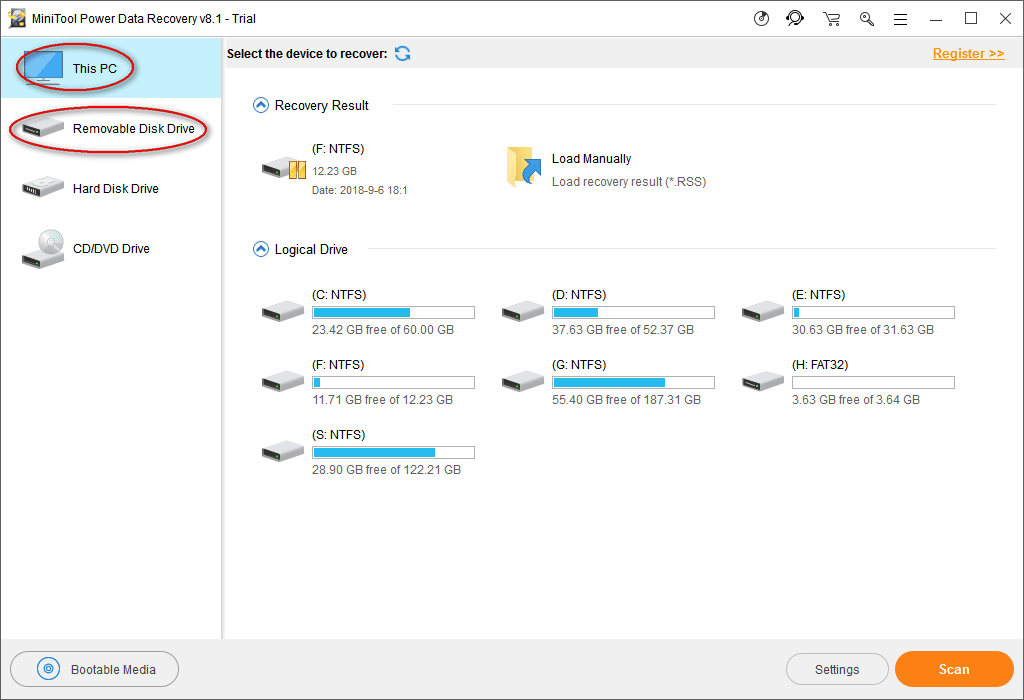
Generellt är SD-kortet formaterat som en stor partition som helhet. I det här fallet spelar det ingen roll vilket alternativ du väljer.
Ändå, om ditt SD-kort råkar vara uppdelat i mer än en enhet och du bara behöver återställa data från en viss enhet, bör du välja “ Den här datorn ”.
Steg 3 - Skanna SD-kortet och bläddra igenom skanningsresultatet
När du har valt ett alternativ från vänster sida av huvudgränssnittet, bör du ange den enhet som innehåller raderade foton från höger sida. Sedan kan du dubbelklicka på enheten eller klicka på “ Skanna ”-Knappen i det nedre högra hörnet för att börja upptäcka förlorade filer.
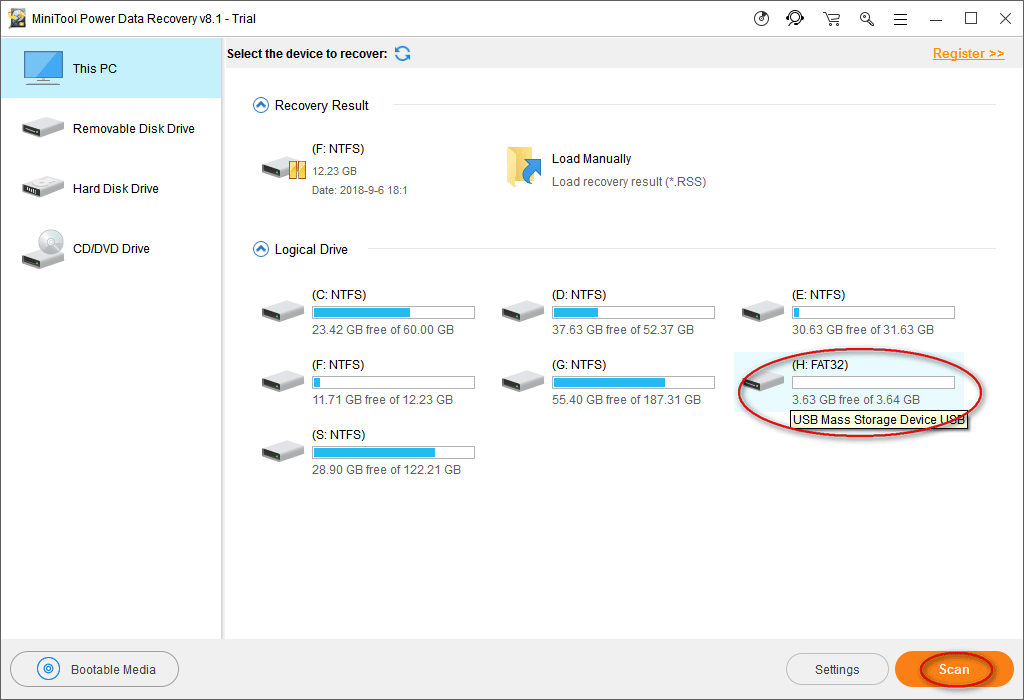
Under genomsökningen kommer ett ökande antal objekt att upptäckas. Du kan bläddra bland dem en efter en för att ta reda på om dina foton behövs eller inte.
- Om du har upptäckt alla foton du behöver från det aktuella skanningsresultatet kan du klicka på “ Sluta ”-Knappen för att avsluta skanningen.
- Om du inte hittar filer du behöver vänta till slutet av genomsökningen för att få bästa återställningsresultat.
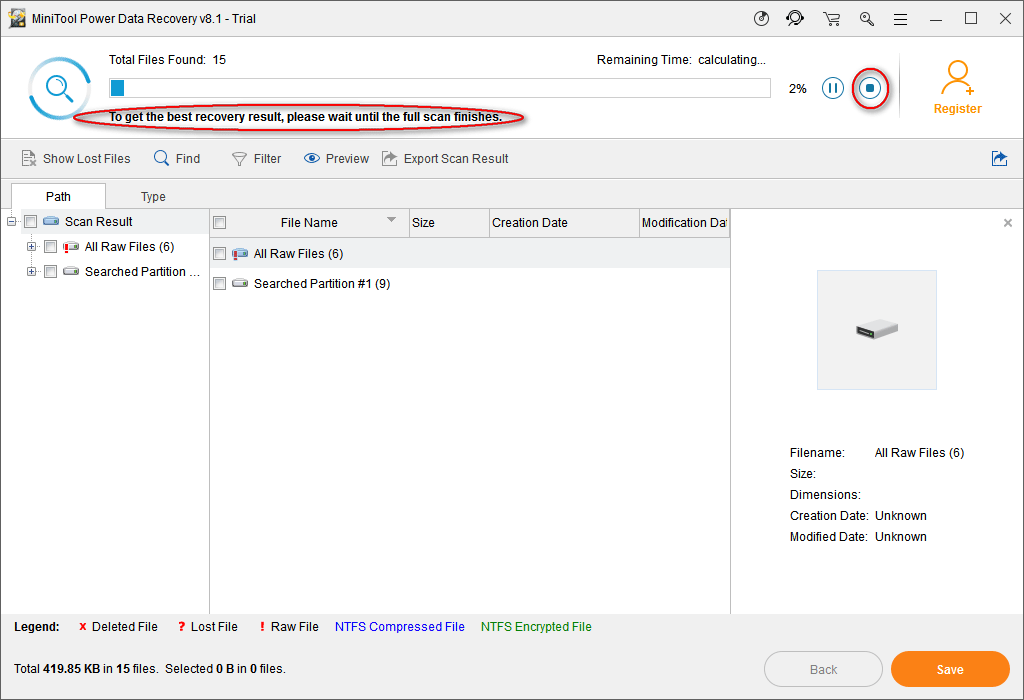
Vänligen notera: vanliga grafik- och bildformat kan alla stödjas av denna programvara. Du kan låta programvaran skanna endast kända filtyper genom att klicka på “ inställningar ”-Knappen innan du skannar SD-kortet.
- Adobe Photoshop (* .psd)
- Coredraw-filer (* .cdr)
- JPEG-kamera / grafikfil (* .jpg)
- GIF-filer (* .gif)
- PNG-bild (* .png)
- Etc.

Steg 4 - Kontrollera de foton du behöver för att återställa
Det sista steget i SD-kortdataåterställning är att kontrollera alla foton du vill få tillbaka och klicka sedan på “ Spara ”-Knappen för att se ett popup-fönster där du ska välja en katalog för dessa foton. Klicka på “ OK För att bekräfta ditt val.

Vänligen notera: du måste köp en licens för att få en fullständig upplaga av programvaran eftersom testutgåvan hindrar dig från att återställa data efter att ha klickat på “ Spara ' knapp.

![Hur gammal är min dator / bärbara dator? Få svaret nu! [MiniTool-tips]](https://gov-civil-setubal.pt/img/backup-tips/37/how-old-is-my-computer-laptop.jpg)

![Vad ska jag göra när Windows 10-inställningsappen inte öppnas? [MiniTool-tips]](https://gov-civil-setubal.pt/img/backup-tips/80/what-do-when-windows-10-settings-app-is-not-opening.png)
![Fullständig guide: Hur man löser DaVinci Lös kraschar eller inte öppnar [MiniTool Tips]](https://gov-civil-setubal.pt/img/disk-partition-tips/21/full-guide-how-solve-davinci-resolve-crashing.jpg)



![Hur bli av med korruption i kritisk struktur i Windows? [MiniTool-tips]](https://gov-civil-setubal.pt/img/data-recovery-tips/87/how-get-rid-windows-critical-structure-corruption.jpg)





![Fixad - Disken har inte tillräckligt med utrymme för att ersätta dåliga kluster [MiniTool News]](https://gov-civil-setubal.pt/img/minitool-news-center/19/fixed-disk-does-not-have-enough-space-replace-bad-clusters.png)
![2 sätt att fixa Node.DLL saknas Windows 10 [MiniTool News]](https://gov-civil-setubal.pt/img/minitool-news-center/27/2-ways-fix-node-dll-is-missing-windows-10.png)



