Fixa USB-flashenhet som inte känns igen och återställa data - Hur man gör [MiniTool-tips]
Fix Usb Flash Drive Not Recognized Recover Data How Do
Sammanfattning:

En USB-flashenhet kan inte kännas igen av olika anledningar. Den här artikeln visar hur du löser problemet när flash-enheten blinkar men inte känns igen, och hjälper dig att återställa data från den okända enheten med den professionella programvaran för dataåterställning.
Snabb navigering:
Har du hittat att din USB-enhet inte känns igen av datorn? Det är uppenbart att detta är irriterande eftersom det hindrar dig från att komma åt alla filer och mappar som sparats på den USB-enheten. Skulle du inte vilja lösa detta så att du kan fortsätta använda enheten och återfå data?
Enligt utredningen USB-minne känns inte igen / USB-flashenhet visas inte / USB-flashenhet upptäcks inte är ett problem som stör många användare. Så, dagens ämne är hur man får en USB-minne att arbeta och hur man återställer data från ett USB-minne.
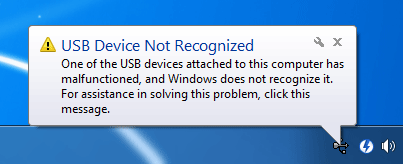
Du bör återställa data från USB snabbt så snart du får åtkomst till dem igen. annars kan filerna och mapparna vara borta för alltid när som helst.
Det viktigaste du behöver komma ihåg är: håll dig lugn när du hittar en USB-enhet som inte dyker upp. Följ sedan dessa steg för att reparera din enhet.
- Komplett USB-dataåterställning .
- Reparera USB-minne för att göra den användbar.
Ett lugnt huvud är en avgörande faktor som hjälper dig att snabbt komma ut ur skogen.
Återställ data från USB-flashenhet som inte känns igen
Få ett bra verktyg för återställning av USB-enhet
Det första du ska göra är att få MiniTool Power Data Recovery, en bit pålitlig programvara för dataräddning , och installera det ordentligt på din dator som fungerar bra. (Följande innehåll är baserat på Windows-plattformen. Om du vill återställa data från USB-flashenhet som inte känns igen på Mac, vänligen använd Stellar Data Recovery .)
Oroa dig inte om du är en nybörjad datoranvändare; MiniTool Power Data Recovery kan hjälpa dig att slutföra USB-flash-dataåterställning enkelt i tid. Nu måste du välja mellan testversionen eller få en licens för en fullständig upplaga .
- Med testversion kan du skanna din USB-enhet, hitta förlorade filer i den och förhandsgranska de hittade objekten. Du får dock inte spara någon av de återställda filerna.
- Efter att ha fått en licens kan du använda den för att registrera dig i en fullständig upplaga, vilket gör att du enkelt kan skanna disk, hitta, förhandsgranska och återställa data.
Hur man återställer data från USB-minne
Du behöver bara slutföra följande tre steg för att hämta förlorade filer från ett USB-minne.
Steg 1 : installera programvaran och kör den omedelbart för att se huvudgränssnittet. Här, Den här datorn väljs som standard.
- Om du bara har en partition på USB-flashenheten kan du hålla den oförändrad.
- Annars bör du välja Avtagbar hårddisk från vänster sida.
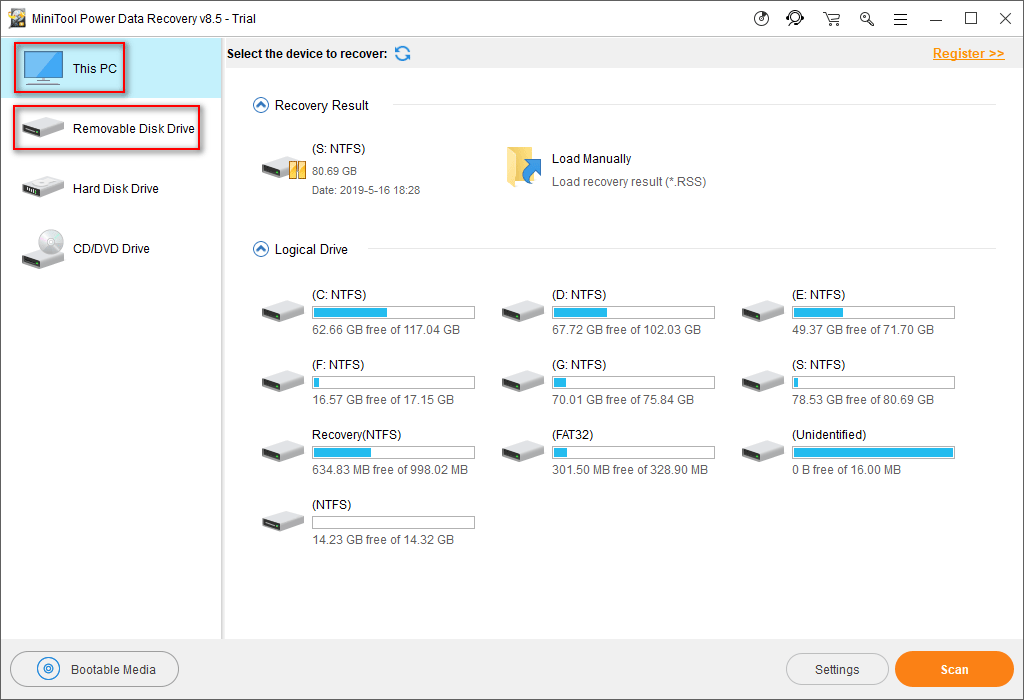
Steg 2 : välj USB-minnet från den högra panelen. Utför sedan en fullständig genomsökning av den genom att klicka på Skanna i nedre högra hörnet.
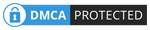
Steg 3 : bläddra igenom skanningsresultatet för att plocka ut all data du vill återställa genom att lägga till en bock i rutan framför dem. Tryck sedan på Spara för att ställa in en säker lagringsplats för filerna som väntar på att återställas.
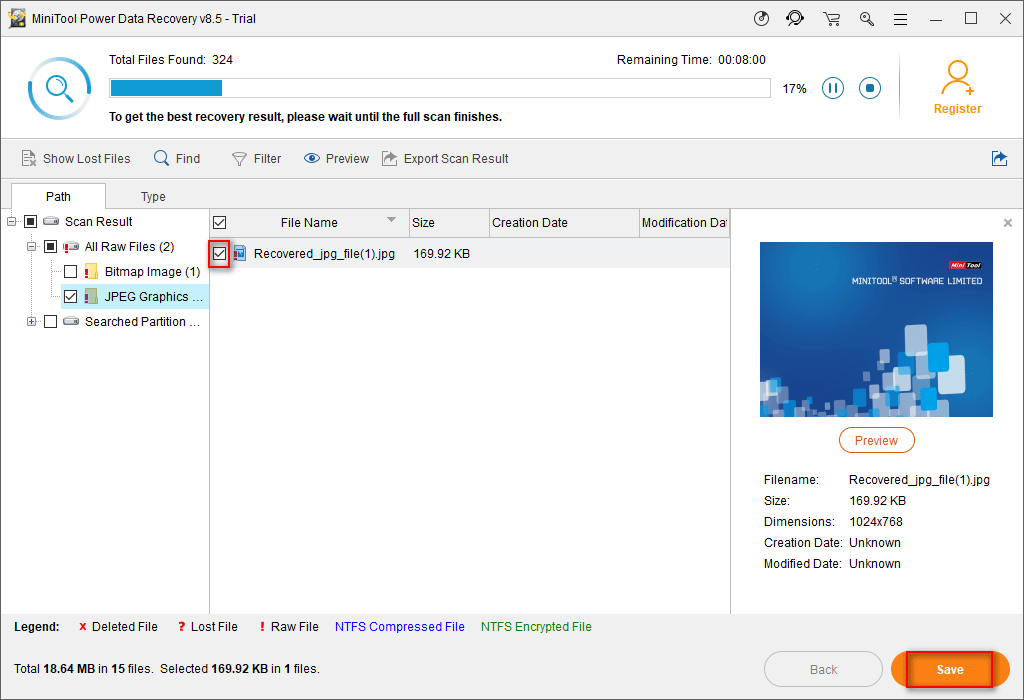
Vänligen notera:
Om du använder testutgåvan visas meddelandefönstret nedan efter att du har klickat på Skanna knapp. Som jag har nämnt ovan kan du köpa en licens för att registrera MiniTool Power Data Recovery. Efter registreringen bör du fortsätta att slutföra resten av USB-flash-filens återställning med den registrerade kopian enkelt.
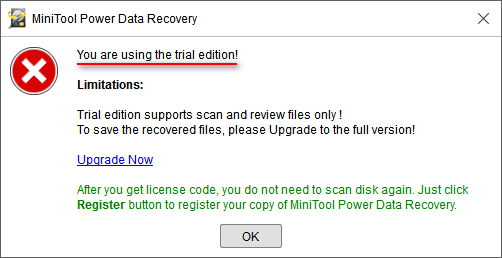

![Vad är WD Drive-verktyg | Så här åtgärdar du problem med WD Drive Utilities [MiniTool Tips]](https://gov-civil-setubal.pt/img/backup-tips/97/what-is-wd-drive-utilities-how-fix-wd-drive-utilities-issues.png)


![Kontrollera datorkompatibilitet för Windows 11 av PC Health Check [MiniTool News]](https://gov-civil-setubal.pt/img/minitool-news-center/44/check-computer-compatibility.png)

![OneDrive-synkroniseringsproblem: Namnet eller typen är inte tillåten [MiniTool News]](https://gov-civil-setubal.pt/img/minitool-news-center/87/onedrive-sync-issues.png)




![Löst '1152: Fel vid extrahering av filer till den tillfälliga platsen' [MiniTool News]](https://gov-civil-setubal.pt/img/minitool-news-center/44/solved-1152-error-extracting-files-temporary-location.png)

![[Säker guide] Regsvr32.exe Virus – Vad är det och hur tar man bort det?](https://gov-civil-setubal.pt/img/news/25/safe-guide-regsvr32-exe-virus-what-is-it-how-to-remove-it-1.jpg)





![[Snabbguide] Ctrl X Betydelse och hur man använder det i Windows?](https://gov-civil-setubal.pt/img/news/31/ctrl-x-meaning-how-use-it-windows.png)