Hur uppdaterar / installerar jag USB 3.0-drivrutiner på Windows 10? [MiniTool News]
How Update Install Usb 3
Sammanfattning:

USB 3.0-drivrutiner är viktiga faktorer för att garantera att USB-portarna på din dator fungerar normalt. Om de saknas, är föråldrade eller skadade måste du åtgärda dem genom att installera eller uppdatera dem. MiniTool-programvara berättar hur du åtgärdar problem med USB-drivrutiner genom att göra dessa saker i det här inlägget. Du kan läsa det här inlägget för att få användbar information.
Vad är USB 3.0 och USB 3.0-drivrutiner på Windows 10?
USB 3.0 är den tredje stora versionen av Universal Serial Bus (USB) -standarden för gränssnitt mellan datorer och elektroniska enheter. Det är en av de mest populära och användbara USB-standarderna på grund av dess snabba och universella prestanda. Du hittar den på nästan alla moderna enheter.
För att säkerställa att USB 3.0 kan fungera normalt måste du installera rätt USB 3.0-drivrutiner. Om USB 3.0-drivrutinerna på Windows 10 är föråldrade, saknas eller är korrupta, USB-porten fungerar inte . I en sådan situation måste du uppdatera eller installera USB-drivrutinen Windows 10.
I det här inlägget visar vi dig hur du installerar eller uppdaterar USB 3.0-drivrutiner på din Windows 10-dator.
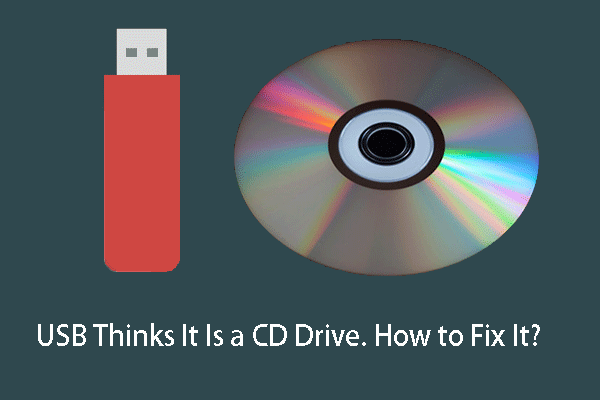 USB tycker att det är en CD-enhet? Få tillbaka sina data och åtgärda problemet nu!
USB tycker att det är en CD-enhet? Få tillbaka sina data och åtgärda problemet nu! USB tycker att det är en CD-enhet? Kan du inte komma åt filer på den enheten? Innan du formaterar USB till normalt, använd MiniTool Power Data Recovery för att återställa dess data.
Läs merHur installerar jag USB 3.0-drivrutiner på Windows 10?
Om USB 3.0-drivrutinerna saknas eller är korrupta måste du installera USB-drivrutinerna Windows 10 för att göra allting normalt igen.
Här är en steg-för-steg guide:
1. Sök efter Enhetshanteraren med Windows-sökrutan och välj det första sökresultatet.
2. Gå till Universal Serial Bus-styrenheter avsnittet och vik ut det.
3. Högerklicka på USB-rotnav (USB 3.0) och välj Avinstallera enheten .
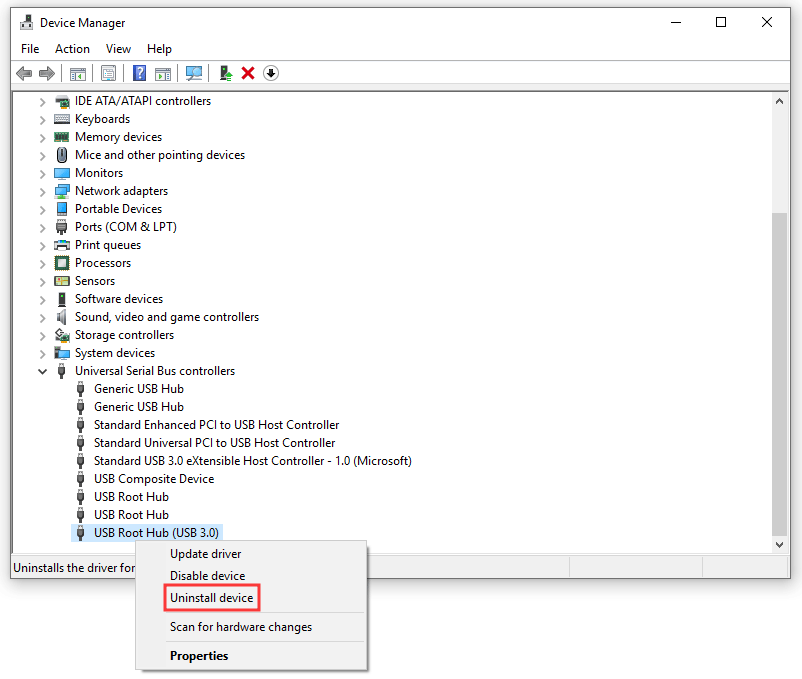
4. Stäng Enhetshanteraren och starta om datorn.
Efter omstart installerar Windows automatiskt den senaste versionen av USB 3.0-drivrutinen.
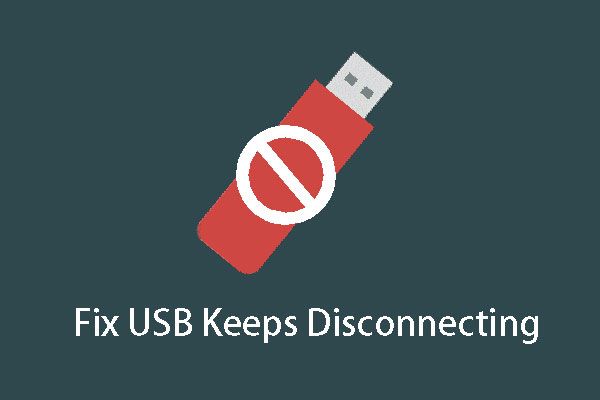 [LÖST] USB fortsätter att koppla bort och återansluta? Bästa lösningen!
[LÖST] USB fortsätter att koppla bort och återansluta? Bästa lösningen! Är du besvärad av USB fortsätter att koppla bort och återansluta Windows 10-problemet? Vill du lösa det omedelbart? Läs det här inlägget för att få lösningarna.
Läs merHur uppdaterar jag USB 3.0-drivrutiner på Windows 10?
Du kanske måste uppdatera USB-drivrutiner Windows 10. Du måste följa dessa steg:
1. Använd samma metod som nämnts ovan för att öppna Enhetshanteraren.
2. Gå till Universal Serial Bus-styrenheter> USB Root Hub (USB 3.0) .
3. Högerklicka på USB-rotnav (USB 3.0) och välj Uppdatera drivrutinen .
4. Välj Bläddra i min dator för drivrutinsprogramvara att fortsätta.
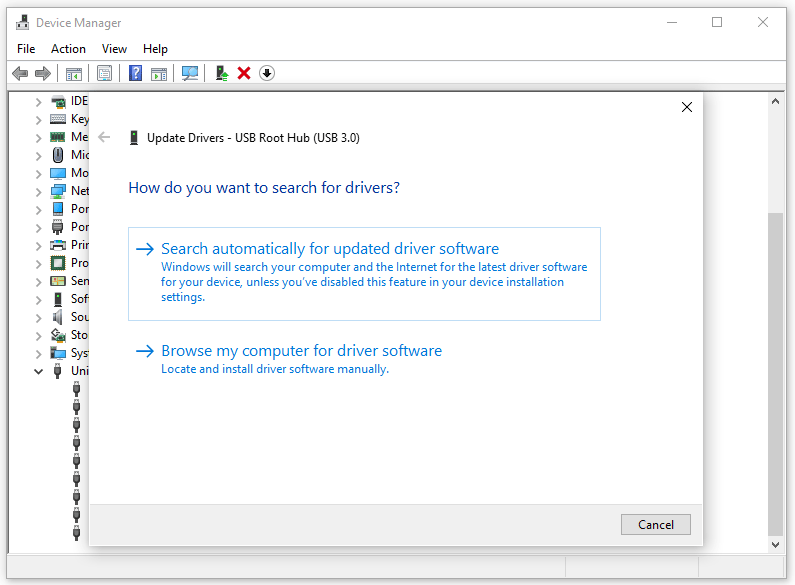
5. Välj Låt mig välja från en lista över tillgängliga drivrutiner på min dator och tryck Nästa .
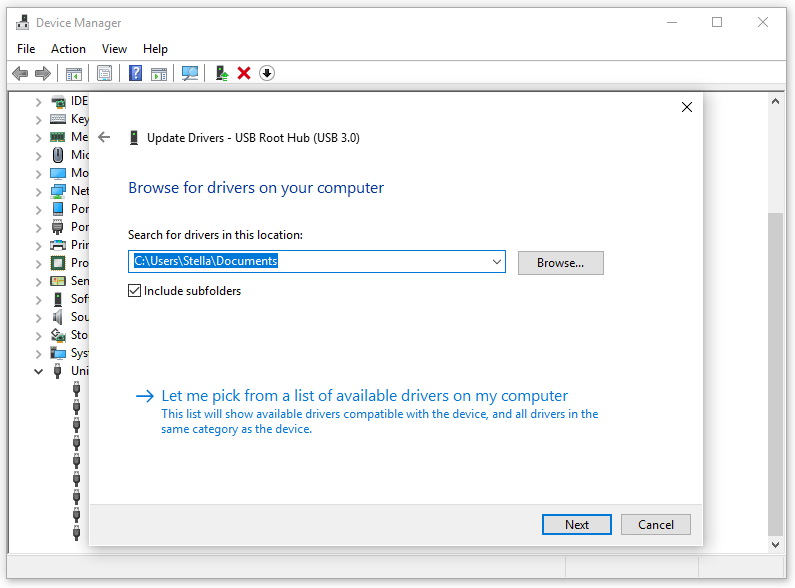
6. Välj USB-rotnav (USB 3.0) och tryck Nästa .

Uppdateringsprocessen startar. När processen är slut kan du stänga uppdateringsgränssnittet, Enhetshanteraren och sedan starta om datorn.
Ibland kan problem med USB 3.0-drivrutinen inte lösas med hjälp av ovanstående två metoder. Om så är fallet kan du sedan ändra USB-ströminställningarna för att fixa USB 3.0-drivrutinerna.
Hur ändrar jag USB 3.0-ströminställningarna i Windows 10?
En felaktig USB-ströminställning kan komma i konflikt med USB-portarna och anslutna enheter. Du kan följa dessa steg för att ändra Windows 10 USB 3.0-ströminställningar:
- Öppna Enhetshanteraren.
- Gå till Universal Serial Bus-styrenheter> USB Root Hub (USB 3.0) .
- Högerklicka på USB-rotnav (USB 3.0) och gå till Egenskaper .
- Byt till Energihantering sektion.
- Kolla upp Låt datorn stänga av den här enheten för att spara ström .
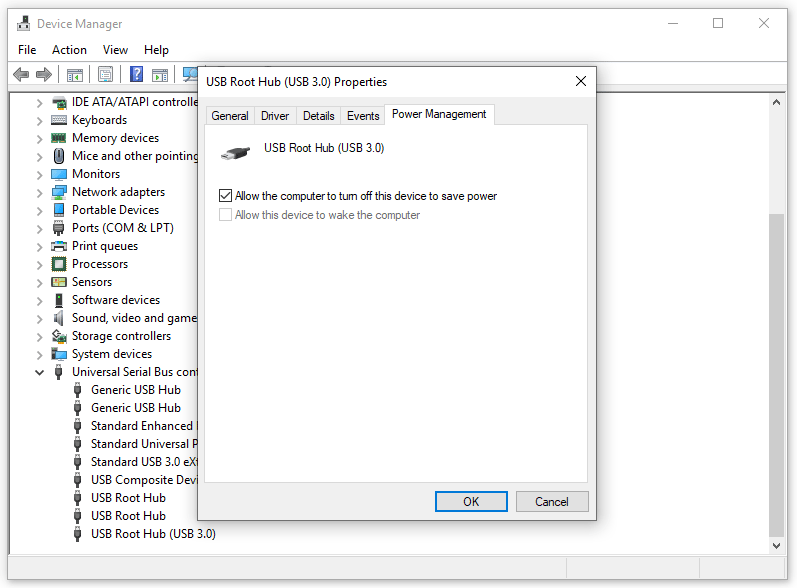
Sedan kan du kontrollera om problemet med USB 3.0-drivrutinen är löst.
![Hur man tar bort / avinstallerar PC Accelerate Pro helt [2020] [MiniTool News]](https://gov-civil-setubal.pt/img/minitool-news-center/02/how-remove-uninstall-pc-accelerate-pro-completely.png)



![[Löst!] Hur bli av med MTG Arena Fel vid uppdatering av data? [MiniTool News]](https://gov-civil-setubal.pt/img/minitool-news-center/40/how-get-rid-mtg-arena-error-updating-data.jpg)




![Fixat - Du måste vara en administratör som kör en konsolesession [MiniTool News]](https://gov-civil-setubal.pt/img/minitool-news-center/84/fixed-you-must-be-an-administrator-running-console-session.png)
![Löst! Hög latens / ping i spel efter Windows 10-uppgradering [MiniTool News]](https://gov-civil-setubal.pt/img/minitool-news-center/75/solved-high-latency-ping-games-after-windows-10-upgrade.jpg)


![[FIXAT] Hur tar jag bort filer från OneDrive men inte från datorn?](https://gov-civil-setubal.pt/img/data-recovery/91/how-do-i-delete-files-from-onedrive-not-computer.png)


![MiniTool Power Data Recovery Crack & Serial Key 2021 [MiniTool Tips]](https://gov-civil-setubal.pt/img/data-recovery-tips/07/minitool-power-data-recovery-crack-serial-key-2021.jpg)
![[7 sätt] Hur åtgärdar jag ett problem med Windows 11-skärmen som inte är helskärm?](https://gov-civil-setubal.pt/img/news/84/how-fix-windows-11-monitor-not-full-screen-issue.png)
![Så här reparerar du Windows 10 gratis utan att förlora data (6 sätt) [MiniTool Tips]](https://gov-civil-setubal.pt/img/data-recovery-tips/16/how-repair-windows-10.jpg)
![[Löst] Hur man ändrar eller återställer Spotify-lösenord](https://gov-civil-setubal.pt/img/news/56/how-change.png)