Hur fixar man filsystemfel 2144927439 på Windows 10 11?
How To Fix File System Error 2144927439 On Windows 10 11
Filsystemfel kanske inte är nya för dig. Det rapporteras att några av er lider av filsystemfel 2144927439 när du försöker öppna Start-menyn, meddelandecenter eller något program som laddats ner från Microsoft Store. Ta det lugnt! I detta inlägg från MiniTool webbplats , kommer vi att lista några avancerade lösningar för dig.Filsystemfel 2144927439
Filsystemfel 2144927439 är ett vanligt problem som hindrar från att köra en app, öppna filer, skapa nya filer eller utföra andra filrelaterade åtgärder i Windows-miljön. Vi har tagit fram några möjliga orsaker för dig:
- Skadade systemfiler
- Microsoft Store-appar avregistreras
- Problem med Microsoft Store
- Inaktiverade Windows License Manager-resurser
Hur fixar man filsystemfel 2144927439 på Windows 10/11?
Fix 1: Starta om File Explorer Process
Först kan du prova att starta om Windows Explorer för att helt uppdatera användargränssnittet och hjälpa till att ladda resultaten bättre. Att göra så:
Steg 1. Högerklicka på aktivitetsfältet och välj sedan Aktivitetshanteraren .
Steg 2. Under Processer flik, lokalisera Windows utforskaren och högerklicka på den för att välja Omstart .
Fix 2: Reparera skadade systemfiler
Kanske är filen Cs6servicemanager.exe som är associerad med Adobe CS6 Service Manager skadad av någon okänd anledning. I det här fallet kan du kombinera SFC och DISM för att kontrollera om det fungerar för filsystemfel 2144927439.
Steg 1. Kör Kommandotolken med administrativa rättigheter.
Steg 2. Skriv sfc /scannow och slå Stiga på .
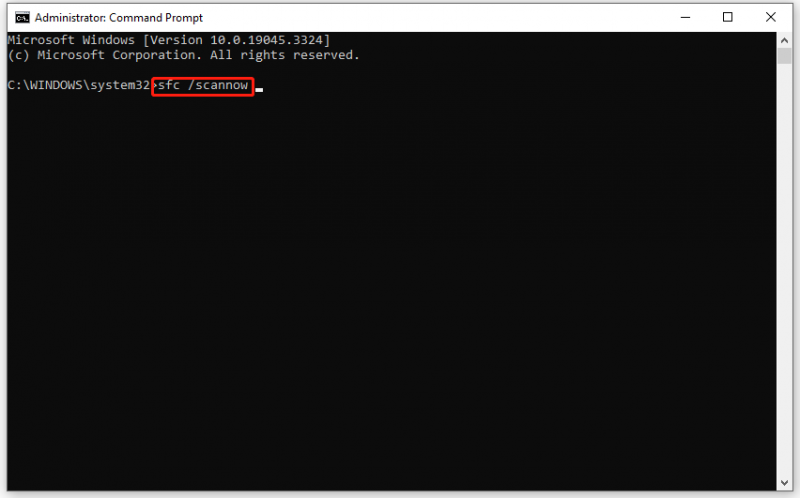
Steg 3. Vänta tills processerna är klara och kör sedan följande kommandon:
DISM /Online /Cleanup-Image /CheckHealth
DISM /Online /Cleanup-Image /ScanHealth
DISM /Online /Cleanup-Image /RestoreHealth
Fix 3: Omregistrera Microsoft Store
Vissa appar från tredje part kan orsaka problem och avregistrera apparna. Om så är fallet kan du överväga att omregistrera Microsoft Store-appen. Så här gör du:
Steg 1. Högerklicka på Start ikonen och välj Windows PowerShell (admin) .
Steg 2. Klicka på Ja om du uppmanas av UAC .
Steg 3. Kör följande kommandon ett efter ett och glöm inte att slå Stiga på .
- Get-AppXPackage -AllUsers -Name windows.immersivecontrolpanel | Föreach {Add-AppxPackage -DisableDevelopmentMode -Register “$($_.InstallLocation)\AppXManifest.xml” -Verbose}
- Get-AppxPackage Microsoft.Windows.ShellExperienceHost | foreach {Add-AppxPackage -register '$($_.InstallLocation)\appxmanifest.xml' -DisableDevelopmentMode}
- Get-AppXPackage WindowsStore -AllUsers | Föreach {Add-AppxPackage -DisableDevelopmentMode -Register “$($_.InstallLocation)\AppXManifest.xml”}
- Get-AppXPackage | Föreach {Add-AppxPackage -DisableDevelopmentMode -Register “$($_.InstallLocation)\AppXManifest.xml”}
Fix 4: Utför systemåterställning
Om du nyligen har gjort några ändringar i ditt system kan du använda Systemåterställning för att återställa datorns tillstånd till en tidigare tidpunkt. Så här gör du:
Steg 1. Skriv skapa en återställningspunkt i sökfältet och tryck Stiga på .
Steg 2. Under Systemskydd , träffa Systemåterställning och slå Nästa .
Steg 3. Välj en återställningspunkt och tryck Nästa .
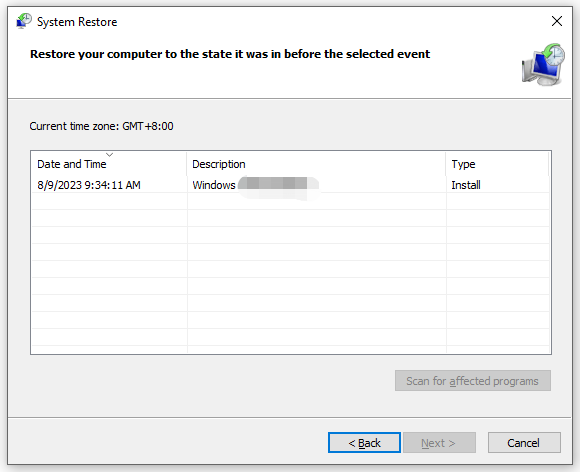
Steg 4. Klicka på Avsluta för att starta processen.
Fix 5: Återställ Windows
Den sista utvägen för filsystemfel 2144927439 är att återställa din dator. Den här funktionen erbjuder två alternativ för dig: Behåll mina filer och Ta bort allt . Det första alternativet låter dig behålla dina personliga filer inklusive dokument, musik och mer medan det andra alternativet tar bort allt inklusive installerade program, appar, inställningar, personliga filer och mer.
Här rekommenderar vi dig uppriktigt att skapa en säkerhetskopia av dina data innan du vidtar ytterligare åtgärder. Genom att göra det kommer du att lägga till ett extra skyddslager till dina data. När du förlorar din data på grund av felaktiga operationer eller andra olyckor, tar det bara några få klick att återställa den. För att säkerhetskopiera dina data, Windows säkerhetskopieringsprogram – MiniTool ShadowMaker kan vara det bästa valet för dig.
Flytt 1: Säkerhetskopiera dina filer med MiniTool ShadowMaker
Steg 1. Starta MiniTool ShadowMaker.
MiniTool ShadowMaker testversion Klicka för att ladda ner 100 % Rent & Säkert
Steg 2. I Säkerhetskopiering sida, klicka på KÄLLA > Mappar och filer för att välja de filer du vill skydda. Gå sedan till DESTINATION för att välja en lagringssökväg för säkerhetskopieringen.
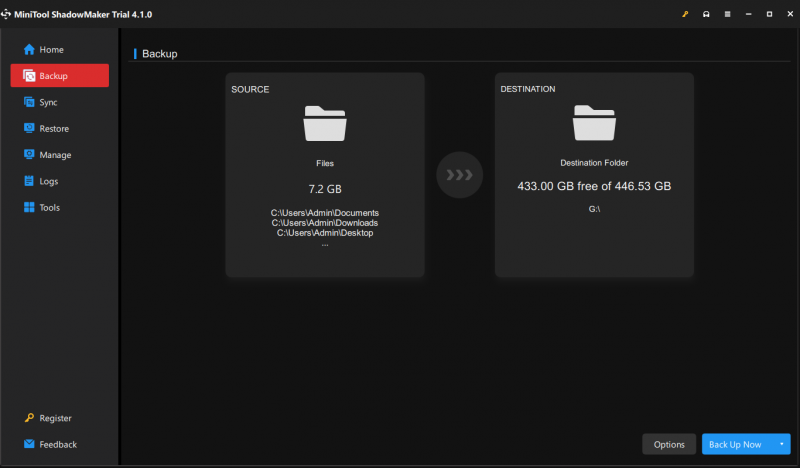
Steg 3. Klicka på Säkerhetskopiera nu för att starta processen på en gång.
Flytt 2: Återställ din dator
Steg 1. Tryck Vinna + jag att öppna inställningar .
Steg 2. Gå till Uppdatering och säkerhet > Återhämtning > Komma igång under Återställ den här datorn .
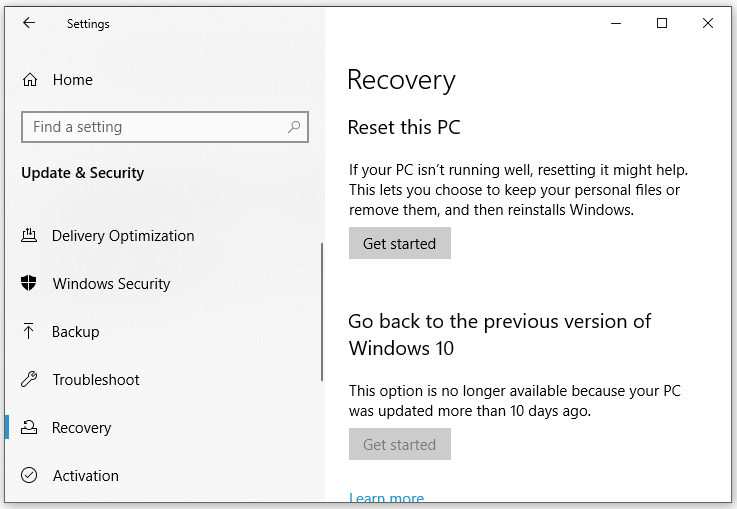
Steg 3. Välj Behåll mina filer > välj Lokal ominstallera > träffa Nästa > klicka på Återställa för att bekräfta ditt beslut.
Steg 4. Vänta tills processen är klar och kontrollera om filsystemfel 2144927439 Windows 11/10 försvinner.
Slutord
I den här guiden ger vi en kort introduktion till filsystemfel 2144927439 och samlar några möjliga lösningar åt dig. Hoppas innerligt att du kan dra nytta av det!

![Enkla steg för att åtgärda Discovery Plus Error 504 – Lösningar! [MiniTool Tips]](https://gov-civil-setubal.pt/img/news/AF/easy-steps-to-fix-discovery-plus-error-504-solutions-got-minitool-tips-1.png)



![11 tips för att felsöka problem med internetanslutning Win 10 [MiniTool News]](https://gov-civil-setubal.pt/img/minitool-news-center/12/11-tips-troubleshoot-internet-connection-problems-win-10.jpg)


![[FIXED] Hur återställer jag påminnelser på iPhone? (Bästa lösningen) [MiniTool Tips]](https://gov-civil-setubal.pt/img/ios-file-recovery-tips/20/how-restore-reminders-iphone.jpg)
![Hur åtgärdar du 'Video Driver Crashed and Was Reset' -felet? [MiniTool News]](https://gov-civil-setubal.pt/img/minitool-news-center/84/how-fix-video-driver-crashed.png)



![4 sätt att lösa den angivna modulen kunde inte hittas [MiniTool News]](https://gov-civil-setubal.pt/img/minitool-news-center/02/4-ways-solve-specified-module-could-not-be-found.png)
![Felkod för Windows Store 0x803F8001: löst ordentligt [MiniTool News]](https://gov-civil-setubal.pt/img/minitool-news-center/80/windows-store-error-code-0x803f8001.png)
![Lösningar för ERR_SSL_PROTOCOL_ERROR Chrome [MiniTool News]](https://gov-civil-setubal.pt/img/minitool-news-center/99/solutions-err_ssl_protocol_error-chrome.png)

![Ordlista - Vad är Mini SD-kort [MiniTool Wiki]](https://gov-civil-setubal.pt/img/minitool-wiki-library/20/glossary-terms-what-is-mini-sd-card.png)

![[Fast]: Tyvärr har vi några tillfälliga serverproblem](https://gov-civil-setubal.pt/img/news/82/fixed-sorry-we-are-having-some-temporary-server-issues-1.png)