Topp 8 lösningar på feltråden fastnat i enhetsdrivrutinen [MiniTool News]
Top 8 Solutions Error Thread Stuck Device Driver
Sammanfattning:
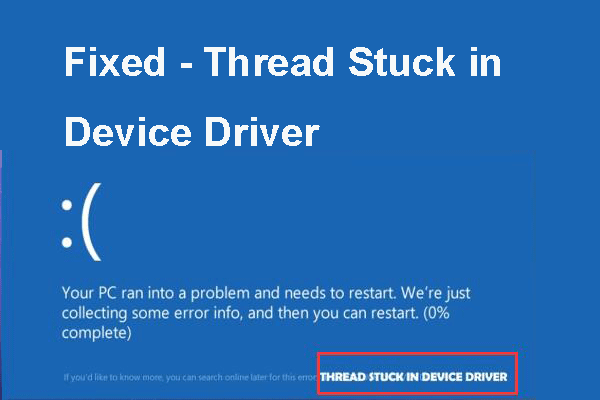
Vad orsakar Blue Screen of Death-feltråden fastnat i drivrutinen? Hur fixar du stoppkodstråden som fastnat i enhetsdrivrutinsfelet? Detta inlägg skrivet av MiniTool visar hur du löser detta BSOD-fel.
Vad orsakar feltråden fastnat i enhetsdrivrutinen?
Vissa datoranvändare klagar över att de stöter på BSOD feltråd fast i enhetsdrivrutinen när de startar sina datorer. I allmänhet kan stoppkodstråden som fastnat i enhetsdrivrutinen orsakas av en dålig eller felkonfigurerad enhetsdrivrutin.
Medan, vet du hur man löser den här feltråden fast i enhetsdrivrutinen Windows 10? I följande avsnitt visar vi lösningarna.
8 lösningar för gängning fast i enhetsdrivrutinen
I det här avsnittet går vi igenom hur du åtgärdar felet thread_stuck_in_device_driver. I allmänhet kan du starta om datorn när du möter detta fel. Om du startar om din dator kan det vanligtvis lösa detta fel.
Men om du ofta möter detta fel måste du vara uppmärksam och vidta åtgärder för att åtgärda detta BSOD-fel.
För att fixa tråden som fastnat i enhetsdrivrutinsfelet, försök därför följande lösningar.
Lösning 1. Uppdatera drivrutinen
För det första, för att fixa tråden fast i enhetsdrivrutinen Windows 10-fel, kan du uppdatera drivrutinen.
Nu är här handledningen.
Steg 1: Tryck på Windows nyckel och R tangenten tillsammans för att öppna Springa dialogrutan och skriv sedan devmgmt.msc i rutan och klicka OK att fortsätta.
Steg 2: Välj grafikkortdrivrutinen och högerklicka på den och välj sedan Uppdatera drivrutinen att fortsätta.
Steg 3: Välj sedan Sök automatiskt efter uppdaterad drivrutinsprogramvara att fortsätta.
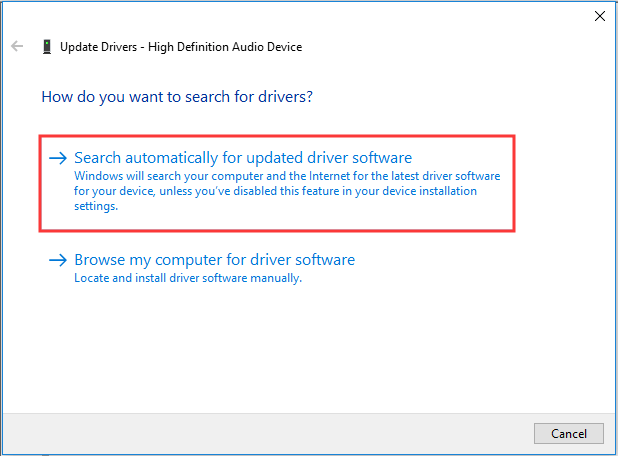
Sedan kan du följa guiden för att fortsätta. När alla steg är klara kan du starta om din dator och kontrollera om den tråd som sitter fast i enhetsdrivrutinen är löst.
Lösning 2. Kör BSOD-felsökare
Den andra lösningen för att fixa feltråden fast i enhetsdrivrutinen är att köra BSOD-felsökare. Nu är här handledningen.
Steg 1: Tryck på Windows nyckel och Jag tangenten tillsammans för att öppna inställningar , sedan Välj Uppdatering och säkerhet att fortsätta.
Steg 2: Gå till popup-fönstret Felsök flik.
Steg 3: Klicka sedan på Kör felsökaren under Blåskärm .
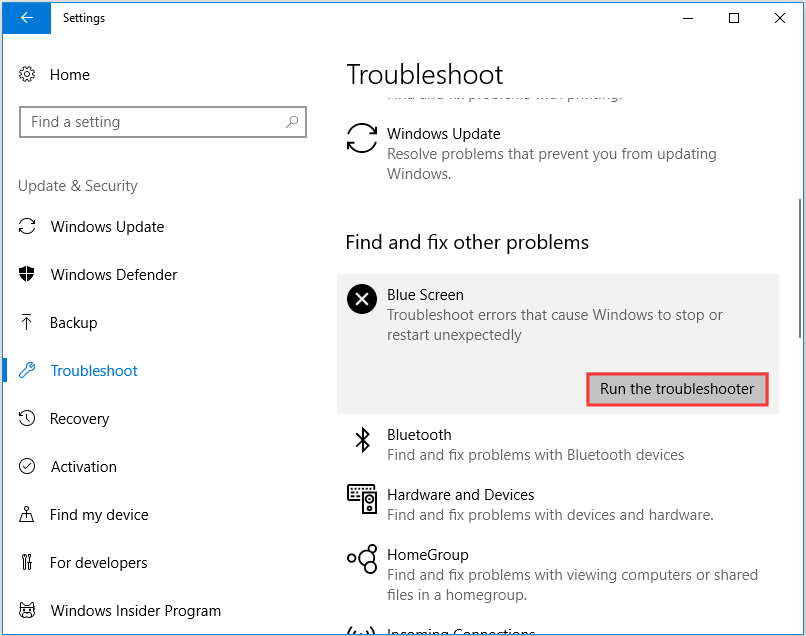
Sedan börjar det skanna problem och åtgärda dem. Starta om datorn när den är klar för att kontrollera om feltråden som sitter fast i enhetsdrivrutinen är löst.
Lösning 3. Kör SFC
Om ovanstående lösningar inte kan fixa stoppkodstråden som fastnat i enhetsdrivrutinen kan du köra systemfilsgranskaren för att fixa de skadade systemfilerna.
Nu är här handledningen.
Steg 1: Skriv Kommandotolken i sökrutan i Windows och välj den bäst matchade och välj sedan Kör som administratör att fortsätta.
Steg 2: Skriv kommandot i kommandoradsfönstret sfc / scannow och slå Stiga på att fortsätta.
Steg 3: Då måste du vänta tills processen är klar. Stäng inte kommandoradsfönstret förrän du ser meddelandet verifiering 100% klar .
När den är klar startar du om datorn och kontrollerar om den tråd som fastnat i drivrutinen är löst.
Relaterad artikel: Fix snabbt - SFC Scannow fungerar inte (Fokus på två fall)
Lösning 4. Kör DISM Tool
Om du kör SFC-verktyget inte kan lösa det kan du köra DISM-verktyget, som är mer avancerat än SFC-verktyget.
Nu är här handledningen.
Steg 1: Öppna Kommandotolken och kör det som administratör.
Steg 2: Skriv kommandot i popup-fönstret DISM / Online / Cleanup-Image / RestoreHealth och slå Stiga på att fortsätta.
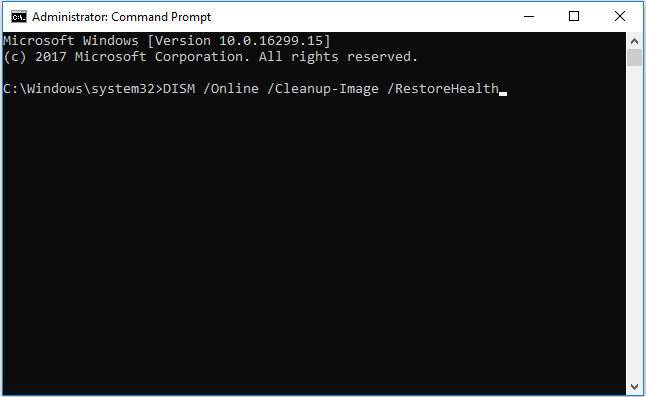
När processen är klar startar du om datorn och kontrollerar om feltråden som sitter fast i drivrutinen är löst.
Om den här lösningen inte är effektiv kan du prova följande lösningar.
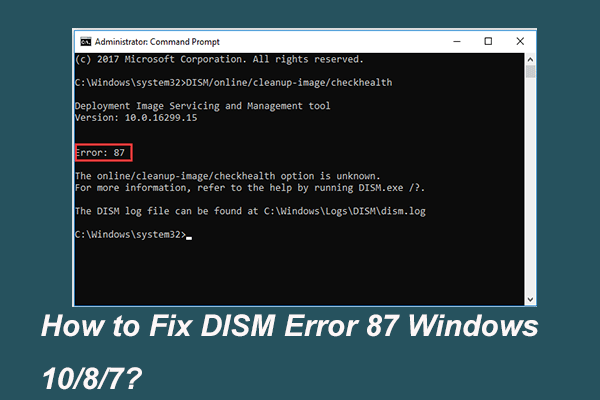 Fullständigt löst - 6 lösningar på DISM-fel 87 Windows 10/8/7
Fullständigt löst - 6 lösningar på DISM-fel 87 Windows 10/8/7 När du kör DISM-verktyg för att förbereda och fixa vissa Windows-bilder kan du få en felkod som 87. Det här inlägget visar hur du fixar DISM-felet 87.
Läs merLösning 5. Kontrollera hårddisken
Om det finns problem på hårddisken kan du också stöta på feltråden fast i enhetsdrivrutinen. Därför kan du försöka kontrollera hårddisken för att lösa detta BSOD-fel.
Nu är här handledningen.
Steg 1: Öppna Kommandotolken och kör det som administratör.
Steg 2: Skriv kommandot i popup-fönstret chkdsk / r c: och slå Stiga på att fortsätta. C är enhetsbokstaven för partitionen.
När skanningsprocessen är klar startar du om datorn och kontrollerar om stoppkodstråden som sitter fast i enhetsdrivrutinen är löst.
Lösning 6. Uppdatera Windows
För att lösa tråden som fastnat i enhetsdrivrutinen eller andra BSOD-fel kan du försöka uppdatera Windows 10 till den senaste versionen. I allmänhet kan uppdatering av systemet lösa många systemproblem.
Nu är här handledningen.
Steg 1: Tryck på Windows nyckel och Jag tangenten tillsammans för att öppna inställningar , sedan Välj Uppdatering och säkerhet att fortsätta.
Steg 2: Gå till popup-fönstret Windows uppdatering klicka sedan på Sök efter uppdateringar att fortsätta.
När uppdateringsprocessen är klar kan du kontrollera om problemtråden som fastnat i enhetsdrivrutinen är löst.
Om lösningen inte träder i kraft kan du prova följande lösningar.
Lösning 7. Avinstallera den nyligen installerade programvaran
Om denna feltråd fastnat i enhetsdrivrutinen Windows 10 bara inträffar efter att du nyligen har installerat ett program kan det orsakas av den nyligen installerade programvaran.
Så, för att lösa thread_stuck_in_device_driver-felet kan du avinstallera denna problematiska programvara.
För att avinstallera den problematiska programvaran kan du gå till Kontrollpanel och välj Avinstallera . Starta om datorn när den är klar och kontrollera om detta BSOD-fel är löst.
Lösning 8. Installera om operativsystemet
När du har provat alla ovanstående lösningar kan du ha lyckat lösa tråden som fastnat i enhetsdrivrutinsfelet. Men om alla ovanstående lösningar inte är effektiva kan du behöva installera om operativsystemet . I allmänhet löser de flesta systemrelaterade problem ominstallering av operativsystemet.
Men observera säkerhetskopiera alla viktiga filer innan du installerar om operativsystemet.
Användbart förslag
Efter att ha löst feltråden fastnat i enhetsdrivrutinen rekommenderas det att skapa en systembild . På det här sättet kan du direkt återställa din dator till normalt läge när du stöter på tråden fast i enhetsdrivrutinen igen eller några andra problem.
Slutord
Sammanfattningsvis har det här inlägget introducerat vad som sitter fast i drivrutinen och vad som kan orsaka det. Dessutom har det här inlägget introducerat åtta sätt att lösa detta BSOD-fel. Om du har samma problem kan du prova dessa lösningar.




![Fast: Den här videofilen kan inte spelas. (Felkod: 232011) [MiniTool News]](https://gov-civil-setubal.pt/img/minitool-news-center/95/fixed-this-video-file-cannot-be-played.jpg)








![5 kraftfulla metoder för att fixa ljudet i Chrome-utgåvan [MiniTool News]](https://gov-civil-setubal.pt/img/minitool-news-center/65/5-powerful-methods-fix-no-sound-chrome-issue.jpg)




![Så här uppgraderar du Windows 10 Home till Pro utan att förlora data enkelt [MiniTool News]](https://gov-civil-setubal.pt/img/minitool-news-center/77/how-upgrade-windows-10-home-pro-without-losing-data-easily.jpg)
