Hur får man bilder från en trasig iPhone? Lösningar finns här [MiniTool Tips]
How Get Pictures Off Broken Iphone
Sammanfattning:

Vanligtvis använder du din iPhone för att ta många bilder i ditt dagliga liv och arbete. Om din iPhones skärm bryts av misstag en dag blir det en katastrof. I den här artikeln, MiniTool-lösning visar hur du tar bilder från en trasig iPhone med MiniTool Mobile Recovery för Android.
Snabb navigering:
Del 1: Kan jag hämta foton från en iPhone med en trasig skärm?
Det här inlägget börjar med ett verkligt fall på följande sätt:
För några dagar sedan föll min iPhone väldigt hårt på marken vilket resulterade i att skärmen splittrades och stängdes av. När jag anslöt den till min bärbara dator slog den plötsligt på igen och det kom ljus genom sprickorna. Men ändå kunde jag inte komma in på min iPhone eftersom den splittrade skärmen inte tillät mig att ange lösenord. Jag vill kunna hämta mina foton på något sätt för att de är riktigt viktiga minnen från gruvor, men jag vet inte hur jag ska få bilder av trasiga iPhone. Någon kan hjälpa mig?apple.com
Det är mycket troligt att du någon gång kommer att släppa din iPhone. Detta kan ge dig några problem om skärmen är skadad, eller ännu värre, iPhone är helt trasig.
Trots resultatet att du måste fixa din iPhone eller köpa en ny, måste du också oroa dig för de viktiga data som lagras på iPhone. Till exempel vill ovanstående användare hämta foton från sin iPhone med en trasig skärm. Är detta möjligt?
Naturligtvis är svaret ja. Men förutsättningen är att du ska ha en bit pålitlig och professionell Programvara för iOS-dataåterställning . Detta inlägg kommer att introducera ett sådant program för att rädda dina foton från en iPhone med en trasig skärm.
Dricks: Om din iPhone verkar vara trasig efter att ha tappats kommer det här inlägget att vara till hjälp - Fix din trasiga iPhone och återställ viktiga data om den .Del 2: Så här får du bilder från en trasig iPhone
I själva verket är en hel del iPhone-dataräddningsprogram utformad för att återställa foton, videor, meddelanden och anteckningar, liksom andra typer av iOS-data från iPhones. Den kraftfulla och professionella programvaran MiniTool Mobile Recovery för iOS är ett utmärkt alternativ för dig.
Detta program kan användas för att återställa olika typer av iOS-data från alla modeller av iPhones, iPads och iPod Touchs.
MiniTool Mobile Recovery för iOS har tre återställningsmoduler:
- Återställ från iOS-enhet som kan skanna din iOS-enhet för att få data på den;
- Återställ från iTunes Backup File som används för att skanna din tidigare iTunes-backupfil och återställa valda data till din dator; och
- Återställ från iCloud Backup File som är utformad för att ladda ner vald iOS-data från den relativa iCloud-säkerhetskopian.
För att lösa fokusämnet - trasig iPhone-fotoåterställning - vilket nämns i det här inlägget, dessa tre återställningsmoduler är alla tillgängliga under speciella omständigheter.
Om du aldrig har använt den här programvaran förut kan du hellre ladda ner och installera Free Edition på din dator och prova först. Detta freeware låter dig återställa två bilder varje gång.
Följande tre sätt är baserade på ett Windows-operativsystem. Om du använder Mac-versionen, använd Mac-utgåvan med liknande steg.
Hur återställer jag dina trasiga iPhone-foton med MiniTool?
- Återställ direkt från enheten
- Återställ från iTunes Backup
- Återställ från iCloud Backup
Metod 1: Återställ foton från en trasig iPhone direkt
När behöver du välja Återställ från iOS-enhet ?
Om din iPhone-skärm är skadad men du fortfarande kan slå på enheten kan du försöka använda den här modulen för att få bilder från din trasiga iPhone.
Samtidigt måste din iPhone lita på den dator du ska använda, annars kommer den här programvaran inte att skanna enheten och du måste installera den senaste iTunes-applikationen på din dator för att denna återställningsmodul ska fungera smidigt.
Steg 1: Anslut din iPhone till datorn och dubbelklicka på programvaruikonen för att öppna huvudgränssnittet. Denna programvara kommer att upptäcka din iPhone automatiskt och visa den på gränssnittet. Tryck sedan på nedre sidan Skanna för att fortsätta.
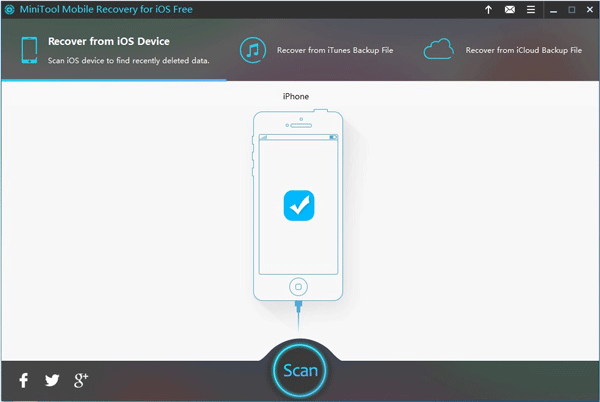
Steg 2: Du kommer in i resultatgränssnittet efter att skanningsprocessen är klar. På vänster sida av gränssnittet finns en lista över alla datatyper. Du kan klicka på Foton för att alla skannade bilder ska visas på gränssnittet med namn och format.
Här låter den här programvaran dig förhandsgranska dem en efter en och den här designen kan hjälpa dig att välja de objekt du vill återställa. Eftersom detta är den fria upplagan kan du bara välja två bilder och sedan klicka på nedre vänstra sidoknappen Ta igen sig att fortsätta.
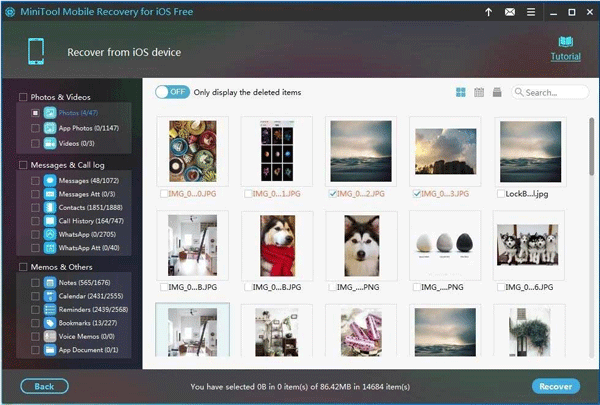
Steg 3: Det kommer att finnas ett litet rektangel-popup-fönster då. I det här steget kan du välja att spara de valda bilderna till standardvägen som visas i det här fönstret; eller så kan du klicka på Bläddra för att välja en annan sökväg på datorn för att behålla dem.
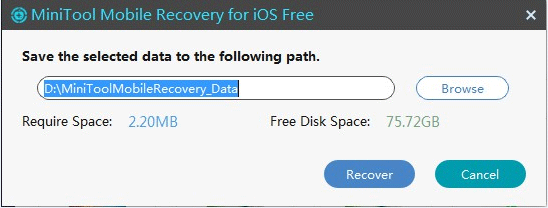
Dina valda iPhone-foton sparas på den angivna sökvägen och du kan använda dem.


![File Allocation Table (FAT): Vad är det? (Dess typer och mer) [MiniTool Wiki]](https://gov-civil-setubal.pt/img/minitool-wiki-library/17/file-allocation-table.png)
![Hur man formaterar 64 GB SD-kort till FAT32 Free Windows 10: 3 sätt [MiniTool Tips]](https://gov-civil-setubal.pt/img/disk-partition-tips/71/how-format-64gb-sd-card-fat32-free-windows-10.png)




![Vad är ett Memory Stick och dess huvudsakliga användning och framtid [MiniTool Wiki]](https://gov-civil-setubal.pt/img/minitool-wiki-library/88/what-is-memory-stick.jpg)
![COM-surrogat har slutat fungera: fel löst [MiniTool-tips]](https://gov-civil-setubal.pt/img/data-recovery-tips/03/com-surrogate-has-stopped-working.png)



![Vad är NVIDIA Virtual Audio Device och hur man uppdaterar / avinstallerar det [MiniTool News]](https://gov-civil-setubal.pt/img/minitool-news-center/21/what-s-nvidia-virtual-audio-device.png)
![Lösningar för systembildsåterställning misslyckades (3 vanliga fall) [MiniTool Tips]](https://gov-civil-setubal.pt/img/backup-tips/48/solutions-system-image-restore-failed.jpg)



![5 metoder för att fixa Windows 10-uppdateringsfel 0x80070652 [MiniTool News]](https://gov-civil-setubal.pt/img/minitool-news-center/07/5-methods-fix-windows-10-update-error-0x80070652.png)
![Windows Defender VS Avast: Vilken är bättre för dig [MiniTool Tips]](https://gov-civil-setubal.pt/img/backup-tips/75/windows-defender-vs-avast.png)