Steg-för-steg-guide på Steam Error Code 7 Windows 10
Step Step Guide Steam Error Code 7 Windows 10
Vad är Steam-felkoden 7? Vad orsakar Steam-felkoden -7 Windows 10? Hur löser jag detta Steam-fel? Det här inlägget från MiniTool kommer att visa hur man fixar Steam-felkoden 7.
På den här sidan :
Vad är Steam Error Code 7?
När Steam-klienten försöker ladda en webbsida åt dig kan du stöta på några felkoder, som Steam-felkoden 7, Steam-felkoden 130, Steam felkod 118 och så vidare. I det här inlägget kommer vi att fokusera på Steam-felkoden 7.
Men vad kan orsaka Steam-felkoden 7? Steam-felkoden 7 kan orsakas av olika anledningar. Vi kommer att lista några av dem, men det täcker inte alla orsaker.
- Anslutningsproblemet för Steams server.
- Tredjeparts antivirus eller brandvägg.
- Korrupta eller skadade filer.
- Internetanslutningsfelet.
Så i följande avsnitt kommer vi att visa dig hur du löser Steam-felkoden 7.
Fixat – Steam Error Code 7 Windows 10
I den här delen kommer vi att visa dig hur du fixar Steam-felkoden -7.
Lösning 1. Starta om Steam
För att fixa Steam felkod 7 kan du välja att starta om Steam. I allmänhet kan en omstart av Steam lösa anslutningsproblemet.
Nu, här är handledningen.
- Klicka på i det övre högra hörnet av Steam-fönstret Ånga .
- Klicka på i snabbmenyn Utgång .
- Vänta sedan på att Steam-klienten ska utföra sina ritualer och stänga sig själv.
- Efter att Steam har stängts, öppna Aktivitetshanteraren .
- Navigera sedan till fliken Process och kontrollera att inga Steam-processer körs.
- Om det finns en Steam-process som körs måste du inaktivera den.
Efter det, starta om Steam och kontrollera om Steam-felkoden 7 är löst.
Lösning 2. Inaktivera antivirusprogrammet
Tredjepartsprogramvara, särskilt antivirusprogrammen, kan ofta bråka med Steam-klienten och dess förmåga att effektivt kommunicera med Steam-servrar. Så för att fixa felkoden 7 Steam kan du välja att inaktivera antivirusprogrammet och kontrollera om Steam-felkoden -7 Windows 10 är fixad.
Nu, här är handledningen.
- Öppna Aktivitetshanteraren .
- I popup-fönstret, navigera till Bearbeta flik.
- Välj sedan antivirusprogrammet och välj Avsluta uppgiften att fortsätta.
Efter det, starta om din Steam och kontrollera om Steam-felkoden 7 är löst.
 Bästa sätten att inaktivera Avast för PC och Mac tillfälligt/helt
Bästa sätten att inaktivera Avast för PC och Mac tillfälligt/heltHur inaktiverar (stoppar eller stänger), tar bort (eller avinstallerar) Avast antivirus i Windows och Mac? Det här inlägget visar dig flera metoder för detta arbete.
Läs merLösning 3. Installera om Steam
För att lösa Steam-felkoden -7 kan du också välja att installera om Steam.
Nu, här är handledningen.
- Klicka på i det övre högra hörnet av Steam-fönstret Ånga .
- Välj i snabbmenyn Utgång .
- Vänta tills Steam-klienten utför sin stängningsprocess.
- Tryck Windows nyckel och R nyckel tillsammans för att öppna Springa dialog.
- Typ X:Steamuninstall.exe i rutan och klicka OK att fortsätta. Ersätt X med platsen för Steam-mappen på din dator.
- Följ sedan instruktionerna och uppmaningarna på skärmen för att avinstallera Steam från din dator.
- Klicka på när det har avinstallerats här för att ladda ner den igen.
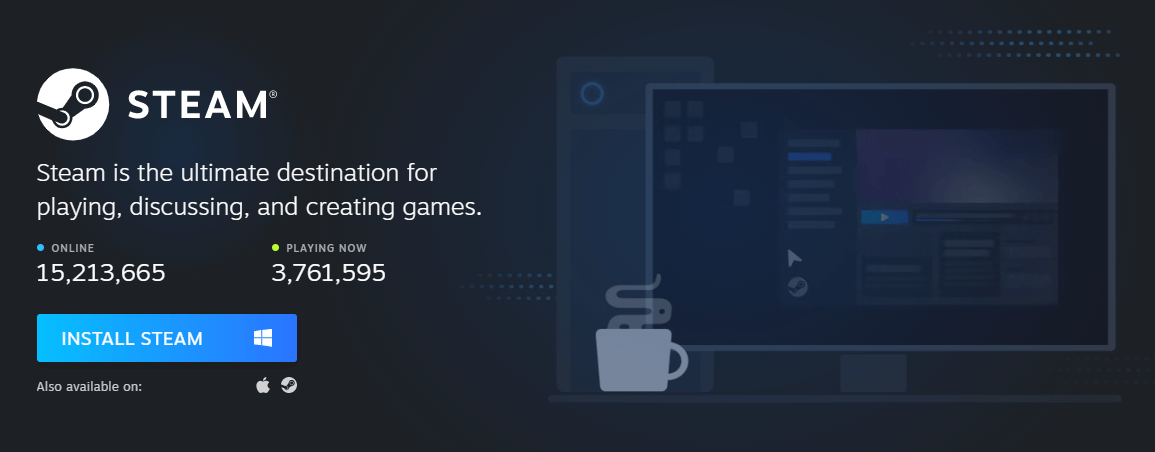
Efter det, installera om Steam på din dator och starta den. Kontrollera sedan om Steam-felkoden 7 är löst.
Lösning 4. Spola DNS-cachen
För att lösa Steam-felkoden -7 Windows 10 kan du också välja att spola DNS-cachen.
Nu, här är handledningen.
- Öppna kommandotolken som administratör .
- Skriv kommandot i popup-fönstret ipconfig /flushdns och slå Stiga på att fortsätta.
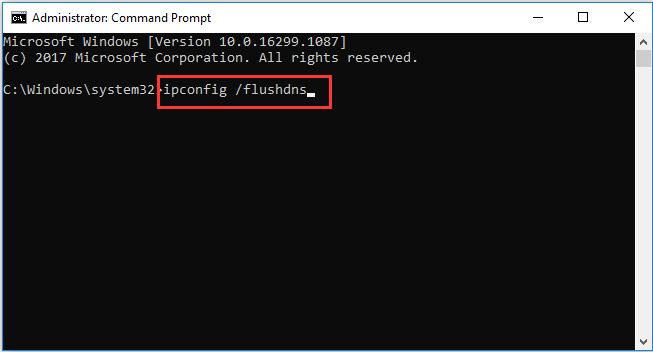
När processen är klar, starta om din Steam och kontrollera om Steam-felkoden -7 är löst.
Slutord
Sammanfattningsvis har det här inlägget introducerat 4 sätt att fixa Steam-felkod -7 Windows 10. Om du stöter på samma problem, prova dessa lösningar. Om du har någon bättre lösning för att fixa det kan du också dela det i kommentarsfältet.

![Bästa 2 sätt att starta till kommandotolken i Windows 10 [MiniTool Tips]](https://gov-civil-setubal.pt/img/data-recovery-tips/11/best-2-ways-boot-command-prompt-windows-10.jpg)





![Topp 4-lösningar på Alienware Command Center fungerar inte [MiniTool News]](https://gov-civil-setubal.pt/img/minitool-news-center/02/top-4-solutions-alienware-command-center-not-working.png)


![3 sätt - Steg-för-steg-guide om inaktivera Windows Hello [MiniTool News]](https://gov-civil-setubal.pt/img/minitool-news-center/48/3-ways-step-step-guide-disable-windows-hello.png)
![Lanseras inte Battlefront 2? Försök fixa det med 6 lösningar! [MiniTool News]](https://gov-civil-setubal.pt/img/minitool-news-center/44/is-battlefront-2-not-launching.jpg)






![Hur skriver jag copyright-symbol på Windows och Mac? [MiniTool News]](https://gov-civil-setubal.pt/img/minitool-news-center/62/how-type-copyright-symbol-windows.jpg)
