4 sätt att inte öppna en session för den virtuella maskinen [MiniTool News]
4 Ways Failed Open Session
Sammanfattning:
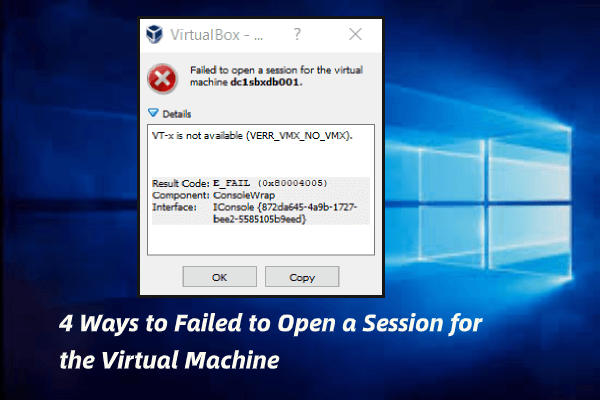
Vad orsakar att felet misslyckades med att öppna en session för den virtuella maskinen? Hur fixar jag felet VirtualBox kunde inte öppna en session för den virtuella maskinen? Detta inlägg från MiniTool visar lösningarna.
Vissa användare klagar över att de stöter på felet misslyckades med att öppna en session för den virtuella maskinen när de försökte starta den virtuella maskinen från VirtualBox i Windows 10. Om du också har stött på det här felet, här är några förslag som kan hjälpa dig att fixa felet att VirtualBox inte kunde öppna en session för den virtuella maskinen.
Så i nästa del visar vi lösningarna.
4 sätt att fixa misslyckades med att öppna en session för den virtuella maskinen
I det här avsnittet går vi igenom hur du åtgärdar VirtualBox-felet misslyckades med att öppna en session för den virtuella maskinen.
Sätt 1. Öppna VirtualBox som administratör
För att åtgärda felet misslyckades med att öppna en session för den virtuella maskinen kan du välja att öppna VirtaulBox som administratör.
Nu är här handledningen.
- Högerklicka på genvägen på skrivbordet på VirtualBox och välj Egenskaper .
- Gå till fönstret Egenskaper Kompatibilitet flik.
- Då hittar du alternativet Kör programmet som administratör och kontrollera det.
Starta sedan om VirtualBox igen och kontrollera om felet misslyckades med att öppna en session för den virtuella maskinen är löst.
Om den här lösningen inte är effektiv, prova en annan lösning.
Sätt 2. Installera plattformspaketet
För att lösa felet VirtualBox-fel misslyckades med att öppna en session för den virtuella maskinen kan du välja att installera plattformspaket. Plattformspaketet kan hjälpa VirtualBox att enkelt använda olika komponenter.
Nu är här handledningen.
- Om du redan har plattformspaketet på din dator, installera det bara.
- Om du inte har plattformspaketet på din dator kan du klicka här för att ladda ner den och installera den.
Starta sedan om datorn och kontrollera om felet misslyckades med att öppna en session för den virtuella maskinen är löst.
Om den här lösningen inte träder i kraft, prova en annan.
Sätt 3. Kasta sparad stat
För att åtgärda felet VirtualBox misslyckades med att öppna en session för den virtuella maskinen kan du välja att kasta sparat tillstånd.
Nu är här handledningen.
- Högerklicka på den virtuella maskinen.
- Välj popup-fönstret Kasta sparad stat .
- Tryck sedan på Ctrl + J för att avsluta processen.
Starta om datorn och starta om VirtualBox och kontrollera om felet misslyckades med att öppna en session för den virtuella maskinen är löst.
Sätt 4. Installera om VirtualBox
För att åtgärda felet misslyckades med att öppna en session för den virtuella maskinen kan du välja att installera om VirtualBox.
Nu är här handledningen.
- Typ Kontrollpanel i sökrutan i Windows och välj den bäst matchade.
- Välj i popup-fönstret Avinstallera ett program under Program att fortsätta.
- Välj sedan VirtualBox och högerklicka på den.
- Sedan Välj Avinstallera att fortsätta.
- Gå sedan till den officiella webbplatsen för VirtualBox och välj att ladda ner den senaste.
- Installera den sedan på din dator.
När du har slutfört alla steg försöker du kontrollera om felet misslyckades med att öppna en session för den virtuella maskinen är löst.
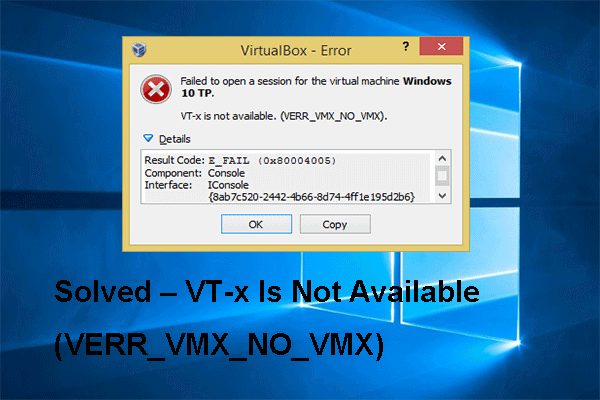 Löst - VT-x är inte tillgängligt (VERR_VMX_NO_VMX)
Löst - VT-x är inte tillgängligt (VERR_VMX_NO_VMX) När du öppnar de virtuella maskinerna med VirtualBox kan du stöta på VT-x är inte tillgängligt fel. Det här inlägget visar hur du åtgärdar detta problem.
Läs merSlutord
Sammanfattningsvis har detta inlägg introducerat fyra sätt att åtgärda felet som inte kunde öppna en session för den virtuella maskinen. Om du stöter på samma problem, prova dessa lösningar. Om du har någon bättre lösning för att åtgärda detta VirtualBox-fel kunde inte öppna en session för den virtuella maskinen, kan du dela den i kommentarzonen.

![Discord fortsätter att klippa ut på Windows? Prova dessa lösningar! [MiniTool News]](https://gov-civil-setubal.pt/img/minitool-news-center/58/discord-keeps-cutting-out-windows.jpg)
![Hur aktiverar jag tidigare versioner i Windows 10 för dataåterställning? [MiniTool News]](https://gov-civil-setubal.pt/img/minitool-news-center/51/how-enable-previous-versions-windows-10.jpg)









![Hur tar jag bort Win-loggfiler i Windows 10? Här är fyra sätt! [MiniTool News]](https://gov-civil-setubal.pt/img/minitool-news-center/57/how-delete-win-log-files-windows-10.png)





