Löst: Fliken Power Management saknas i Enhetshanteraren
Lost Fliken Power Management Saknas I Enhetshanteraren
Enhetshanteraren används ofta när du behöver åtgärda vissa datorproblem. Du kan kontrollera de problematiska enheterna och bestämma dig för att avinstallera eller uppdatera drivrutiner. Dessutom kan du också ställa in Power Management-inställningar i Enhetshanteraren. Det kan dock hända att fliken Power Management saknas ibland. Hur får jag tillbaka fliken Power Management? MiniTool kommer att visa dig svaren i följande innehåll.
Om du letar efter gratis programvara för dataåterställning , MiniTool ger dig ett val, MiniTool Power Data Recovery . Du kan använda detta verktyg för att återställa data från externa hårddiskar , USB-minnen, SD-kort och andra datalagringsenheter.
Om Power Management
Strömhanteringen i Enhetshanteraren kan hjälpa dig att ställa in vilken enhet som kan väcka datorn och vilka enheter som ska stängas av för att spara ström. Om du vill tillåta en mus att väcka din dator från viloläge kan du kontrollera valet Tillåt den här enheten att väcka datorn i fönstret Egenskaper på musen.
Så här hittar du fliken Power Management i Enhetshanteraren
Steg 1: Tryck Win + X och välj Enhetshanteraren från WinX-menyn.
Steg 2: Leta efter enheten du vill konfigurera och högerklicka på den.
Steg 3: Välj Egenskaper i snabbmenyn.
Steg 4: Växla till Energihantering fliken, sedan kan du välja val baserat på dina krav.

Hur man får tillbaka fliken Power Management
Men ibland, när du öppnar Enhetshanteraren och vänder dig till fönstret Egenskaper, kanske du upptäcker att det inte finns någon fliken Energihantering. Fliken Power Management som saknas kan bero på olika orsaker, till exempel konfigurationsfel eller enhetsproblem. Du kan fortsätta läsa för att ta reda på hur du får tillbaka fliken Power Management.
Metod 1: Ändra registerredigeraren
Registerredigerare innehåller viktig information, poster och nycklar för datorn. Du kan ändra värdedata för undernycklar för att aktivera eller inaktivera datorns funktioner. Även om det är ett känsligt verktyg är det praktiskt möjligt för att lösa datorproblem. När du ska ändra ett register föreslås det säkerhetskopiera registernyckeln först.
När det kommer till backup filer , system och diskar, MiniTool ShadowMaker förtjänar sin plats. Detta professionella säkerhetskopieringsverktyg tillhandahåller många funktioner, inklusive synkronisering av filer och mappar, återställning av ett operativsystem till annan hårdvara, göra schemalagda säkerhetskopieringar, etc.
Låt oss sedan se hur du får tillbaka fliken Power Management med Registereditorn.
Steg 1: Tryck Win + R för att öppna fönstret Kör.
Steg 2: Skriv regedit i textrutan och tryck Stiga på för att öppna Registereditorn.
Steg 3: Navigera till HKEY_LOCAL_MACHINE > SYSTEMET > CurrentControlSet > Kontrollera > Kraft .
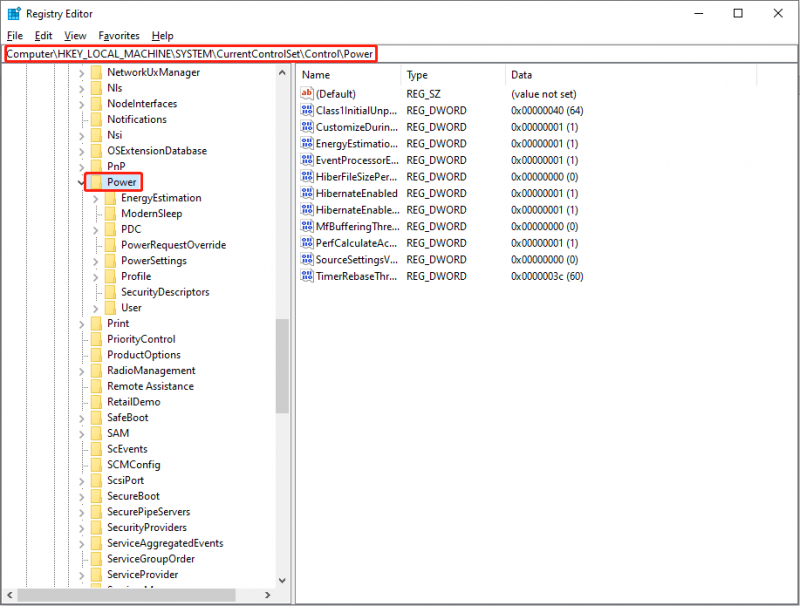
Steg 4: Hitta och dubbelklicka på CsEnabled nyckel.
Om du inte kan hitta det, högerklicka på det tomma utrymmet på den högra panelen och välj sedan Ny > DWORD (32-bitars) värde och döp om det till CsEnabled . Efter detta, dubbelklicka för att öppna den.
Steg 5: I popup-fönstret ändrar du värdedata till 0 och klicka OK för att spara ändringen.
Steg 6: Starta om datorn för att göra ändringen helt tillämpad.
Metod 2: Uppdatera enhetsdrivrutinen
Drivrutiner spelar en viktig roll för att ansluta ett operativsystem och enheten. Om drivrutinen inte är lämplig kan ett inkompatibelt fel uppstå och leda till att fliken Power Management saknas. Du kan försöka uppdatera enhetsdrivrutinen för att lösa problemet.
Steg 1: Tryck Win + X och välj Enhetshanteraren från WinX-menyn.
Steg 2: Hitta den problematiska enheten och högerklicka på den.
Steg 3: Välj Uppdatera drivrutinen .
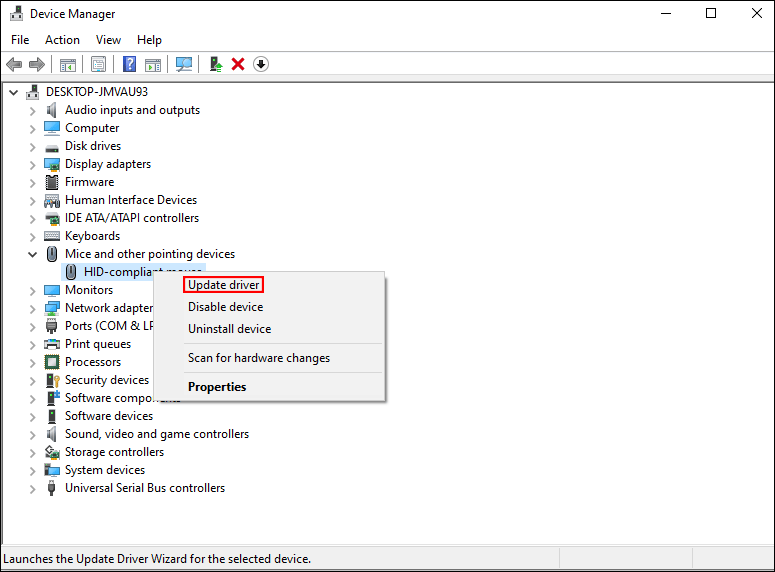
Steg 4: Välj Sök automatiskt efter drivrutiner i popup-fönstret. Datorn kommer att söka efter den bästa drivrutinen och installera den.
Metod 3: Utför systemåterställning
Om ovanstående metoder inte löser problemet kan du välja att utföra en systemåterställning. Systemåterställning gör att din dator återgår till den status som motsvarar de systemåterställningspunkter du väljer. Det kan ångra dina misstag och andra okända fel. Men den här metoden är bara vettig när du har skapade systemåterställningspunkter innan olyckan inträffade.
Steg 1: Tryck Win + S och typ Kontrollpanel i sökrutan.
Steg 2: Hit Stiga på för att öppna Kontrollpanelen.
Steg 3: Välj Stora ikoner i rullgardinsmenyn för Visa efter avsnitt och välj Återhämtning .
Steg 4: Välj Öppna Systemåterställning , Klicka sedan Nästa i popup-fönstret.
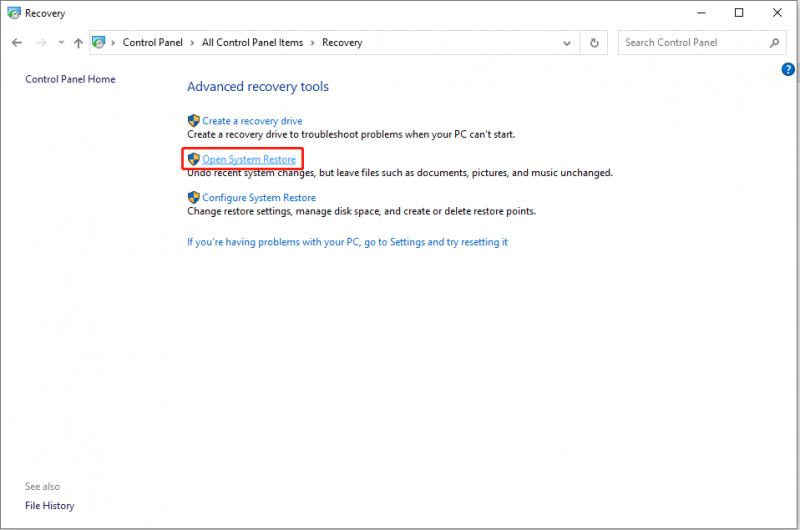
Steg 5: Välj en systemåterställningspunkt och klicka Nästa .
Steg 6: Klicka Avsluta att bekräfta. När systemåterställningsprocessen startar kan den inte avbrytas. Vänta till slutet av processen.
Slutsats
Det finns tre sätt för dig att få tillbaka fliken Energihantering. Du kan prova dem en efter en för att hitta vilken som fungerar bra.
Dessutom kan du prova MiniTool Power Data Recovery för att rädda dina förlorade dokument, foton, videor och andra typer av filer på ett säkert sätt. Eftersom den här programvaran passar alla Windows-system bör den vara det bästa valet för Windows-användare.


![Så här fixar du 'Hårddisken visas inte' utan dataförlust (LÖST) [MiniTool Tips]](https://gov-civil-setubal.pt/img/data-recovery-tips/46/how-fixhard-drive-not-showing-upwithout-data-loss.jpg)



![Fungerar inte Rocket League Controller? Så här fixar du det! [MiniTool News]](https://gov-civil-setubal.pt/img/minitool-news-center/71/is-rocket-league-controller-not-working.png)
![Vad är LockApp.exe-processen och är det säkert i Windows 10? [MiniTool Wiki]](https://gov-civil-setubal.pt/img/minitool-wiki-library/60/what-is-lockapp-exe-process.png)

![Så här återställer du filer från en död extern hårddisk (enkel fix) [MiniTool-tips]](https://gov-civil-setubal.pt/img/data-recovery-tips/68/how-recover-files-from-dead-external-hard-drive.jpg)





![Så här startar du Windows 10 i felsäkert läge (medan du startar) [6 sätt] [MiniTool Tips]](https://gov-civil-setubal.pt/img/data-recovery-tips/39/how-start-windows-10-safe-mode.png)
![5 korrigeringar till SEC_ERROR_OCSP_FUTURE_RESPONSE i Firefox [MiniTool Tips]](https://gov-civil-setubal.pt/img/news/A5/5-fixes-to-sec-error-ocsp-future-response-in-firefox-minitool-tips-1.png)
![5 lösningar på Blue Screen of Death Error 0x00000133 [MiniTool News]](https://gov-civil-setubal.pt/img/minitool-news-center/36/5-solutions-blue-screen-death-error-0x00000133.png)
![3 sätt att Lenovo-kameran inte fungerar Windows 10 [MiniTool News]](https://gov-civil-setubal.pt/img/minitool-news-center/81/3-ways-lenovo-camera-not-working-windows-10.png)
![Fabriksåterställning Alla Windows 10-datorer med kommandotolken [MiniTool-tips]](https://gov-civil-setubal.pt/img/backup-tips/74/factory-reset-any-windows-10-computer-using-command-prompt.png)