Hur man påskyndar inläsning av Windows-miniatyrbilder (4 sätt)
How To Speed Up Windows Thumbnail Loading 4 Ways
Windows 10 eller Windows 11-miniatyrer går långsamt att ladda? Eller till och med bildminiatyrer som inte visas? Ta det lugnt! I detta inlägg på MiniTool , ska vi visa dig hur man snabbar på att ladda Windows-miniatyrbilder .Windows-miniatyrer laddas långsamt
Windows-miniatyrer är miniatyrrepresentationer av sidor eller bilder som används för att snabbt identifiera filer. Men många användare tycker att miniatyrer laddas långsamt i File Explorer. Om miniatyrbilden inte kan laddas under en längre tid kan det minska arbetseffektiviteten.
Så i den här handledningen utforskar vi olika sätt att visa dig hur du snabbar upp Windows-miniatyrladdningen, inklusive ökad storlek på miniatyrcache, förhindrar Windows från att ta bort cachefiler , och mer. För specifika steg, följ vägledningen nedan.
Tips: Om dina filer raderas av misstag kan du använda MiniTool Power Data Recovery för att återställa raderade filer . Det fungerar som gratis programvara för dataåterställning som effektivt kan återställa dokument, videor, ljud, bilder, e-postmeddelanden etc. från datorns hårddiskar, USB-enheter, SD-kort, CD-/DVD-skivor och andra fillagringsmedia.
MiniTool Power Data Recovery gratis Klicka för att ladda ner 100 % Rent & Säkert
Hur man påskyndar laddningen av Windows-miniatyrbilder
Sätt 1. Se till att miniatyrbildsfunktionen är aktiverad
Om systemet är inställt på att inte visa miniatyrer för filer och mappar, kommer miniatyrerna inte att laddas alls. Så du måste se till att miniatyrbildsfunktionen är aktiverad genom att följa stegen nedan.
Steg 1. Öppna Windows-inställningar från Start-menyn. Om Inställningar saknas i Start-menyn , alternativt kan du trycka på Windows + I kortkommando för att komma åt Inställningar.
Steg 2. Välj Systemet alternativet och gå vidare till Handla om flik. Klicka på i den högra panelen Avancerade systeminställningar .
Steg 3. I det nya fönstret, under Avancerad fliken, klicka inställningar från Prestanda sektion.
Under Visuella effekter fliken, se till att Visa miniatyrer istället för ikoner alternativet är valt.
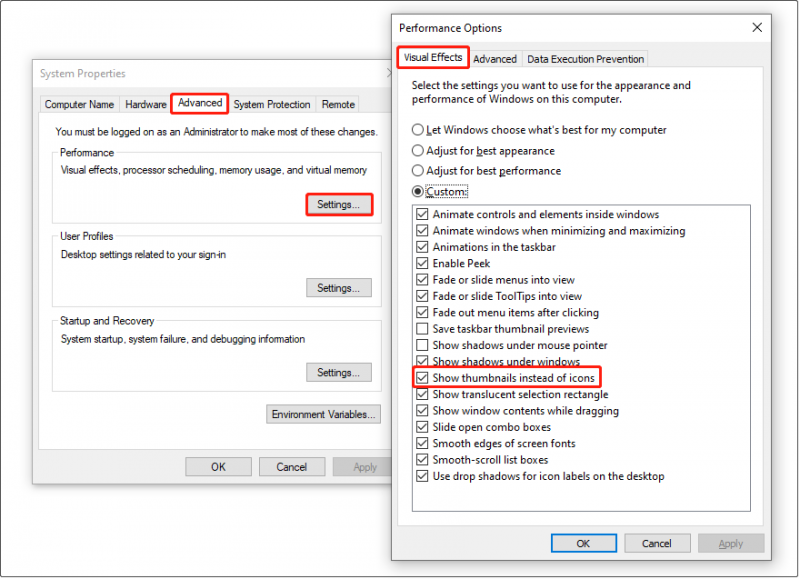
Steg 4. Klicka på Tillämpa och OK knapparna sekventiellt för att få ovanstående ändringar att träda i kraft.
Sätt 2. Ändra gruppolicy
Om cachelagring av miniatyrer är avstängd kan du upptäcka att dina miniatyrer laddas långsamt. Du kan ändra miniatyrcachelagringen genom att konfigurera grupppolicyer.
Steg 1. Öppna Local Group Policy Editor .
Steg 2. Navigera till denna plats: Användarkonfiguration > administrativa mallar > Windows-komponenter > Utforskaren .
Tips: Om alternativet Administrativa mallar saknas kan du hitta lösningar från det här inlägget: Fixat: Administrativa mallar visas inte i grupprincipen .Steg 3. Hitta och dubbelklicka i den högra panelen Stäng av cachelagring av miniatyrer i dolda thumbs.db-filer .
Steg 4. I det nya fönstret väljer du Aktiverad alternativ. Efter det klickar du Tillämpa > OK .
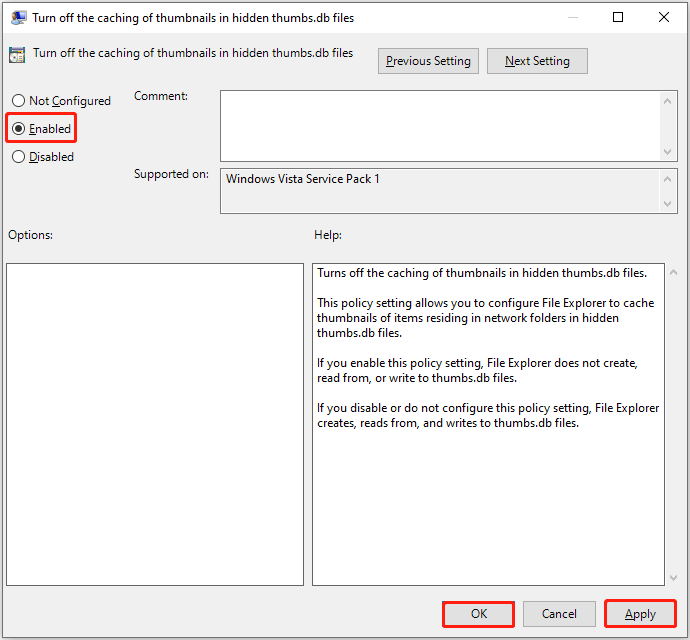
Steg 5. Starta om datorn och kontrollera om problemet har lösts.
Sätt 3. Sluta städa upp miniatyrcachen
Att regelbundet rensa cachen hjälper till att förbättra datorns prestanda och minska användningen av lagringsutrymme. Men om du rensar miniatyrcachen kommer File Explorer att ladda om cachade filer varje gång, vilket orsakar problem med långsam laddning av miniatyrbilder. Så du kan stoppa Windows från att ta bort miniatyrcachen genom att redigera Windows-register.
Notera: Windows-registret innehåller alla inställningar och konfigurationer som krävs för att Windows-systemet ska fungera korrekt. Felaktig radering eller registervärden kan göra att systemet blir omstartbart. Därför rekommenderar vi starkt att du säkerhetskopiera registret eller hela systemet i förväg. Angående säkerhetskopiering av systemet , kan du använda MiniTool ShadowMaker. Det ger dig en 30-dagars gratis provperiod.MiniTool ShadowMaker testversion Klicka för att ladda ner 100 % Rent & Säkert
När systemet har säkerhetskopierats kan du använda stegen nedan för att stoppa Windows från att ta bort miniatyrcachen.
Steg 1. Öppna Registereditorn .
Steg 2. Navigera till följande sökväg:
Dator\HKEY_LOCAL_MACHINE\SOFTWARE\WOW6432Node\Microsoft\Windows\CurrentVersion\Explorer\VolumeCaches\Thumbnail Cache
Steg 3. I den högra panelen dubbelklickar du på Autorun nyckel. Efter det ställer du in dess värdedata till 0 och klicka OK för att spara denna ändring.
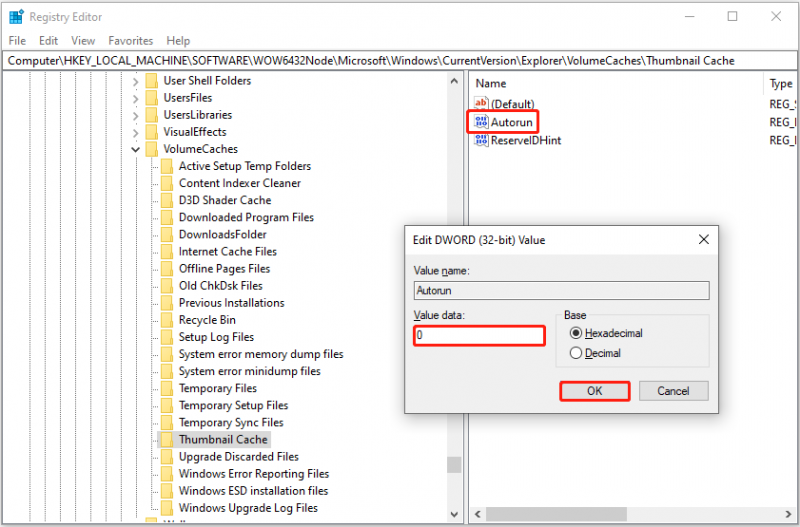
Steg 4. Duplicera samma process för Autorun nyckel under följande sökväg:
HKLM\SOFTWARE\Microsoft\Windows\CurrentVersion\Explorer\VolumeCaches
Steg 5 Starta om datorn och kontrollera om miniatyrerna laddas med normal hastighet.
Sätt 4. Öka storleken på miniatyrcachen
Att öka storleken på miniatyrcachen är också ett effektivt sätt att påskynda inläsningen av Windows-miniatyrbilder. Så här gör du det.
Steg 1. Öppna Registereditorn.
Steg 2. I den högra panelen högerklickar du på ett tomt utrymme och väljer Ny > Strängvärde . Namnge det nyskapade värdet till Max cachade ikoner .
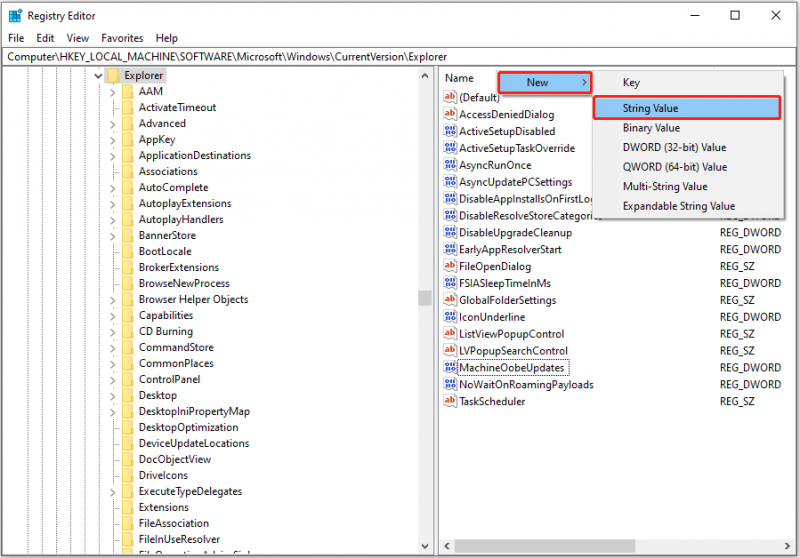
Steg 3. Dubbelklicka Max cachade ikoner och ställ in dess värdedata till 4096 . Klicka slutligen OK .
Slutsats
Hur snabbar jag på att ladda Windows-miniatyrbilder i Windows 10/11? Du kan uppnå detta mål genom att ändra grupppolicyer, hindra Windows från att ta bort miniatyrcachefiler och öka storleken på miniatyrcache.
Kom ihåg att säkerhetskopiera dina register eller systemet (innan du redigerar register) genom att använda MiniTool ShadowMaker. Dessutom, om dina filer raderas av misstag, använd gärna MiniTool Power Data Recovery för att få tillbaka raderade filer.
MiniTool ShadowMaker testversion Klicka för att ladda ner 100 % Rent & Säkert
MiniTool Power Data Recovery gratis Klicka för att ladda ner 100 % Rent & Säkert
Om du har några frågor om programvaran MiniTool, tveka inte att meddela oss genom att skicka ett e-postmeddelande till [e-postskyddad] .


![Fixat - Tyvärr har processen com.android.phone slutat [MiniTool Tips]](https://gov-civil-setubal.pt/img/android-file-recovery-tips/25/fixed-unfortunately.jpg)

![2 användbara sätt att inaktivera automatisk ordning i mappar på Windows 10 [MiniTool News]](https://gov-civil-setubal.pt/img/minitool-news-center/06/2-useful-ways-disable-auto-arrange-folders-windows-10.png)

![Hur man fixar Origin Overlay fungerar inte [MiniTool Tips]](https://gov-civil-setubal.pt/img/disk-partition-tips/67/how-fix-origin-overlay-not-working.jpg)

![[Fixat] YouTube fungerar inte bara på Firefox](https://gov-civil-setubal.pt/img/youtube/24/youtube-only-not-working-firefox.jpg)


![Hur man återställer data från skadad intern hårddisk Guide [MiniTool Tips]](https://gov-civil-setubal.pt/img/data-recovery-tips/61/how-recover-data-from-corrupted-internal-hard-drive-guide.png)







