Google Sheets vs Microsoft Excel – Skillnader
Google Sheets Vs Microsoft Excel Skillnader
Google Sheets och Microsoft Excel är två populära kalkylbladsprogram. Du kan använda någon av dem för att enkelt skapa och redigera kalkylbladsfiler på din Windows- eller Mac-dator. Google Sheets vs Excel, vilken är bättre? Det här inlägget introducerar huvudsakligen skillnaderna mellan Google Sheets och Microsoft Excel. Ett gratis program för dataåterställning som hjälper dig att återställa raderade/förlorade data introduceras också för att hjälpa dig att återställa raderade eller förlorade Excel-filer.
Google Sheets vs Microsoft Excel – Skillnader
Google Kalkylark och Microsoft excel har vissa likheter och skillnader. Nedan kommer vi att jämföra dessa två program från sida till sida.
1. Definition
Microsoft Excel är en plattformsoberoende kalkylbladsprogramvara program som används av många människor. Det är ett kraftfullt verktyg för datavisualisering och analys. Excel är en del av Microsoft Office-paketet utvecklat av Microsoft. Det ger också en fristående app att köpa.
Jämfört med Excel är Google Sheets en gratis kalkylarksredigerare online. Du kan använda Google Kalkylark för att skapa och redigera kalkylark online, samarbeta med andra med säker delning och arbeta med samma kalkylblad från vilken enhet som helst i realtid. Google Kalkylark ingår som en del av den kostnadsfria och webbaserade Google Docs Editors-sviten som utvecklats av Google.
2. Plattformar
När det gäller de plattformar som stöds stöder Microsoft Excel Windows, macOS, Android och iOS.
Google Sheets stöder olika plattformar. Den är tillgänglig som en webbapplikation och du kan använda den i en webbläsare på Windows, Mac eller BlackBerry OS. De webbläsare som stöds inkluderade Google Chrome, Microsoft Edge, Firefox, Internet Explorer och Safari. Google Sheets erbjuder också en mobilapp för Android och iOS och en stationär app för Google Chrome OS.
3. Huvudfunktioner
Google Sheets vs Excel, Microsoft Excel har många inbyggda funktioner och funktioner medan Google Sheets erbjuder några grundläggande funktioner. Google Kalkylark har färre funktioner än Microsoft Excel.
För datavisualisering och statistisk analys har Google Sheets färre funktioner än Excel. Excel-skrivbordet ger mer kraftfulla funktioner. Dessutom har Excel-skrivbordsappen fler formler, anpassnings- och visualiseringsalternativ än webbversionen av Excel.
För formelfunktioner tillhandahåller både Microsoft Excel och Google Sheets många grundläggande formler som SUMMA, AVERAGE, MIN, MAX, etc. Men Excel erbjuder mer avancerade formelalternativ för specifika behov och komplexa beräkningar.
Google Kalkylark har stöd för maximalt 10 miljoner celler medan Excel stöder över 17 miljarder celler. Google Kalkylark kan bli långsamma med mer datainmatning medan Excel fortfarande kan fungera bra med stor datainmatning.
För att skapa tabeller eller diagram låter Excel infoga rekommenderade pivottabeller eller skapa en manuellt. Med Google Kalkylark kan du skapa pivottabeller manuellt eller automatiskt med Utforska. Excel låter dig bara skapa diagram manuellt, men Google Sheets låter dig också skapa diagram automatiskt med Utforska.
För fildelning låter Google Sheets dig dela filer direkt från Sheets. För Excel låter Excel för webben dig direkt dela arbetsboken medan Excel för skrivbordet låter dig dela filer via andra program.
För filsparande sparar Google Sheets filer automatiskt på Google Drive medan Microsoft Excel sparar filer automatiskt med SharePoint/ Autoåterställning eller OneDrive.
För hantering av filversioner hanterar onlineversionen av Excel versioner med historik eller versionshistorik i OneDrive medan Google Kalkylark hanterar versioner med versionshistorik.
4. Filformat
Microsoft Excel stöder följande format: .xlsx, .xls, .xlsm, .xlsb, .xltm, .xlam, .xla, .xlb, .xlc, .xld, .xlk, .xll, .xlm, .xlt , .xlv, .DLL och .xlw. De filformat som stöds kan variera beroende på vilken version av Excel du använder.
Google Kalkylark stöder följande format: .xls, .xlsx, .xlsm, .xlt, .xltx, .xltm .ods, .csv, .tsv, .txt och .tab. Ändå är Google Sheets perfekt kompatibel med Microsoft Excel-filformat.
5. Samarbete
Jämfört med Google Sheets är Excel Desktop ingen bra applikation för samarbete. Om du behöver samarbeta med andra med redigering av kalkylark kan Google Sheets vara en föredragen applikation.
Google Sheets är ett webbaserat kalkylarksprogram som perfekt stöder samarbete. Alla kalkylarksfiler sparas i Google Drive. Du kan enkelt komma åt och dela en kalkylarksfil med andra och redigera den tillsammans i realtid.
Även om det är svårt att samarbeta med andra med Excel-skrivbordsappen, stöder onlineversionen av Microsoft Excel perfekt samarbete. Det låter dig enkelt dela en Excel-arbetsbok med andra och arbeta tillsammans samtidigt. Den sparar kalkylblad i OneDrive.
6. Pris
När det gäller priset för Google Sheets och Microsoft Excel är Google Sheets gratis medan Excel-skrivbordet är en betalprodukt.
Google Sheets är en gratis webbapp och du kan använda den i en webbläsare på Windows, Mac, Android eller iOS. Den erbjuder också en gratis mobilapp att ladda ner för Android- och iOS-enheter.
Excel-skrivbordsappen är en betalprodukt, men Excel onlineversion är gratis. Du måste logga in med ett Microsoft-konto för att använda den kostnadsfria webbversionen av Microsoft Excel. Till hämta den fullständiga versionen av Excel-skrivbordsappen , kan du betala för en prenumeration på Microsoft 365-plan , köp en evig kopia av Microsoft Office eller köp den fristående Microsoft Excel-appen.
7. Användarvänlighet
Google Sheets är enklare att använda och även nybörjare kan enkelt använda det. Dess autosave-funktion förhindrar också oväntad dataförlust. Å andra sidan kan Microsoft Excel vara svårare och behöver mer tid för att förstå alla funktioner. Autoåterställningsfunktionen i Excel är aktiverad som standard och sparar ditt arbete var tionde minut för att undvika oväntade situationer.
Gratis programvara för att återställa raderade/förlorade Excel-filer
Om du av misstag raderade en Excel-fil och tömde papperskorgen, måste du använda ett professionellt dataåterställningsprogram om du vill återställa den.
Här presenterar vi MiniTool Power Data Recovery till dig.
MiniTool Power Data Recovery är ett topp gratis dataåterställningsprogram som är kompatibelt med Windows 11/10/8/7. Du kan inte bara använda den för att återställa raderade/förlorade data från Windows-datorer eller bärbara datorer utan också använda den för att återställa data från USB-minnen, SD-/minneskort, externa hårddiskar och SSD:er.
Det här programmet kan hjälpa dig att hantera olika dataförlustsituationer inklusive felaktig radering av filer, hårddiskfel, skadlig programvara/virusinfektion, systemkrasch och andra datorproblem. Det kan till och med hjälpa dig återställa data när datorn inte startar genom att använda dess inbyggda startbara mediabyggare.
Ladda ner och installera MiniTool Power Data Recovery på din Windows-dator eller bärbara dator och kontrollera hur du använder den återställa raderade/förlorade Excel-filer Nedan.
- Starta MiniTool Power Data Recovery för att komma åt dess huvudgränssnitt.
- Om du bara vill skanna och återställa Excel-filer kan du klicka på Skanningsinställningar ikonen i den vänstra panelen och kontrollera endast kalkylarksfiltyperna. Om du vill skanna all data, hoppa över det här steget.
- Sedan kan du välja den plats du vill skanna. Under Logiska enheter , kan du välja den målenheten och klicka Skanna . Under Enheter , kan du välja hela disken eller enheten och klicka på Skanna. Du kan också välja en specifik plats att skanna som Desktop, Papperskorgen eller en specifik mapp.
- Det rekommenderas att du väntar på att programvaran ska avsluta skanningsprocessen. Efter det kan du kontrollera skanningsresultatet för att se om dina önskade Excel-filer finns där, i så fall kontrollera dem och klicka Spara . Du bör välja en ny destination för att lagra de återställda Excel-filerna för att undvika att data skrivs över.

Hur man återställer raderade Google Sheets-filer
Google Sheets-filer lagras på din Google Drive. Om du har tagit bort några Kalkylark-filer och vill återställa dem kan du prova stegen nedan.
Återställ raderade/förlorade Google Sheets-filer från papperskorgen
- Gå till drive.google.com/drive/trash i din webbläsare. Du kan behöva logga in på ditt Google-konto för att komma åt Google Drive Trash.
- För att snabbt hitta målfilen kan du sortera dina papperskorgen efter datum för papperskorgen.
- Hitta och högerklicka på Google Sheets-filen du vill återställa och klicka Återställ för att återställa den raderade eller förlorade Google Sheets-filen.
- Sedan kan du hitta den återställda filen på dess ursprungliga plats. Om den ursprungliga platsen inte längre finns kan du hitta filen i mappen Min enhet.
Återställ Google Sheets-filer med avancerad sökning
- Gå till drive.google.com i din webbläsare och logga in på ditt Google Drive-konto.
- Klicka på ikonen till höger i sökfältet.
- Sedan kan du använda de avancerade sökalternativen för att hitta målfilen. För att hitta och återställa Google Kalkylark-filer kan du välja Kalkylblad bredvid Typ att endast söka och filtrera arkfiler. Alternativt kan du skriva ' typ:kalkylblad ” i sökrutan och tryck på Retur för att söka i kalkylarksfiler. Läs mer: hur man återställer raderade Google Drive-filer .
Bästa gratis sättet att säkerhetskopiera data på din dator
Här introducerar vi också ett professionellt gratis program för säkerhetskopiering av PC som hjälper dig att snabbt säkerhetskopiera data på din PC.
MiniTool ShadowMaker är ett topp gratis program för säkerhetskopiering av PC som är kompatibelt med Windows 11/10/8/7. Du kan använda den för att enkelt säkerhetskopiera data på din PC eller säkerhetskopiera och återställa ditt Windows-operativsystem.
För säkerhetskopiering av filer låter den dig fritt välja filer, mappar, partitioner eller till och med hela diskinnehållet för att säkerhetskopiera till en extern hårddisk, USB-flashenhet eller nätverksenhet. Jämfört med manuell kopiering och inklistring ger detta program en mycket snabbare hastighet för säkerhetskopiering av stora filer och är enklare för filval.
För säkerhetskopiering av filer erbjuder denna applikation två säkerhetskopieringslägen: Säkerhetskopiering och filsynkronisering. Du kan också använda filsynkroniseringsfunktionen för att synkronisera filer till målplatsen.
För säkerhetskopiering och återställning av systemet kan du använda MiniTool ShadowMaker för att enkelt skapa en säkerhetskopia av systembilden av ditt Windows-system och enkelt återställa ditt operativsystem från säkerhetskopiorna när det behövs.
Vissa andra säkerhetskopieringsfunktioner som schemalagd säkerhetskopiering och inkrementell säkerhetskopiering tillhandahålls också.
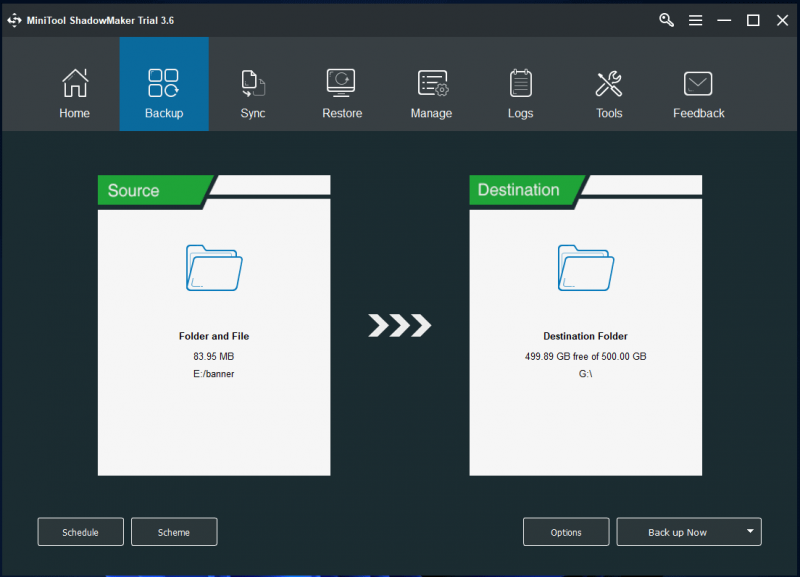
Slutsats
Det här inlägget introducerar huvudsakligen skillnaden mellan Google Sheets vs Excel. Fördelarna med Microsoft Excel inkluderar: det ger mer avancerade funktioner, mer robusta beräknings- och visualiseringsfunktioner och presterar snabbt. Medan fördelarna med Google Sheets är gratis, lätta att använda, perfekta för samarbete, realtidschatt etc.
Google Sheets vs Excel, båda är bra kalkylprogram. Baserat på analysen i det här inlägget kan du välja ett föredraget verktyg baserat på dina egna preferenser.
Det här inlägget introducerar också hur du återställer raderade/förlorade Excel-filer eller återställer raderade Google Sheet-filer. För fler dataåterställningstips och guider kan du besöka vår Dataåterställningscenter .
För fler användbara datortips, tricks och verktyg kan du besöka MiniTool Softwares officiella webbplats där du också kan hitta användbara verktyg som MiniTool Partition Wizard , MiniTool MovieMaker, MiniTool Video Converter, MiniTool Video Reparation , och mer.


![Så här fixar du 'Hårddisken visas inte' utan dataförlust (LÖST) [MiniTool Tips]](https://gov-civil-setubal.pt/img/data-recovery-tips/46/how-fixhard-drive-not-showing-upwithout-data-loss.jpg)



![Fungerar inte Rocket League Controller? Så här fixar du det! [MiniTool News]](https://gov-civil-setubal.pt/img/minitool-news-center/71/is-rocket-league-controller-not-working.png)
![Vad är LockApp.exe-processen och är det säkert i Windows 10? [MiniTool Wiki]](https://gov-civil-setubal.pt/img/minitool-wiki-library/60/what-is-lockapp-exe-process.png)

![Så här återställer du filer från en död extern hårddisk (enkel fix) [MiniTool-tips]](https://gov-civil-setubal.pt/img/data-recovery-tips/68/how-recover-files-from-dead-external-hard-drive.jpg)







![Hur fixar jag Destiny 2-felkod Centipede? Följ den här guiden [MiniTool News]](https://gov-civil-setubal.pt/img/minitool-news-center/25/how-fix-destiny-2-error-code-centipede.jpg)

