Hur fixar man Microsoft Teams rullningslist saknas på Windows?
How To Fix Microsoft Teams Scroll Bar Is Missing On Windows
Microsoft Teams tillhandahåller en centraliserad plattform för att slutföra arbetsinteraktion, videokonferenser och dagliga scheman. Men det här verktyget orsakar också olika problem, inklusive att rullningslisten försvinner. Hur löser du problemet med att Microsoft Teams rullningslist saknas? Du hittar svaren i detta MiniTool posta.Stöter du på ett konstigt problem Microsoft Teams rullningslist saknas ? Flera användare möter detta problem och söker orsaker och lösningar. Förutom programvarubuggar kan det här problemet uppstå på grund av felaktiga visningsinställningar, skadade filer, kompatibilitetsproblem, etc. Innan du går in på följande metoder kan du starta om programmet eller starta om datorn. Små problem kan åtgärdas med denna enkla operation. Om problemet kvarstår, läs nästa lösningar för att lära dig hur du reaktiverar rullningslisten i Teams.
Tips: Dina viktiga filer går förmodligen förlorade i olika scenarier. Vissa filer kan återställas från papperskorgen medan andra behöver programvara för dataåterställning, som MiniTool Power Data Recovery , att återställa. Denna kostnadsfria filåterställning kan enkelt hantera filförlustuppgifter med professionell teknisk support och enkla operationer. Om det behövs kan du få MiniTool Power Data Recovery gratis att skanna och återställa 1 GB filer gratis.MiniTool Power Data Recovery gratis Klicka för att ladda ner 100 % Rent & Säkert
Fix 1: Rensa Teams Cache-filer
Skadade cachefiler kan leda till olika problem i applikationen. Du kan försöka rensa cachefilerna för Microsoft Teams för att åtgärda problemet med att rullningslisten saknas. Här är stegen för att göra det.
Steg 1: Tryck Win + R för att öppna fönstret Kör.
Steg 2: Skriv %appdata%\Microsoft\Teams i textrutan och tryck Stiga på för att hitta målmappen.
Steg 3: Tryck Ctrl + A för att markera alla filer och högerklicka på filen för att välja Radera .
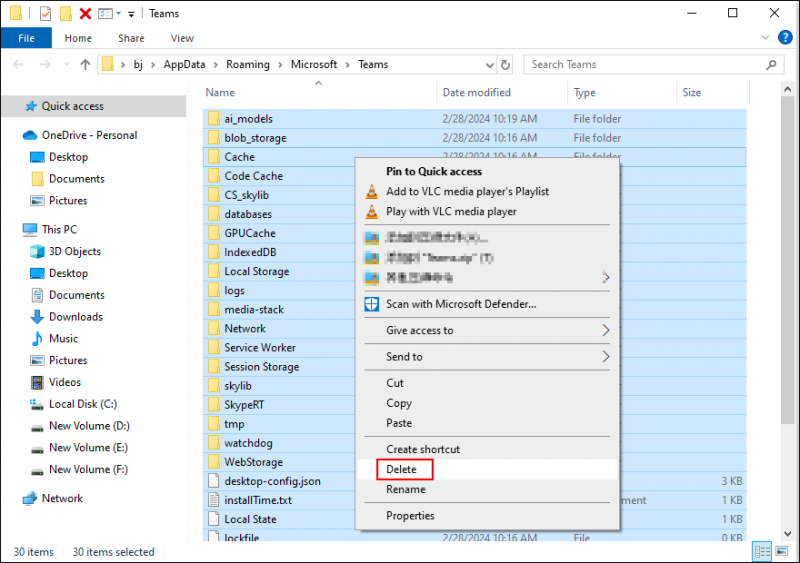
Efter borttagning kan du starta om Microsoft Teams för att se om problemet är åtgärdat.
Fix 2: Kör Microsoft Teams i kompatibilitetsläge
Att köra det här programmet i kompatibilitetsläge hjälper till att ta reda på om rullningslisten som saknas i Microsoft Teams orsakas av inkompatibilitetsskäl.
Steg 1: Du kan navigera till platsen för den körbara filen för Microsoft Teams eller hitta genvägen för Teams. Högerklicka sedan på den och välj Egenskaper från snabbmenyn.
Steg 2: I fönstret Egenskaper ändrar du till Kompatibilitet flik.
Steg 3: Kontrollera Kör det här programmet i kompatibilitetsläge för i rutan Kompatibilitetsläge. Sedan måste du vanligtvis välja en gammal version av Windows från rullgardinsmenyn Windows 8 .
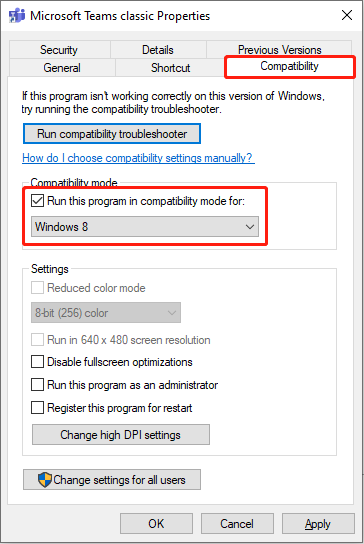
Steg 4: Klicka Tillämpa och OK i sekvens för att spara ändringen.
Fix 3: Kör Windows Store Apps Felsökare
Windows Store Apps felsökare kommer att upptäcka och åtgärda problem som finns i applikationer som laddas ner från Microsoft Store. Därför kan du köra denna programvara för att upptäcka problem också.
Steg 1: Tryck Win + I för att öppna Windows-inställningar.
Steg 2: Välj Uppdatering och säkerhet > Felsökning > Ytterligare felsökare . Scrolla ner för att hitta och klicka på Windows Store-appar alternativet, tryck sedan Kör felsökaren .
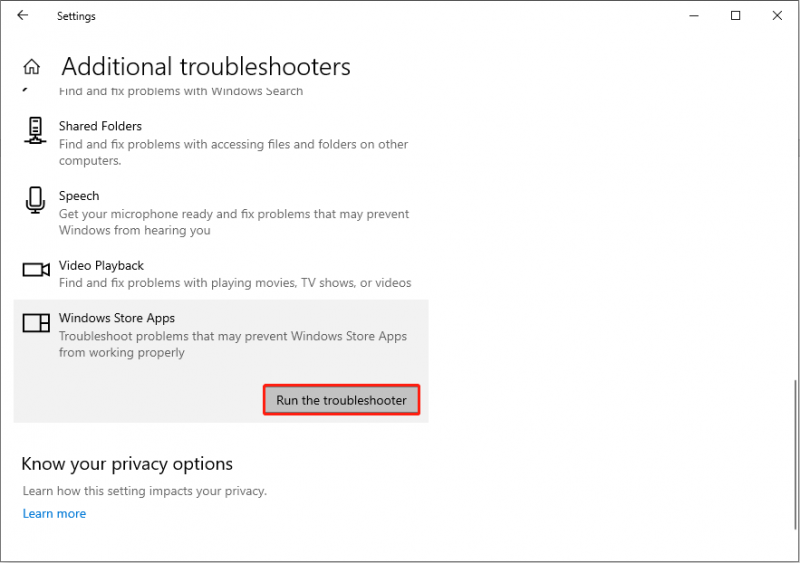
Din dator kommer att upptäcka problem automatiskt. På resultatsidan kan du välja det troliga problemet och följa instruktionerna på skärmen för att ta itu med det.
Fix 4: Installera om Microsoft Teams
Ominstallation kan åtgärda de flesta fel effektivt, inklusive Microsoft Teams rullningslistproblem. Du kan avinstallera Microsoft Teams från Windows-inställningarna med följande instruktioner.
Steg 1: Tryck Win + I för att öppna Windows-inställningar.
Steg 2: Välj Appar > Appar och funktioner . Nu kan du skriva Microsoft Teams i rutan under avsnittet Appar och funktioner för att snabbt hitta applikationen.
Steg 3: Klicka på den och välj Avinstallera .
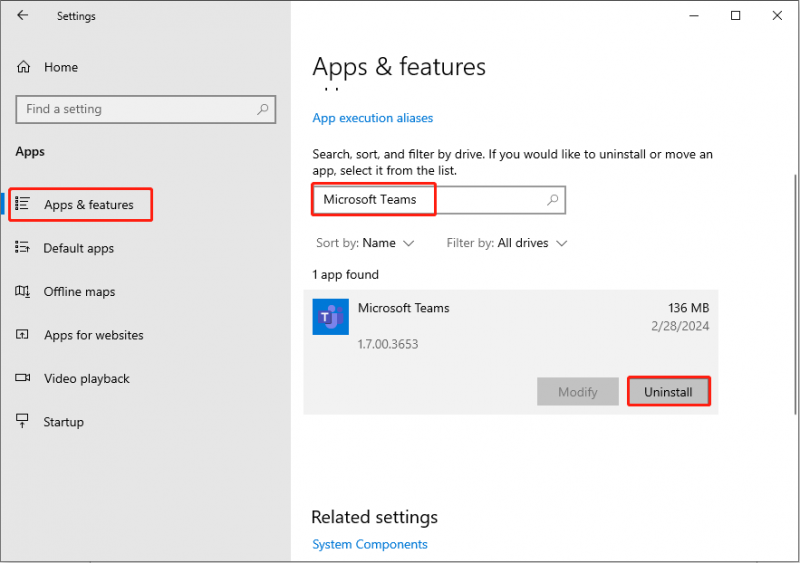
Efteråt kan du gå till Microsoft Store för att installera om Microsoft Teams .
Slutsats
Det kan vara en svår uppgift att titta igenom Teams-sidan när Microsoft Teams-rullningslisten saknas. Det här inlägget listar fyra lösningar som hjälper dig att lösa problemet. Du kan prova dem för att se vilken som fungerar i din situation.
![Hur fixar man “Misslyckades med att initiera enhetsgrafik” -felet? [MiniTool News]](https://gov-civil-setubal.pt/img/minitool-news-center/49/how-fix-failed-initialize-unity-graphics-error.png)
![4 sätt att en administratör har blockerat dig från att köra den här appen [MiniTool News]](https://gov-civil-setubal.pt/img/minitool-news-center/88/4-ways-an-administrator-has-blocked-you-from-running-this-app.png)


![Vad är fel på I / O-enheten? Hur fixar jag I / O-enhetsfel? [MiniTool-tips]](https://gov-civil-setubal.pt/img/data-recovery-tips/52/what-is-i-o-device-error.jpg)
![7-Zip vs WinRAR vs WinZip: Jämförelser och skillnader [MiniTool News]](https://gov-civil-setubal.pt/img/minitool-news-center/46/7-zip-vs-winrar-vs-winzip.png)



![[Löst] Hur kontrollerar jag PSN-vänlistan på olika enheter?](https://gov-civil-setubal.pt/img/news/66/how-check-psn-friends-list-different-devices.png)


![6 användbara metoder för att lösa ingångspunkten hittades inte fel [MiniTool-tips]](https://gov-civil-setubal.pt/img/backup-tips/25/6-useful-methods-solve-entry-point-not-found-error.png)
![Steg-för-steg-guide - Hur man skapar en grupp i Outlook [MiniTool News]](https://gov-civil-setubal.pt/img/minitool-news-center/58/step-step-guide-how-create-group-outlook.png)

![3 sätt att kontrollera batteriets hälsa hos en bärbar Dell-dator [MiniTool News]](https://gov-civil-setubal.pt/img/minitool-news-center/33/3-ways-check-battery-health-dell-laptop.png)



![9 nödvändiga saker att tänka på när du köper en dator [MiniTool News]](https://gov-civil-setubal.pt/img/minitool-news-center/02/9-necessary-things-consider-when-buying-computer.png)