Ditt spel misslyckades med att starta i EA-appen? Avsluta nu
Your Game Failed To Launch In Ea App Off The Hook Now
I denna guide från MiniTool , vi kommer att fördjupa oss i hur du åtgärdar felet som ditt spel inte kunde starta i EA-appen och demonstrera varje metod med detaljerade steg. Fortsätt läsa för att få mer information.
Ditt spel kunde inte startas i EA-appen
EA Play, utvecklat av Electronic Arts, gör det möjligt för spelare att köpa och komma åt alla Electronic Arts-spel, vilket är Electronic Arts-spelfansens val. Men oavsett hur perfekt programvaran är, kommer det fortfarande att finnas buggar, som felet som ditt spel inte kunde starta i EA-appen.
Lyckligtvis finns det lösningar där det finns problem. Nu är det dags att vidta några åtgärder för att åtgärda problemet.
Förslag: Skapa säkerhetskopior för dina spel
Användarfall : Jag har försökt allt tänkbart för att fixa det här, men det är ett no-go och jag har slösat bort flera timmar och förlorat över tusentals spel och EP:s ect, eftersom jag inte ens kan spela dem.
Som du kan se finns det några spelare som har förlorat sina spelfiler och pengar, men om du har säkerhetskopior av dina spel i handen kommer ingen av dessa förluster att inträffa. Så nu, tveka inte säkerhetskopiera dina andra spelsparfiler med gratis säkerhetskopieringsprogram – MiniTool ShadowMaker .
MiniTool ShadowMaker testversion Klicka för att ladda ner 100 % Rent & Säkert
Fixa ditt spel Det gick inte att starta fel
1. Ladda om EA-appsidan
Steg 1. Tryck på tre horisontell linje uppe till vänster och välj Ladda om sidan i genvägsmenyn.
Steg 2. Efter omladdningen, försök att starta spelet igen.
Om du fortfarande får felmeddelandet Your Game Failed to Launch går du till nästa steg.
2. Kör EA-appen som admin
Steg 1. In Filutforskaren , gå till installationsmappen för EA-appen. Denna plats är vanligtvis C:\ProgramData\Microsoft\Windows\StartMenu\Programs\EA .
Steg 2. Högerklicka på EA mapp och klicka på Kör som administratör . Alternativt, gå till Egenskaper > Kompatibilitet > kolla Kör det här programmet som administratör > klicka på Ansök & OK .
Starta nu EA-appen och försök sedan öppna spelet igen.
3. Rensa EA App Cache
Steg 1. På samma plats som Lösning 2 , kommer du att se EA-appåterställning . Högerklicka på den och välj sedan Kör som administratör .
Steg 2. Klicka sedan på Ja > RENSA CACHE . När det är klart kommer det att starta om ditt EA Play och du kan köra spelet igen.
4. Ta bort Game .exe-filen
Steg 1. Följ stigen C:\Program Files\EA Games för att hitta spelet som ger dig felmeddelandet. Gå också till EA-appen > Bibliotek > klicka på tre prickar ikonen på spelet som ger dig felmeddelandet > välj Visa fastigheter > träffa BLÄDDRA . Du kan också kontrollera platsen.

Steg 2. Öppna spelmappen och kopiera och spara spelets exe-fil på skrivbordet. Sedan kan du högerklicka på den för att radera filen.
Steg 3. Öppna EA > gå till Min samling > installera spelet igen.
5. Installera om EA-appen
Steg 1. Ladda ner MiniTool System Booster Gratis provperiod till avinstallera EA-appen helt .
MiniTool System Booster Trial Klicka för att ladda ner 100 % Rent & Säkert
Steg 2. Efter avinstallationen startar du om din dator, besöker EA:s webbplats och laddar ner EA-appen igen.
Steg 3. Efter installationen, logga in på EA-appen med ditt konto och starta sedan spelet. Kontrollera om felet Ditt spel misslyckades att starta fortfarande visas.
6. Tillåt spelet genom Windows Defender-brandväggen
Steg 1. Klicka på Start ikon och sök efter Windows Defender brandvägg och öppna den.
Steg 2. Klicka på i den vänstra rutan Tillåt en app eller funktion via Windows Defender-brandväggen > Tillåt en annan app > bläddra en sökväg till var spelets .exe-fil är > lägg till den i den tillåtna listan.
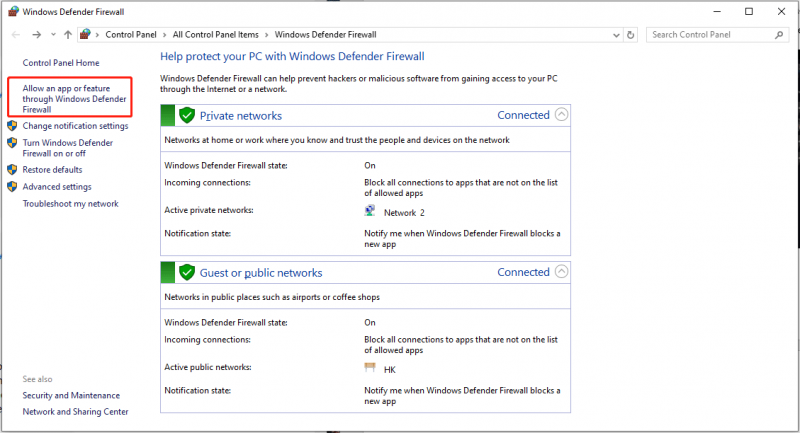
Slutsats
Vi gör vårt bästa för att samla 6 användbara lösningar för att åtgärda felet som ditt spel misslyckades med att starta i EA-appen och beskriv steg för steg i den här guiden. Om det är till någon hjälp blir vi väldigt glada.

![Om Xbox One tänds av sig själv, kontrollera dessa saker för att åtgärda det [MiniTool News]](https://gov-civil-setubal.pt/img/minitool-news-center/98/if-xbox-one-turns-itself.jpg)







![Introduktion till expansionskort inklusive dess tillämpning [MiniTool Wiki]](https://gov-civil-setubal.pt/img/minitool-wiki-library/00/introduction-expansion-card-including-its-application.jpg)
![Hur du åtgärdar problemet 'D3dx9_43.dll saknas' på Windows 10 [MiniTool News]](https://gov-civil-setubal.pt/img/minitool-news-center/24/how-fix-d3dx9_43.jpg)




![[Fix] Återställning av hårddiskfel - Hur du återställer dina data [MiniTool-tips]](https://gov-civil-setubal.pt/img/data-recovery-tips/45/hard-disk-failure-recovery-how-recover-your-data.jpg)
![Var finns nedladdningarna på den här enheten (Windows/Mac/Android/iOS)? [MiniTool Tips]](https://gov-civil-setubal.pt/img/data-recovery/DA/where-are-the-downloads-on-this-device-windows/mac/android/ios-minitool-tips-1.png)


