Löst - den här appen kan inte aktiveras när UAC är inaktiverat [MiniTool News]
Solved This App Can T Be Activated When Uac Is Disabled
Sammanfattning:
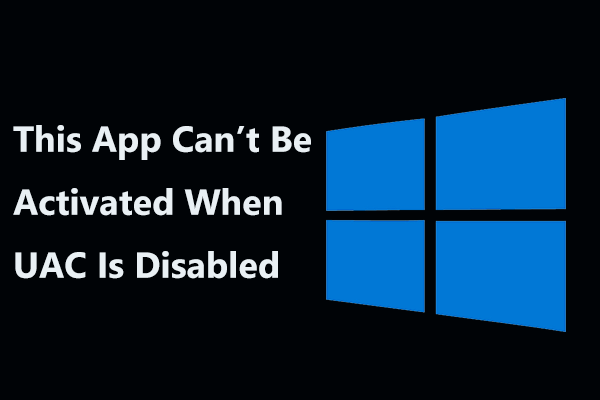
Ibland kan du få ett felmeddelande som säger 'den här appen kan inte aktiveras när UAC är inaktiverad' när du öppnar en fil i Windows 10/8. För att bli av med detta fel, vad ska du göra? Nu kan du fråga MiniTool-lösning för hjälp eftersom det ger dig några användbara lösningar i det här inlägget.
Det här problemet har något att göra med ett fel på Windows 10 eller Windows 8 där du inte kan använda någon inbyggd Windows-app med UAC-inaktiverat. Återaktivera UAC, redigera registernyckel etc. kan vara de saker du bör göra.
Nu ska vi gå och se dem.
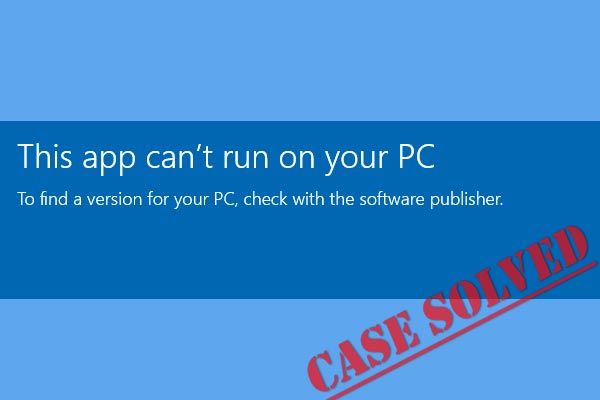 Topp 10 lösningar för att fixa den här appen kan inte köras på din dator i Win 10
Topp 10 lösningar för att fixa den här appen kan inte köras på din dator i Win 10 Få 'den här appen kan inte köras på din dator' -fel när du startar ett visst program i Windows 10? Topp 10-lösningar erbjuds för att fixa det.
Läs merKorrigeringar för den här appen kan inte aktiveras när UAC är inaktiverat
Aktivera användarkontokontroll (UAC)
Felmeddelandet som diskuteras i det här inlägget ger ett tydligt tips om att det är relaterat till inställningarna för användarkontokontroll.
UAC används för att hantera allt du laddar ner, öppnar eller kör på din dator och det är ett slags säkerhetsåtgärd för att kontrollera om det du gör är OK. Men popup-fönstren kan vara irriterande, så du inaktiverar det. Som ett resultat kan appen inte aktiveras fel medan UAC är avstängd.
Återaktivera UAC rekommenderas för att hjälpa dig att lösa problemet. Följ guiden nedan:
- Öppna Kontrollpanelen i Windows 10 / 8 och visa alla objekt via stora ikoner.
- Leta reda på Användarkonton och klicka på den.
- Klicka på Ändra inställningar för användarkontokontroll länk.
- I det nya fönstret, om skjutreglaget är inställt på den nedre nivån, är UAC inaktiverad. Så, dra det från Meddela aldrig upp till inställningen - Meddela mig endast när applikationer försöker göra ändringar i datorns UAC (standard) .
- tryck på OK knappen för att spara ändringen.
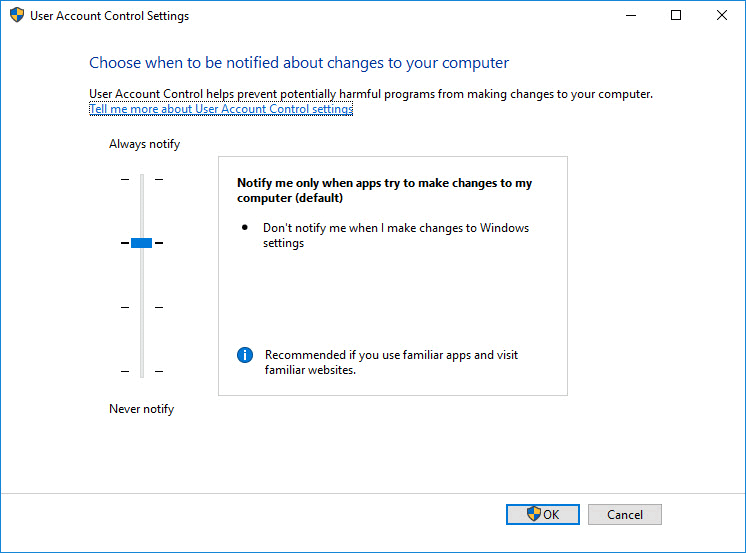
Justera EnableLUA DWORD-värdet via Registerredigeraren
Ibland kan du inaktivera användarkontokontroll via Windows Registerredigerare. För att åtgärda problemet - den här appen kan inte aktiveras när UAC är inaktiverat kan du ändra registernyckeln som heter EnableLUA.
Dricks: Det är bäst att skapa en säkerhetskopia för din registernyckel innan du gör det. Den här posten - Hur man säkerhetskopierar enskilda registernycklar Windows 10 kan hjälpa dig.Här är vad du ska göra:
- Stiga på regedit till sökrutan i Windows 10/8 och kör det här kommandot.
- Hitta den här sökvägen: HKEY_LOCAL_MACHINE Software Microsoft Windows CurrentVersion Policies System .
- Hitta EnableLUA till höger om fönstret och dubbelklicka på den här knappen för att ställa in värdedata till 1.
- Klick OK för att spara ändringen och starta om datorn för att se om UAC är inaktiverat fel försvinner.
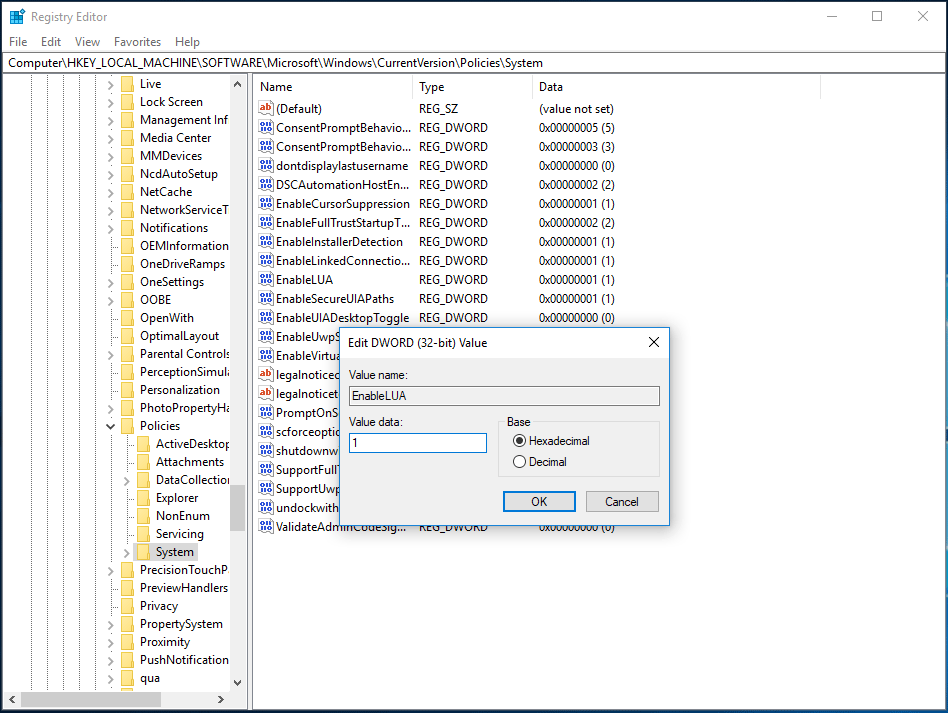
Ändra grupprincipinställningar
Om ditt Windows inkluderar den lokala grupprincipredigeraren kan du behöva aktivera UAC med det här verktyget.
- Stiga på msc till sökrutan för att öppna den här redigeraren.
- Under Datorkonfiguration , gå till Windows-inställningar> Säkerhetsinställningar> Lokala policyer> Säkerhetsalternativ .
- Dubbelklicka på Användarkontokontroll: Admin Approval Mode för det inbyggda administratörskontot och markera alternativknappen bredvid Aktiverad .
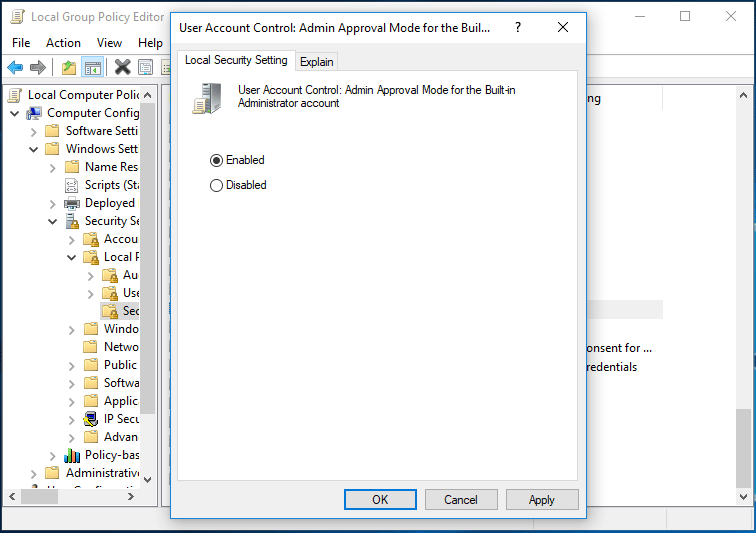
Slutet
Förutom dessa tre metoder ovan rekommenderar vissa användare att du installerar den senaste uppdateringen för ditt operativsystem och återställer MS (Microsoft Services) Store-appen. Du kan också prova om ovanstående lösningar inte kan hjälpa dig.
Om du har felet 'den här appen kan inte aktiveras när UAC är inaktiverat' i Windows 10/8 / är det nu din tur att vidta åtgärder för att bli av med problemet.

![[Fixat]: Filer tas bort när du vänsterklickar i Windows](https://gov-civil-setubal.pt/img/data-recovery/52/fixed-files-get-deleted-when-left-clicking-in-windows-1.png)
![Vad är UpdateLibrary och hur fixar jag Startup UpdateLibrary? [MiniTool News]](https://gov-civil-setubal.pt/img/minitool-news-center/02/what-is-updatelibrary.jpg)
![4 metoder för att fixa bildminiatyrbilder som inte visas på Windows 10 [MiniTool News]](https://gov-civil-setubal.pt/img/minitool-news-center/47/4-methods-fix-picture-thumbnails-not-showing-windows-10.jpg)


![Synkroniseras inte Google Drive på Windows10 eller Android? Fixa det! [MiniTool-tips]](https://gov-civil-setubal.pt/img/backup-tips/21/is-google-drive-not-syncing-windows10.png)



![Fix: POOL_CORRUPTION_IN_FILE_AREA På Windows 10 [MiniTool News]](https://gov-civil-setubal.pt/img/minitool-news-center/45/fix-pool_corruption_in_file_area-windows-10.png)

![[Översikt] Human Interface Device – Definition och exempel](https://gov-civil-setubal.pt/img/knowledge-base/37/human-interface-device-definition.png)
![8 användbara korrigeringar för ett fel som uppstod under felsökning! [MiniTool-tips]](https://gov-civil-setubal.pt/img/backup-tips/37/8-useful-fixes-an-error-occurred-while-troubleshooting.jpg)



![Hur fixar jag Destiny 2 Error Code Chicken? Prova dessa lösningar nu! [MiniTool News]](https://gov-civil-setubal.pt/img/minitool-news-center/37/how-fix-destiny-2-error-code-chicken.jpg)

