Avast öppnas inte i Windows? Här är några användbara lösningar [MiniTool-tips]
Avast Not Opening Windows
Sammanfattning:
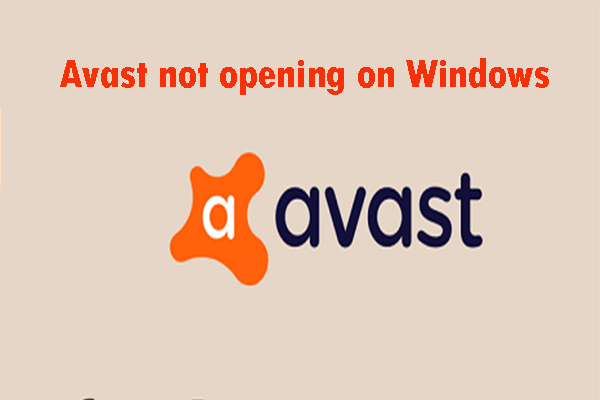
Om du stöter på fallet att Avast inte kan köras på Windows, måste du verkligen läsa det här inlägget. Först och främst kommer det att visa dig några möjliga orsaker till problemet. Under tiden kommer det också att visa dig flera genomförbara metoder för att åtgärda problemet. Du kan få detaljerna från MiniTool hemsida.
Snabb navigering:
Avast är ett mycket vanligt antivirusalternativ som ger solitt skydd mot virus gratis, men du kan också använda en betald version. Från dag ett finns det dock många olika problem kring Avast. Ett av de vanligaste problemen är att Avast inte öppnas i Windows utan felmeddelanden.
För att bli av med detta problem har människor försökt flera olika sätt. Det här inlägget visar några av de mest användbara metoderna och hoppas att ditt problem kan åtgärdas.
Dricks: Du kanske är intresserad av det här inlägget: De populäraste typerna av datavirus du borde veta .Varför öppnar Avast inte i Windows?
- Trasig Avast-installation
- Avast Antivirus-tjänsten fungerar inte ordentligt
Anledningar till att Avast inte öppnas i Windows
Avast öppnar kanske inte på grund av många olika problem. Denna del visar de vanligaste orsakerna som påverkar de flesta användare. Du måste avgöra rätt anledning för att hitta den bästa lösningen för det här problemet och lösa problemet så snart som möjligt.
Dricks: Malwarebytes är också ett populärt Windows-antivirusverktyg och du kan stöta på några problem när du använder det. Läs det här inlägget för att lära dig hur fixa Malwarebytes service CPU-problem i Windows .1.Broken Avast Installation
Avast-installationen kan vara trasig på grund av många olika anledningar, men lyckligtvis ger Avast dig några sätt att lösa detta problem, till exempel att fixa installationen eller utföra en ren installation.
2. Avast Antivirus-tjänsten fungerar inte ordentligt
Avast-antivirustjänsten fungerar inte korrekt, vilket också kan göra att Avast inte öppnas i Windows. Om huvudtjänsten har problem är lösningen enkel: du kan starta om Avast-antivirustjänsten och sedan kontrollera om problemet har åtgärdats.
Om du vill veta hur du fixar Avast som inte öppnas i Windows-problemet, fortsätt läsa.
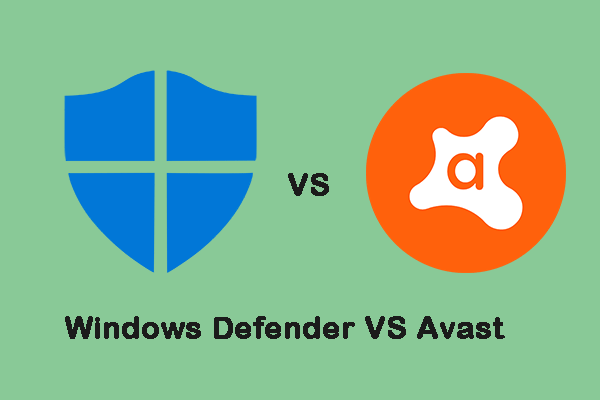 Windows Defender VS Avast: Vilken är bättre för dig
Windows Defender VS Avast: Vilken är bättre för dig Nu har du många känsliga data, så du behöver en pålitlig försvarsprogramvara för att skydda dina data. Det här inlägget ger information om Windows Defender vs Avast.
Läs merHur fixar jag Avast som inte öppnas i Windows?
- Reparera Avast
- Starta om Avast Antivirus-tjänsten
- Utför en ren installation
Lösning 1: Reparera Avast
Om Avast-installationen har problem, till exempel kommer den inte att öppnas alls, är det bästa sättet att fixa Avast-installationen genom att hitta Kontrollpanel och följ sedan reparationsguiden. Den här lösningen fungerar för många människor, men med tanke på att du kan behöva justera vissa inställningar kan du ha ändrat dem i ditt antivirusprogram.
Steg 1: Kontrollera först att du loggar in med ett administratörskonto eftersom du inte kan använda några andra konton för att ta bort programmet.
Steg 2: Skriv kontrollpanel i sökfältet och klicka Kontrollpanel för att öppna den.
Steg 3: Välj på Kontrollpanelen Visa efter: Kategori och klicka Avinstallera ett program under Program sektion.
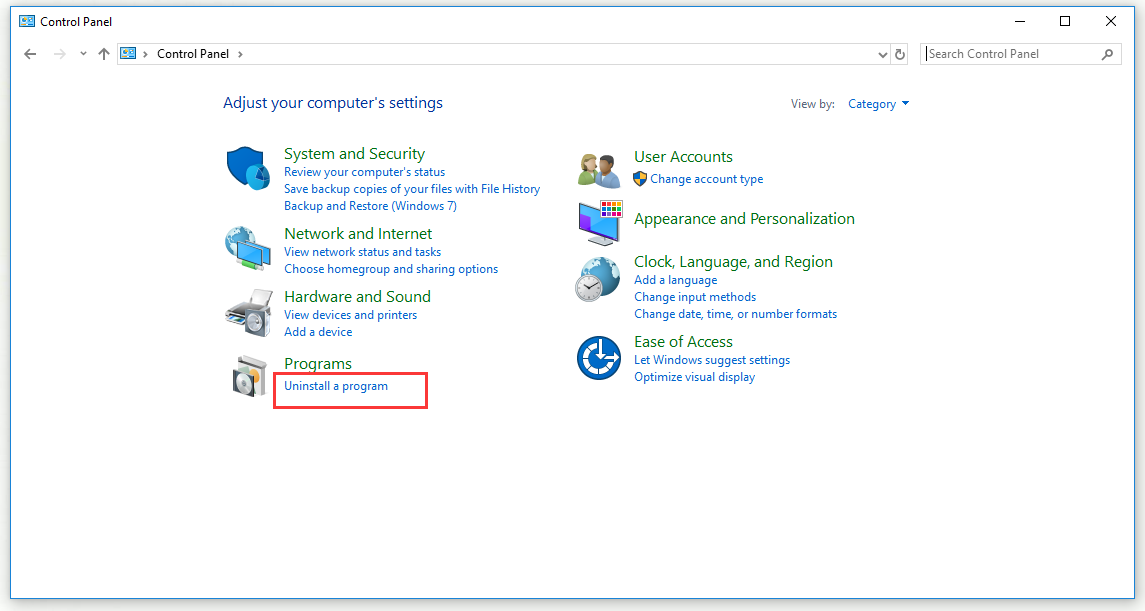
Steg 4: I Program och funktioner navigera till Avast, högerklicka på det och välj sedan Avinstallera för att avinstallera Avast.
Dricks: Du kan också avinstallera Avast från Inställningar. Klicka först på kugghjulsikonen för att öppna inställningar om du använder Windows 10. Klicka sedan på Appar att öppna Appar och funktioner . Slutligen kan du hitta Avast från listan över alla installerade program på din dator och sedan avinstallera den.Steg 5: Avinstallationsguiden för Avast bör ge dig flera alternativ inklusive uppdatering, reparation, modifiering och avinstallation. Välja Reparera och klicka sedan på Nästa för att lösa problemet med Avast-installationen.
Steg 6: Ett meddelande visas på skärmen som ber dig att bekräfta processen.
Steg 7: När du har slutfört avinstallationsprocessen klickar du på Avsluta . Starta sedan om datorn för att kontrollera om Avast nu öppnas ordentligt.
Lösning 2: Starta om Avast Antivirus-tjänsten
Om det finns ett fel relaterat till Avast Antivirus-tjänsten kan Avast inte öppnas i Windows-problemet också uppstå. Du kan enkelt starta om tjänsten för att åtgärda problemet och den här metoden är väldigt lätt att använda av alla. Vad du behöver göra är att följa stegen nedan noggrant och sedan kan du starta om Avast Antivirus-tjänsten.
Steg 1: Tryck på Windows tangent + R samtidigt för att öppna Springa verktyg. Typ services.msc i dialogrutan Kör och klicka sedan på OK för att öppna Tjänster fönster.
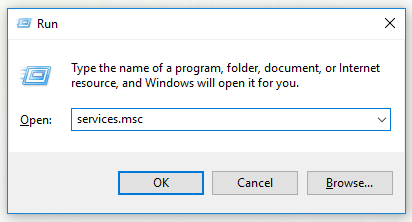
Steg 2: I fönstret Tjänster navigerar du till Avast Antivirus tjänst på listan. Högerklicka på tjänsten och klicka Egenskaper från popup-fönstret.
Steg 3: Kontrollera om tjänsten startas eller stoppas från Tjänstestatus sektion. Om tjänstens status är Satte igång , Klicka på Sluta för att stoppa den. Om tjänstens status är Stannade , håll det stoppat tills du fortsätter att köra.
Steg 4: Innan du fortsätter till några andra steg, se till att alternativet under Starttyp menyn är inställd på Automatisk . Kontrollera eventuella dialogrutor som kan visas när du ändrar starttypen. Innan du avslutar klickar du på Start knapp. Efter det kan du få ett felmeddelande:
”Windows kunde inte starta Avast Antivirus-tjänsten på den lokala datorn. Fel 1079: Kontot som anges för den här tjänsten skiljer sig från det konto som anges för andra tjänster som körs i samma process. ”
Om du verkligen får detta felmeddelande kan du följa stegen nedan för att åtgärda felet.
Steg 1: Följ metoderna som nämns ovan för att öppna Egenskaper fönstret i Avast Antivirus-tjänsten.
Steg 2: Byt till Logga in och klicka på Bläddra… knapp.
Steg 3: Under Ange objektnamnet för att välja inmatningsrutan, ange namnet på ditt konto, klicka på Kontrollera namn och vänta tills ditt kontos namn blir tillgängligt.
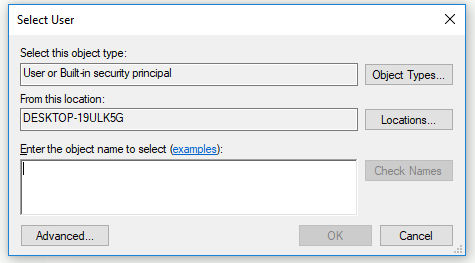
Steg 4: Klicka på när du är klar med stegen ovan OK . Om du har ställt in ett lösenord skriver du lösenordet i rutan Lösenord.
När du har slutfört alla stegen ovan bör Avast som inte öppnas i Windows-problemet åtgärdas nu.
Lösning 3: Utför en ren installation
Att utföra en ren installation kan fixa nästan allt inklusive Avast som inte öppnas i Windows-problemet. Det är väldigt enkelt för dig att utföra en ren installation. Om alla metoder som nämns ovan inte löser problemet kan du prova den här metoden just nu.
Den utför inte bara den vanliga avinstallationen, den tar också bort cachefilen och alla relaterade registerposter som kan ha skadats.
Du kan följa stegen nedan för att utföra en ren installation.
Steg 1: Gå in nedladdningssidan för Avast , Klicka på GRATIS NEDLADDNING FÖR PC -knappen för att ladda ner den senaste versionen av Avast-installationen.
Steg 2: Gå in avinstallationssidan för Avast , ladda ner avinstallationsverktyget - avastclear och spara det på din dator.
Steg 3: Efter att ha laddat ner dessa filer och startat in Säkert läge , koppla bort från Internet.
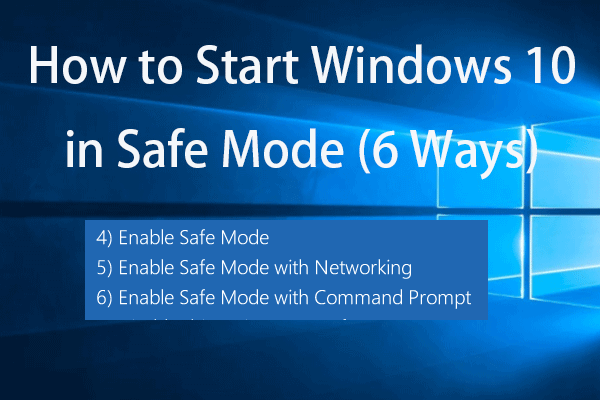 Så här startar du Windows 10 i felsäkert läge (medan du startar) [6 sätt]
Så här startar du Windows 10 i felsäkert läge (medan du startar) [6 sätt] Hur startar du Windows 10 i felsäkert läge (medan du startar)? Kontrollera de 6 sätten att starta Windows 10 i felsäkert läge för att diagnostisera och åtgärda problem i Windows 10 PC.
Läs merSteg 4: Tryck på Windows tangent + R samtidigt för att öppna Springa dialog ruta. Typ msconfig i dialogrutan och klicka sedan på OK för att öppna Systemkonfiguration fönster.
Steg 5: Byt till Känga fliken, kontrollera Säker stövel och klicka sedan på OK .
Steg 6: Starta om datorn för att starta i felsäkert läge.
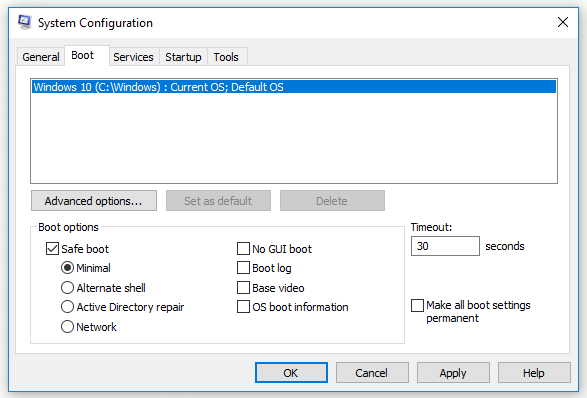
Steg 7: Kör avasteringsverktyget för Avast och bläddra i mappen där Avast är installerad. Om Avast är installerad i standardmappen - Programfiler, kan du behålla den. Bläddra igenom File Explorer tills du hittar rätt mapp.
Dricks: Var noga med att välja rätt mapp, eftersom innehållet i valfri mapp raderas eller skadas.Steg 8: Klicka Avlägsna och starta sedan om datorn med normal start.
Just nu kan du kontrollera om Avast inte öppnas i Windows-problemet är fixat.
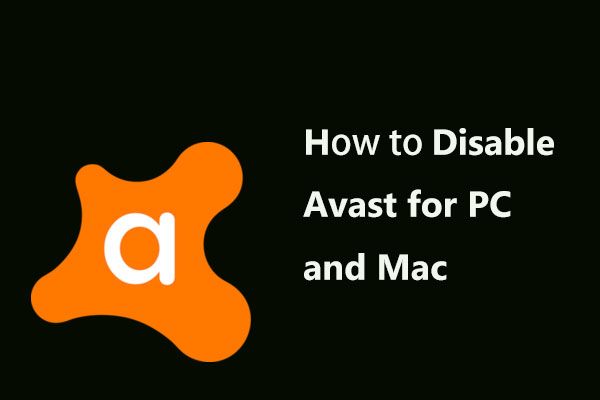 Flera sätt att inaktivera Avast för PC och Mac tillfälligt / helt
Flera sätt att inaktivera Avast för PC och Mac tillfälligt / helt Hur inaktiverar (stoppar eller stängs), tas bort (eller avinstalleras) Avast-antivirus i Windows och Mac? Det här inlägget visar dig flera metoder för detta arbete.
Läs mer
![Vad är Application Frame Host på Windows-dator? [MiniTool News]](https://gov-civil-setubal.pt/img/minitool-news-center/97/what-is-application-frame-host-windows-computer.png)


![5 sätt till inga signerade enhetsdrivrutiner hittades Windows 10/8/7 [MiniTool News]](https://gov-civil-setubal.pt/img/minitool-news-center/65/5-ways-no-signed-device-drivers-were-found-windows-10-8-7.png)

![Så här tar du bort annonser från Windows 10 - Ultimate Guide (2020) [MiniTool News]](https://gov-civil-setubal.pt/img/minitool-news-center/24/how-remove-ads-from-windows-10-ultimate-guide.jpg)
![[Löst] 13 sätt för att påskynda uTorrent-nedladdning på PC [MiniTool News]](https://gov-civil-setubal.pt/img/minitool-news-center/11/13-ways-how-speed-up-utorrent-download-pc.png)


![Hur man lämnar en Discord-server på skrivbord / mobil [MiniTool News]](https://gov-civil-setubal.pt/img/minitool-news-center/91/how-leave-discord-server-desktop-mobile.png)


![Windows 10-platsuppgradering: en steg-för-steg-guide [MiniTool News]](https://gov-civil-setubal.pt/img/minitool-news-center/23/windows-10-place-upgrade.png)

![Fullständig guide - Hur återställer du skärminställningarna Windows 10 [MiniTool News]](https://gov-civil-setubal.pt/img/minitool-news-center/77/full-guide-how-reset-display-settings-windows-10.png)




