6 metoder för att fixa uppdateringsfelet 0x80072EE2 på Windows 10 [MiniTool News]
6 Methods Fix Update Error 0x80072ee2 Windows 10
Sammanfattning:
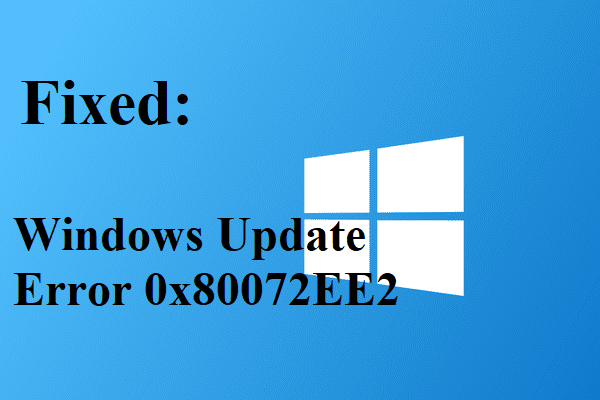
Windows 10-uppdateringsfel 0x80072EE2 är väldigt irriterande som hindrar dig från att njuta av de nya funktionerna i uppdateringen. Så om du letar efter metoder för att hantera felet kan du hitta flera underbara och användbara metoder i det här inlägget skrivet av MiniTool .
Du kan få felet 0x80072EE2 på Windows 10 när internetanslutningen är instabil eller om brandväggen blockerar din dators åtkomst till servern. Så om du vill veta hur du fixar Windows Update-felet 0x80072EE2, fortsätt läsa.
Metod 1: Kontrollera internetanslutning
Först och främst bör du kontrollera din internetanslutning. För att göra det bör du öppna vilken webbläsare som helst på din dator och sedan försöka komma åt webbplatsen. Du kan till exempel skriva https://www.minitool.com i adressfältet för att se om du har en fungerande internetanslutning.
Om du upptäcker att det är något fel med internetanslutningen kan du läsa det här inlägget för att lösa problemet - 11 tips för att felsöka problem med internetanslutning Win 10 .
Metod 2: Stäng av brandväggen
Ibland hindrar brandväggen din dator från att komma åt servern, då visas felkoden 0x80072EE2. Därför bör du inaktivera brandväggen tillfälligt. Här är handledningen:
Steg 1: Skriv kontrollpanel i Sök och välj sedan Kontrollpanel .
Steg 2: Klicka System och säkerhet och välj sedan Windows Defender-brandvägg .
Steg 3: Klicka Aktivera eller inaktivera Windows Defender-brandväggen i den vänstra panelen. Om du blir ombedd skriver du in administratörskontot och lösenordet.
Steg 4: Välj Stäng av Windows-brandväggen (rekommenderas inte) under båda Privata nätverksinställningar avsnittet och Inställningar för offentliga nätverk sektion. Klick OK för att spara ändringar.
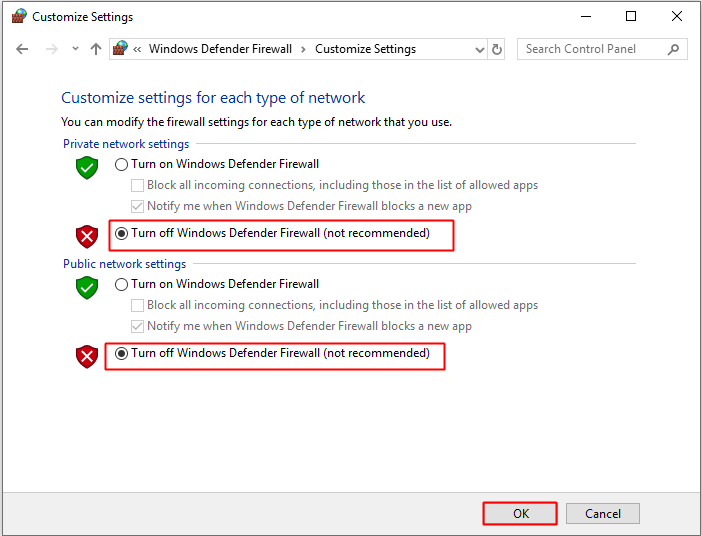
Steg 5: Kontrollera om felet 0x80072EE2 är löst efter att Windows-brandväggen har stängts av.
Steg 6: Om du fortfarande stöter på det här felet efter att du följt stegen ovan, slå på din Windows brandvägg genom att följa samma steg men den här gången väljer du Slå på Windows-brandväggen .
Metod 3: Kör felsökaren för Windows Update
Om du fortsätter att få 0x80072EE2-felet bör du försöka köra felsökaren för Windows Update. Följ stegen nedan:
Steg 1: Tryck på Vinna nyckel och Jag samtidigt för att öppna inställningar .
Steg 2: Välj Uppdatering och säkerhet och klicka sedan på Felsök i den vänstra panelen.
Steg 3: Klicka Windows uppdatering i den högra panelen och klicka sedan på Kör felsökaren .
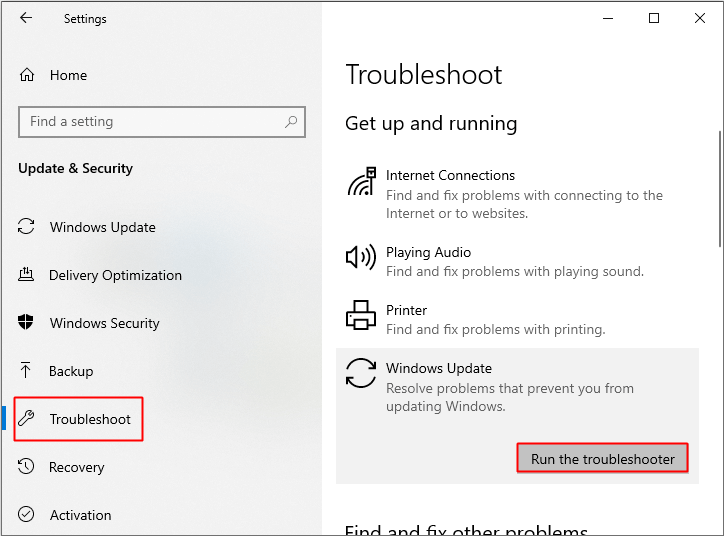
Steg 4: Följ instruktionerna som visas på skärmen för att avsluta processen.
Steg 5: När felsökaren är klar startar du om datorn och kontrollerar sedan om felet är åtgärdat.
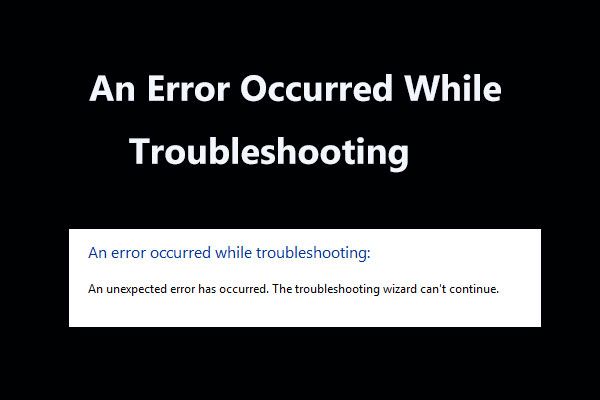 8 användbara korrigeringar för ett fel som uppstod under felsökning!
8 användbara korrigeringar för ett fel som uppstod under felsökning! Få meddelandet 'ett fel inträffade vid felsökning' när du använder Windows-felsökare för att åtgärda vissa problem? Här är 8 användbara sätt att fixa det.
Läs merMetod 4: Vitlista Windows Update Server
Om 0x80072EE2-felet fortfarande uppstår kan du försöka lägga till uppdateringsserveradresserna i din lista över betrodda webbplatser. Här är stegen:
Steg 1: Skriv Internet-alternativ i Sök rutan och klicka sedan på Internet-alternativ .
Steg 2: Gå till säkerhet och välj sedan Pålitliga sidor . Klick Webbplatser .
Steg 3: Avmarkera Kräv serververifiering (https :) för alla webbplatser i den här zonen .
Steg 4: Klicka Lägg till efter att du har angett följande adresser en efter en i rutan under Lägg till den här webbplatsen i zonen :
http://update.microsoft.com och http://windowsupdate.microsoft.com .
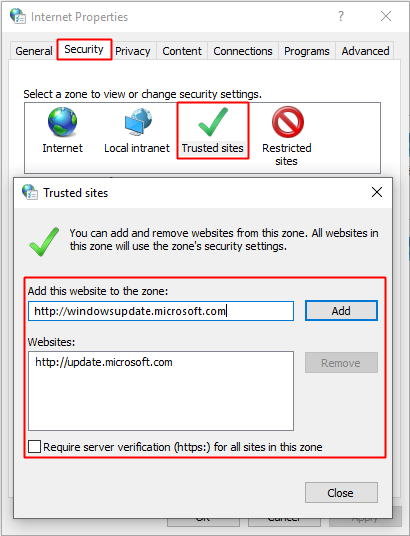
Steg 5: Stäng Pålitliga sidor och klicka sedan på OK för att spara ändringarna.
Steg 6: Kontrollera om du fortfarande får detta fel efter att du följt stegen ovan.
Metod 5: Kör SFC-verktyget
Du kan också försöka köra en SFC-skanning för att åtgärda 0x80072EE2-felet. Här är handledningen:
Steg 1: Skriv cmd i Sök rutan och högerklicka sedan Kommandotolken att välja Kör som administratör . Klick Ja .
Steg 2: Skriv sfc / scannow i Kommandotolken och tryck sedan på Stiga på .
Steg 3: Vänta tills skanningsprocessen är klar och starta sedan om datorn för att kontrollera om felet fortfarande kvarstår.
Dricks: Om SFC-scannow inte fungerar bör du läsa det här inlägget - Fix snabbt - SFC Scannow fungerar inte (Fokus på två fall) .Metod 6: Återställ Windows 10 Update Components
Om ingen av metoderna fixar 0x80072EE2-felet kan du försöka återställa Windows Update-komponenter.
Steg 1: Öppna Kommandotolken som administratör som nämnts ovan.
Steg 2: Skriv följande kommandon i fönstret Kommandotolken och tryck sedan på Stiga på nyckel:
nätstopp wuauserv
netto stopp cryptSvc
nätstoppbitar
nettostopp msiserver
Steg 3: Skriv kommandona och tryck sedan på Stiga på nyckel:
ren C: Windows SoftwareDistribution SoftwareDistribution.old
ren C: Windows System32 catroot2 catroot2.old
Steg 4: Skriv kommandona och tryck sedan på Stiga på nyckel:
netto start wuauserv
netto start cryptSvc
netto startbitar
netto start msiserver
paus
Steg 5: Stäng Kommandotolken och starta om datorn för att kontrollera om felet är åtgärdat.
Slutord
Från det här inlägget kan du hitta 6 metoder för att fixa Windows 10-uppdateringsfel 0x80072EE2. När du har åtgärdat problemet kan du njuta av de nya funktionerna i uppdateringen.







![Vad är mSATA SSD? Bättre än andra SSD-enheter? Hur man använder det? [MiniTool-tips]](https://gov-civil-setubal.pt/img/disk-partition-tips/06/what-is-msata-ssd-better-than-other-ssds.jpg)
![Var är menyknappen och hur man lägger till en menytangent på tangentbordet [MiniTool News]](https://gov-civil-setubal.pt/img/minitool-news-center/86/where-is-menu-button.png)

![Korrigeringar för League Client Black Screen i Windows 10 är något för dig! [MiniTool News]](https://gov-civil-setubal.pt/img/minitool-news-center/03/fixes-league-client-black-screen-windows-10-are.png)

![[Löst] Surface Pro slås inte på eller vaknar från viloläge [MiniTool Tips]](https://gov-civil-setubal.pt/img/data-recovery-tips/63/surface-pro-won-t-turn.jpg)





![Så här går du in i BIOS Windows 10/8/7 (HP / Asus / Dell / Lenovo, vilken dator som helst) [MiniTool News]](https://gov-civil-setubal.pt/img/minitool-news-center/21/how-enter-bios-windows-10-8-7-hp-asus-dell-lenovo.jpg)
