En guide om kameranedladdning för Windows 10 11 PC och installera
En Guide Om Kameranedladdning For Windows 10 11 Pc Och Installera
Har Windows 10 kameraprogramvara? Hur laddar jag ner Microsoft Camera? Om du är nyfiken på nedladdning av Windows 10 Camera-appen har du kommit till rätt ställe. Detta inlägg från MiniTool fokuserar på Windows Camera-nedladdning för Windows 10/11 och installation. Om det behövs kan du välja att avinstallera kameran och installera om den.
Översikt över Windows Camera
Om du vill ta bilder eller ta bilder och filmer på en PC kan du använda ett professionellt verktyg. Då kan du fråga: har Windows 10 kameraprogramvara? Naturligtvis erbjuder Windows 10 och 11 ett verktyg som heter Windows Camera som kan uppfylla dina krav.
Jämfört med sina gamla versioner är kameran enklare och snabbare. På en dator som kör Windows 10/11 behöver du bara peka och skjuta för att ta fantastiska bilder automatiskt. När du spelar in en video kan du pausa och återuppta när som helst. Eftersom den här appen automatiskt kan väva ihop dem alla för att bli en video, är det OK att hoppa över de tråkiga delarna.
Dessutom stöder kameran att komponera den perfekta bilden med ett ramrutnät, använda en timer för att låta dig komma in i bilden, automatiskt säkerhetskopiera foton till OneDrive, etc.
Kameraappen är inbyggd i Windows operativsystem och du kan enkelt komma åt den. För att öppna det här verktyget, gå till Start-menyn och hitta Kamera för att köra det. Kameran kan också laddas ner för fristående installation på din Windows 10/11 PC. Om du inte kan hitta den här appen på din maskin, gå till ladda ner och installera den genom att följa guiden nedan.
Det finns en kamera som heter Snap Camera. Om du vill njuta av Snapchat-linser i liveströmmar och videochatt kan du välja att ladda ner Snap Camera for Zoom eller Google Chat. Gå till det här inlägget för att veta mycket - Hur man laddar ner Snap Camera för PC/Mac och installerar/avinstallerar den .
Kameranedladdning för Windows 10/11 PC
När det gäller nedladdning av kameraapp för Windows 10 eller nedladdning av kameraapp för nedladdning av Windows 10/11, är det lätt att använda via Microsoft Store, och låt oss se stegen här:
Steg 1: Starta Microsoft Store via sökrutan på din PC.
Steg 2: Skriv Windows kamera i sökfältet och tryck Stiga på för att hitta den här appen.
Steg 3: Klicka på Skaffa sig knappen för att börja ladda ner och installera det här verktyget. Efter ett tag klickar du Öppna för att starta den för användning.

Det är enkelt att installera kameraappen för Windows 10/11 via butiken. Dessutom kan du hämta nedladdningsfilen för kameran från vissa tredjepartswebbplatser som www.filehorse.com/download-windows-camera/ and then use this file to install Windows Camera.
Avinstallera Windows Camera
Ibland kan inte Windows-kameran fungera korrekt och du vill avinstallera den här appen och sedan installera om den. Så, hur avinstallerar man kameraappen i Windows 11/10? För att göra detta, högerklicka på Start knappen och välj Windows PowerShell (admin) . Kopiera och klistra sedan in det här kommandot - get-appxpackage *Microsoft.WindowsCamera* | remove-appxpackage till fönstret och tryck Stiga på .
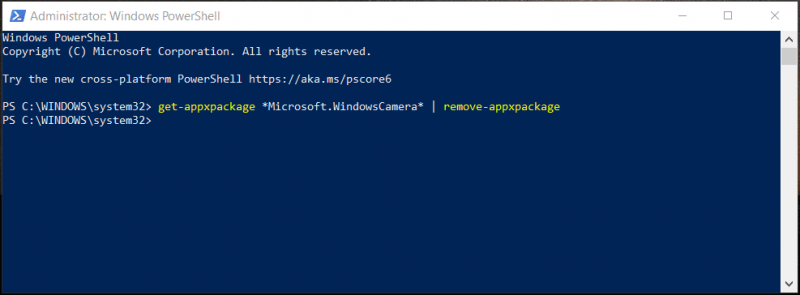
Windows Camera App-fel
När du använder kamera i Windows 10/11 kan vissa appfel som 0xa00f4244, 0xa00f4271, 0xa00f429f, 0xa00f4243, 0xa00f4288, 0xa00f4246, etc. inträffa. Om du störs av ett fel, vad ska du göra för att bli av med besväret? Ta det lugnt så kan du hitta några lösningar från våra tidigare inlägg. Låt oss gå och se dem:
- [Löst] Windows Camera App Error Code 0xA00F4288
- 0xA00F4244 NoCamerasAreAttached Camera Error: Försök att åtgärda det
- De 5 bästa sätten att mediefånga misslyckad händelse 0xa00f4271
- Hur man åtgärdar kamerafel på Windows 10 snabbt
Slutsats
Det är informationen om nedladdning och installation av kameraappen Windows 10/11. Skaffa bara kameraappen via Microsoft Store för att ta bilder och spela in videor. Hoppas detta inlägg kan hjälpa dig mycket.
![Hur fixar man “Misslyckades med att initiera enhetsgrafik” -felet? [MiniTool News]](https://gov-civil-setubal.pt/img/minitool-news-center/49/how-fix-failed-initialize-unity-graphics-error.png)
![4 sätt att en administratör har blockerat dig från att köra den här appen [MiniTool News]](https://gov-civil-setubal.pt/img/minitool-news-center/88/4-ways-an-administrator-has-blocked-you-from-running-this-app.png)


![Vad är fel på I / O-enheten? Hur fixar jag I / O-enhetsfel? [MiniTool-tips]](https://gov-civil-setubal.pt/img/data-recovery-tips/52/what-is-i-o-device-error.jpg)
![7-Zip vs WinRAR vs WinZip: Jämförelser och skillnader [MiniTool News]](https://gov-civil-setubal.pt/img/minitool-news-center/46/7-zip-vs-winrar-vs-winzip.png)



![[Löst] Hur kontrollerar jag PSN-vänlistan på olika enheter?](https://gov-civil-setubal.pt/img/news/66/how-check-psn-friends-list-different-devices.png)






![Introduktion till fördelningsenhetsstorlek och saker om det [MiniTool Wiki]](https://gov-civil-setubal.pt/img/minitool-wiki-library/21/introduction-allocation-unit-size.png)
![Vad är omstart och uppdatering för att hålla stöd och hur man åtgärdar det [MiniTool News]](https://gov-civil-setubal.pt/img/minitool-news-center/70/what-is-restart-update-stay-support.png)

![Öppnar inte League Client? Här är korrigeringar du kan prova. [MiniTool News]](https://gov-civil-setubal.pt/img/minitool-news-center/11/is-league-client-not-opening.jpg)