NVIDIA-drivrutiner installerar inte Windows 10/11? Prova 4 sätt att fixa!
Nvidia Drivers Won T Install Windows 10 11
När du installerar NVIDIA-drivrutiner kan du misslyckas med att installera dem i Windows 10/11. På datorskärmen kan ett felmeddelande visas. Vad händer om NVIDIA-drivrutiner inte installeras i Windows 10/11? Följ lösningarna i det här inlägget som erbjuds av MiniTool Solution så att du enkelt kan lösa det här problemet.
På den här sidan :- NVIDIA-drivrutiner kommer inte att installera Windows 10/11
- Vad du ska göra om NVIDIA-drivrutiner inte installerar Windows 10/11
- Windows 11/10 PC-säkerhetskopiering rekommenderas
- Slutord
NVIDIA-drivrutiner kommer inte att installera Windows 10/11
NVIDIA-drivrutiner används för NVIDIA Graphics GPU som är installerad på din dator. I de flesta fall behöver hårdvaruenheten NVIDIA-drivrutiner för att fungera korrekt. Det kan dock hända att du misslyckas med att installera en viss drivrutin i Windows 10/11.
På datorn visas ett fel. De vanliga meddelandena är att den här NVIDIA-grafikdrivrutinen inte är kompatibel med den här versionen av Windows, NVIDIA Installer misslyckades , GeForce Game Ready Driver Installation kan inte fortsätta, NVIDIA Installer kan inte fortsätta , etc.
Detta är en frustrerande sak när man stöter på problemet med NVIDIA-drivrutinen som inte installerar Windows 10/11, särskilt efter att ha köpt ett högt prissatt NVIDIA-grafikkort.
Detta problem kan uppstå på olika sätt. Ibland kan du inte heller installera GeForce Experience eller stöter på att Geforce-drivrutinen inte installerar Windows 10/11. I huvudsak är orsakerna bakom dem desamma.
Tja, hur kan du lösa det här problemet? Följ felsökningstipsen nedan för att komma ur detta dilemma.
Vad du ska göra om NVIDIA-drivrutiner inte installerar Windows 10/11
Se till att du installerar en lämplig version av NVIDIA-drivrutinen
Ibland kan du inte installera gamla NVIDIA-drivrutiner. Så se till att versionen av drivrutinen passar (ny och kompatibel med operativsystemet).
1. Navigera till NVIDIA-drivrutinnedladdningar . Baserat på ditt system och produkt, välj lämplig drivrutin och klicka sedan SÖK att fortsätta.

2. Klicka på LADDA NER knappen för att ladda ner NVIDIA-drivrutinen.
3. Installera drivrutinen på din dator och se om inget felmeddelande visas.
Ta bort alla NVIDIA-program och installera drivrutinen manuellt
För att åtgärda problemet kan du välja att ta bort allt relaterat till NVIDIA från din dator och sedan installera drivrutinen manuellt. Detta sätt har visat sig vara användbart för många användare och kan också hjälpa dig.
Avinstallera NVIDIA-program
- Kör Enhetshanteraren i Windows 10/11 .
- Bygga ut Grafikkort , högerklicka på din NVIDIA-drivrutin och välj Avinstallera enheten .
- Klick Avinstallera .
- Efter operationen, starta om datorn.
- Klick Win + R att öppna Springa fönster, ingång appwiz.cpl och tryck Stiga på .
- I den Program och funktioner högerklicka på programmet som är relaterat till NVIDIA och välj Avinstallera . Upprepa detta steg för att avinstallera alla NVIDIA-program. Starta sedan om din dator.
Installera NVIDIA-drivrutinen
- I Enhetshanteraren högerklickar du på NVIDIA-grafikkortsdrivrutinen och väljer Uppdatera drivrutinen .
- Klick Bläddra på min dator efter drivrutin .
- Klick Bläddra för att hitta NVIDIA-mappen. Se till att lådan med Inkludera undermappar är vald.
- Starta om maskinen. Klicka sedan på .exe-filen för NVIDIA-drivrutinen för att köra.
- Välja Anpassad installation och kolla Utför en ren installation . Avsluta sedan processen genom att följa anvisningarna på skärmen.
Nu bör problemet med att NVIDIA-drivrutinen inte installerar Windows 10 åtgärdas.
Ta bort extrafiler
Om du fortfarande inte kan installera NVIDIA-drivrutiner, försök att ta bort extra filer från din dator. Gå bara till följande sökvägar och ta bort dem:
- C:Program FilesNVIDIA Corporation
- C:Program Files (x86)NVIDIA Corporation
- C:WindowsSystem32DriverStoreFileRepository v_lh dokument
- C:WindowsSystem32DriverStoreFileRepository voclock-dokument
- C:WindowsSystem32DriverStoreFileRepository vdsp.inf-dokument
Inaktivera antivirus
Ibland installeras inte NVIDIA-drivrutiner i Windows 10 på grund av blockeringen av antivirusprogrammet. Du kan inaktivera det programmet och sedan installera din drivrutin igen.
För att inaktivera Windows Defender kan du gå till Inställningar > Uppdatering och säkerhet > Windows-säkerhet > Virus- och hotskydd > Inställningar för virus- och hotskydd . Inaktivera sedan Realtidsskydd växla.
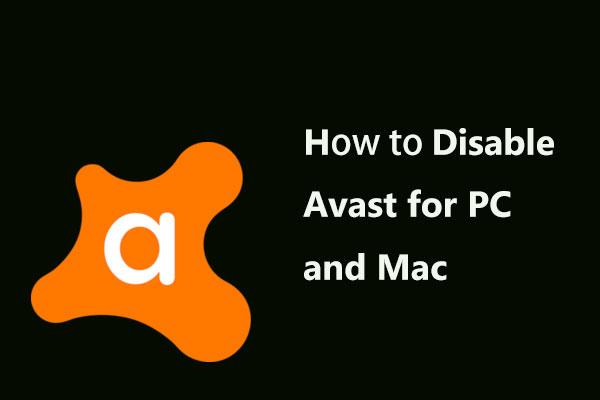 Bästa sätten att inaktivera Avast för PC och Mac tillfälligt/helt
Bästa sätten att inaktivera Avast för PC och Mac tillfälligt/heltHur inaktiverar (stoppar eller stänger), tar bort (eller avinstallerar) Avast antivirus i Windows och Mac? Det här inlägget visar dig flera metoder för detta arbete.
Läs merWindows 11/10 PC-säkerhetskopiering rekommenderas
Windows-problem uppstår alltid och ibland kan systemet inte laddas. Dessutom är dataförlust ett vanligt problem. Därför rekommenderas du att säkerhetskopiera ditt operativsystem och dina filer regelbundet. När det gäller PC-säkerhetskopiering, med hjälp av en professionell säkerhetskopieringsprogramvara för Windows - MiniTool ShadowMaker rekommenderas eftersom det låter dig säkerhetskopiera system, filer, mappar, diskar och partitioner. Inkrementell och differentiell säkerhetskopiering stöds.
MiniTool ShadowMaker testversionKlicka för att ladda ner100 %Rent & Säkert
Slutord
NVIDIA-drivrutiner installerar inte Windows 10/11? Prova dessa lösningar ovan för att enkelt lösa problemet. Om du har några andra sätt, låt oss veta genom att lämna en kommentar i följande del.
![Vilken processor har jag Windows 10 / Mac | Hur man kontrollerar CPU-information [MiniTool News]](https://gov-civil-setubal.pt/img/minitool-news-center/63/what-cpu-do-i-have-windows-10-mac-how-check-cpu-info.jpg)
![[Löst] Hur man skapar och hanterar en Excel-rullgardinslista?](https://gov-civil-setubal.pt/img/news/73/resolved-how-to-create-and-manage-an-excel-drop-down-list-1.png)


![Är Roblox fast vid konfigurering? Hur kan du åtgärda felet? [MiniTool News]](https://gov-civil-setubal.pt/img/minitool-news-center/76/is-roblox-stuck-configuring.png)






![Windows 10-inställning fast vid 46? Följ guiden för att fixa det! [MiniTool-tips]](https://gov-civil-setubal.pt/img/backup-tips/47/windows-10-setup-stuck-46.jpg)


![Hur man lägger till personer / bjuder in vänner på Discord Server - 4 sätt [MiniTool News]](https://gov-civil-setubal.pt/img/minitool-news-center/06/how-add-people-invite-friends-discord-server-4-ways.png)




