4 sätt att vissa inställningar hanteras av din organisation [MiniTool News]
4 Ways Some Settings Are Managed Your Organization
Sammanfattning:
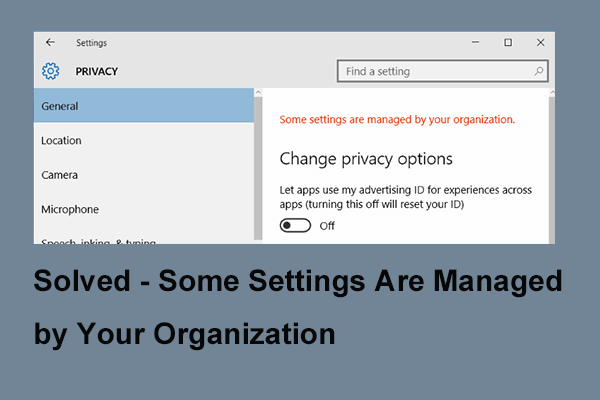
Vad orsakar felet vissa inställningar hanteras av din organisation? Hur åtgärdar du problemet? Det här inlägget visar svaret. Dessutom kan du också besöka MiniTool för att hitta fler Windows-tips och lösningar.
Problemet med att vissa inställningar hanteras av din organisation kan uppstå när du försöker ändra vissa inställningar. Detta fel kan också uppstå i vissa olika situationer. Det kan också orsakas av olika skäl. Men det viktigaste är att lösa problemet med att vissa inställningar hanteras av din organisation.
Så i nästa avsnitt visar vi dig hur du löser det med fyra olika lösningar.
Sätt 1. Ändra inställningar från grupprincipredigeraren
Det första sättet du kan försöka åtgärda felet i vissa inställningar är dolda eller hanteras av din organisation är att ändra inställningar från grupprincip.
Nu, här är handledningen.
Steg 1: Tryck på Windows nyckel och R knappen tillsammans för att öppna Springa dialogruta, skriv gpedit.msc i rutan och klicka OK att fortsätta.
Steg 2: I fönstret Grupprincipredigerare navigerar du till följande mapp.
Användarkonfiguration Administrativa mallar Startmeny och Aktivitetsfält Meddelanden
Steg 3: Ta reda på den på den högra panelen Stäng av toastavisering och dubbelklicka på den för att fortsätta.
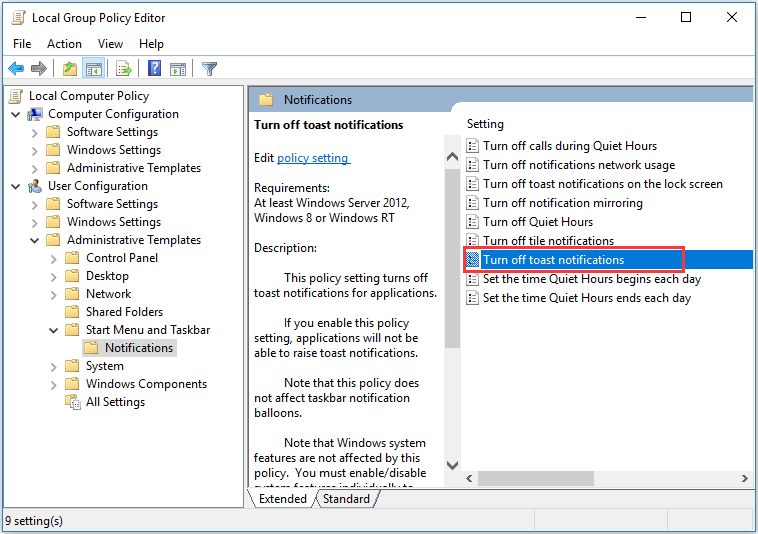
Steg 4: I popup-fönstret, försök att aktivera och inaktivera det flera gånger. Men kom ihåg att hålla den inaktiverad innan du sparar dina inställningar. Klicka sedan Tillämpa och OK för att bekräfta ändringarna.
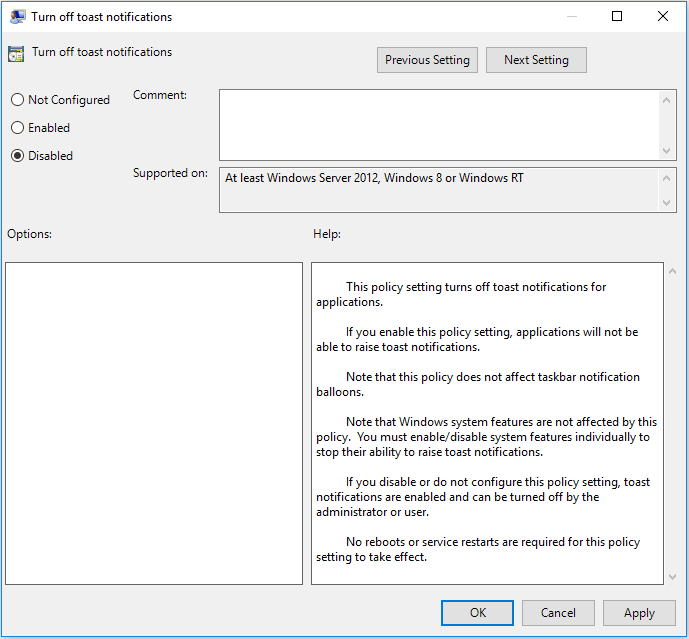
När du är klar med alla steg, försök att kontrollera frågan om vissa inställningar hanteras av din organisation Windows 10 är löst.
Sätt 2. Redigera ditt register
Den andra lösningen för att lösa problemet, vissa inställningar döljs eller hanteras av din organisation är att redigera ditt register.
Nu, här är handledningen.
Notera: Att göra några ändringar i registernyckeln är en riskabel sak. Så snälla säkerhetskopiera dem först innan du fortsätter.Steg 1: Tryck på Windows nyckel och R knappen tillsammans för att öppna Springa dialogruta, skriv regedit i rutan och klicka OK att fortsätta.
Steg 2: I fönstret Registerredigerare navigerar du till följande nyckel.
HKEY_LOCAL_MACHINE SOFTWARE Policies Microsoft Windows WindowsUpdate
Steg 3: På höger panel, leta efter Wuserver och välj Radera att fortsätta.
Starta sedan om datorn och kontrollera om problemet Windows 10 vissa inställningar hanteras av din organisation är löst.
Sätt 3. Kontrollera Antivirus
I viss utsträckning kan antivirusprogrammet leda till problemet, vissa inställningar hanteras av din organisation Windows 10. För att lösa detta fel måste du tillfälligt inaktivera antivirusprogrammet.
Om inaktivering av antivirusprogrammet fortfarande inte kan lösa problemet, är vissa inställningar dolda eller hanterade av din organisation, måste du avinstallera det. Och kontrollera sedan om problemet med Windows 10-inställningar hanteras av din organisation är löst.
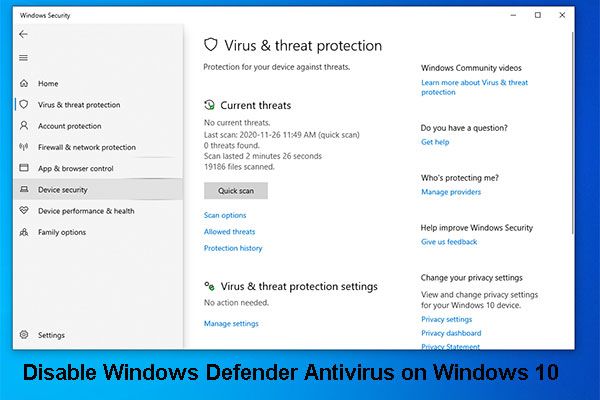 3 sätt att inaktivera Windows Defender Antivirus på Windows 10
3 sätt att inaktivera Windows Defender Antivirus på Windows 10 Behöver du inaktivera Windows Defender Antivirus permanent på Windows 10? I det här inlägget kommer vi att visa sätt att göra det här jobbet.
Läs merSätt 4. Aktivera telemetri
Här går vi igenom den fjärde lösningen för att åtgärda problemet, vissa inställningar hanteras av din organisation. Så på detta sätt måste du aktivera telemetri.
Nu, här är handledningen.
Steg 1: Tryck på Windows nyckel och R knappen tillsammans för att öppna Springa dialogruta, skriv regedit i rutan och klicka OK att fortsätta.
Steg 2: I registerredigeringsfönstret navigerar du till följande mapp:
Dator HKEY_LOCAL_MACHINE SOFTWARE Policy Microsoft Windows DataCollection
Steg 3: Leta upp på högerpanelen Tillåt telemetri DWORD och ändra dess värdedata till 1. Om den inte finns, måste du skapa en ny och ändra dess värdedata till 1.
Steg 4: När du har gjort ändringar måste du aktivera tjänsten Telemetry. Öppna bara Springa dialogrutan som den metod som anges i ovanstående del och skriv sedan services.msc i rutan och klicka OK att fortsätta.
Steg 5: Ta reda på i popup-fönstret Anslutna användarupplevelser och telemetri och dubbelklicka på den för att fortsätta.
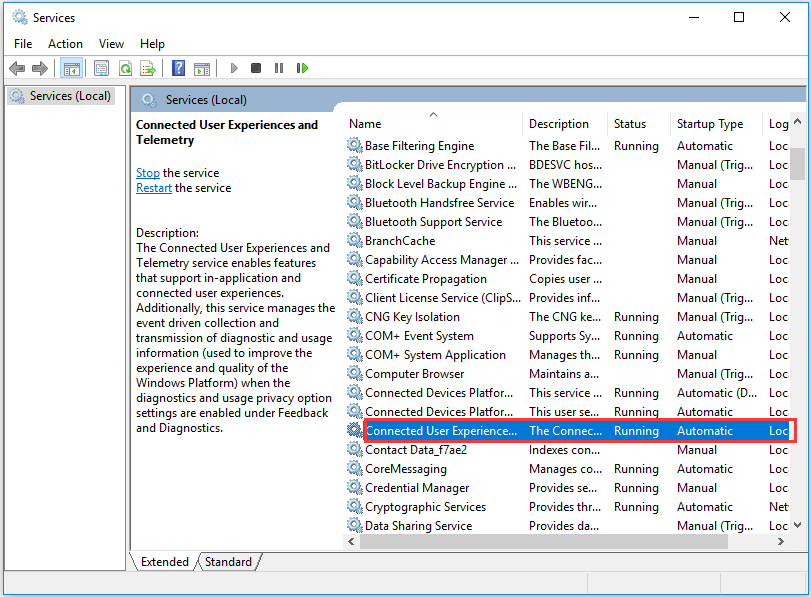
Steg 6: Ändra Starttyp till Automatisk . Klicka sedan Tillämpa och OK för att utföra ändringarna.
Steg 7: Gå sedan tillbaka till fönstret Tjänster och hitta dmwappushsvc och dubbelklicka på den för att ändra dess Starttyp till Automatisk . Klicka sedan Tillämpa och OK att fortsätta.
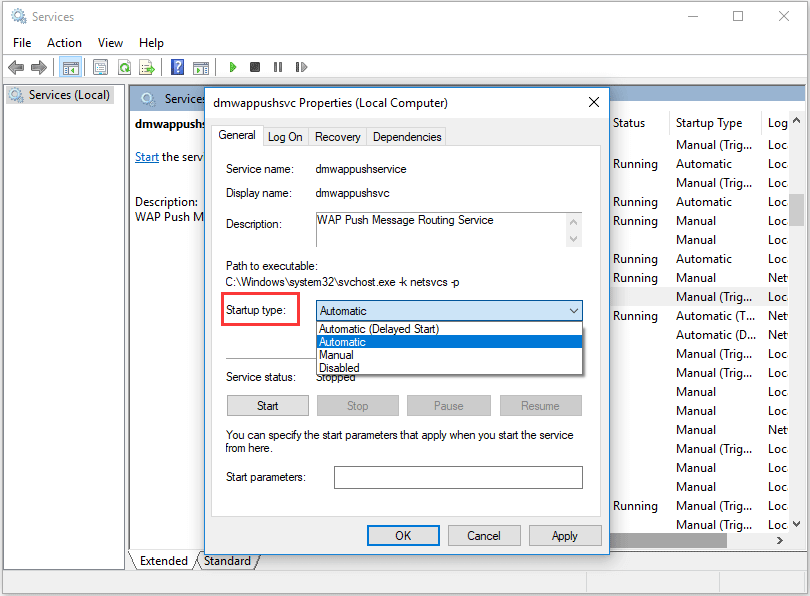
När alla steg är klara startar du om datorn och kontrollerar om problemet med vissa inställningar hanteras av din organisation är löst.
När du har provat dessa lösningar kommer du att lösa problemet med Windows 10, vissa inställningar hanteras av din organisation.
Slutord
Sammanfattningsvis har det här inlägget introducerat fyra sätt att lösa problemet med vissa inställningar hanteras av din organisation. Om du stöter på samma problem kan du prova dessa lösningar.
![Lärt mig! PSN-namnkontroll av tillgänglighet på fyra sätt [MiniTool News]](https://gov-civil-setubal.pt/img/minitool-news-center/05/learned-psn-name-checker-availability-4-ways.png)
![Vad ska jag göra när man möter nuvarande sektorantal? [MiniTool-tips]](https://gov-civil-setubal.pt/img/backup-tips/76/what-do-when-encountering-current-pending-sector-count.png)
![[Olika definitioner] Vad är Bloatware på en dator eller telefon? [MiniTool Wiki]](https://gov-civil-setubal.pt/img/minitool-wiki-library/58/what-is-bloatware-computer.jpg)
![Topp 5 sätt att fixa Volsnap.sys BSOD vid start Windows 10/8/7 [MiniTool News]](https://gov-civil-setubal.pt/img/minitool-news-center/86/top-5-ways-fix-volsnap.png)


![Hur kan du åtgärda misslyckat virusdetekterat fel i Google Chrome? [MiniTool News]](https://gov-civil-setubal.pt/img/minitool-news-center/75/how-can-you-fix-failed-virus-detected-error-google-chrome.png)
![Har Google Meet en tidsgräns? Hur förlänger man tiden? [MiniTool Tips]](https://gov-civil-setubal.pt/img/news/40/does-google-meet-have-a-time-limit-how-to-extend-the-time-minitool-tips-1.png)
![Hur man döljer mest besökta på en ny fliksida i Google Chrome [MiniTool News]](https://gov-civil-setubal.pt/img/minitool-news-center/22/how-hide-most-visited-new-tab-page-google-chrome.jpg)

![Fel 5 Åtkomst nekades har inträffat i Windows, hur man åtgärdar [MiniTool News]](https://gov-civil-setubal.pt/img/minitool-news-center/55/error-5-access-is-denied-has-occurred-windows.jpg)
![Hur man tvingar sluta på PC Force Quit-appen Windows 10 på tre sätt [MiniTool News]](https://gov-civil-setubal.pt/img/minitool-news-center/99/how-force-quit-pc-force-quit-app-windows-10-3-ways.jpg)

![Windows skannar och fixar borttagna filer - Problem löst [MiniTool Tips]](https://gov-civil-setubal.pt/img/data-recovery-tips/54/windows-scan-fix-deleted-files-problem-solved.png)



![3 användbara metoder för att fixa Powershell har slutat fungera fel [MiniTool News]](https://gov-civil-setubal.pt/img/minitool-news-center/47/3-useful-methods-fix-powershell-has-stopped-working-error.jpg)

![Hur ändrar jag Windows / iTunes Backup-plats på Windows 10? [MiniTool-tips]](https://gov-civil-setubal.pt/img/backup-tips/73/how-change-windows-itunes-backup-location-windows-10.png)