Felkod Termite Destiny 2: Prova dessa metoder för att fixa det [MiniTool News]
Error Code Termite Destiny 2
Sammanfattning:
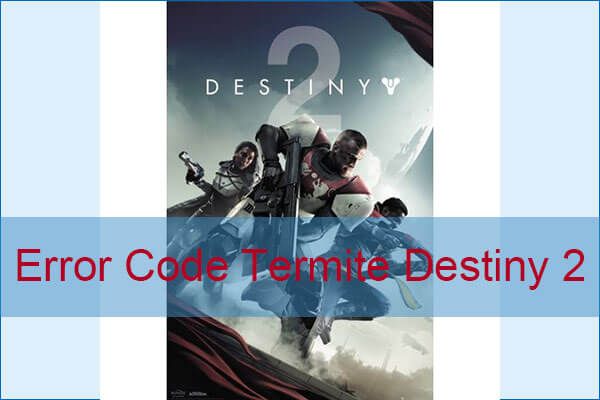
Möte felkod Termite Destiny 2 är mycket besvärligt, men lyckligtvis är det inte svårt att hantera. I det här inlägget, MiniTool har tillhandahållit flera effektiva metoder för att bli av med felet. Fortsätt nu att läsa.
Destiny 2 är ett mycket populärt videospel och Bungie släpper ofta uppdateringar för att fixa fel relaterade till Destiny 2. Dessa uppdateringar kan emellertid ibland orsaka problem, till exempel felkod Termite Destiny 2.
Destiny 2-felkod Termite visas när du försöker logga in på Destiny 2 och felmeddelandet är 'Det gick inte att ladda ner konfigurationsfiler från Bungieservrar, försök igen.' Om du lider av denna fråga, fortsätt läsa för att hitta några genomförbara metoder.
Relaterade inlägg: Hur fixar jag Destiny 2-felkodskål? Prova dessa metoder
Metod 1: Använd skannings- och reparationsverktyget
Enligt Bungie är den bästa metoden för att fixa Destiny 2 Termite-felkoden att använda Scan and Repair-verktyget som kan nås från Battle.net-appen. Här är en snabb guide om hur du gör det:
Steg 1: Starta Battle.net-appen från den plats du brukar besöka på din dator och navigera till Destiny 2-rutan.
Steg 2: Klicka alternativ och hitta sedan Skanna och reparera alternativ. Klicka på den och bekräfta ditt val genom att klicka Börja skanna .
Steg 3: Det är troligt att vissa filer måste laddas ner och installeras igen, vilket kommer att ske i slutet av skannings- och reparationsprocessen. När processen är klar bör du starta om Destiny 2 och försöka igen om felkoden är fixad.
Metod 2: Återställ licenser
En annan metod du kan försöka fixa felkod Termite Destiny 2 är att återställa licenser. Den här metoden återställer alla spel, tillägg och DLC-licenser som du har för ditt PSN-konto. Här är vad du behöver göra:
Steg 1: Slå på din PS4 och gå till inställningar område.
Steg 2: Klicka PlayStation Network> Kontohantering> Återställ licenser .
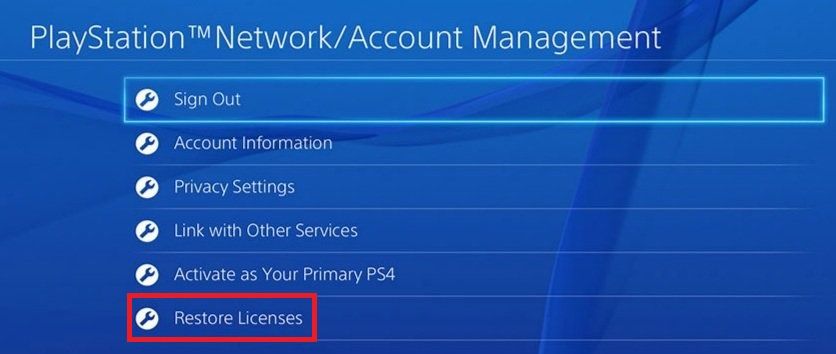
Steg 3: Klicka Återställ för att bekräfta din handling. Starta sedan Destiny 2 för att kontrollera om du fortfarande kan uppfylla felkoden Termite.
Metod 3: Återställ konsolen
Du kan också försöka återställa din konsol för att fixa Destiny 2-felkoden Termite. Denna del kommer att prata om hur du startar om din Xbox One och PS4.
Xbox ett
Innan du återställer din Xbox One, se till att alla dina spel synkroniseras online och säkerhetskopieras eftersom den här processen så småningom kan ta bort dem från det lokala Xbox One-minnet. Så här återställer du Xbox One:
Steg 1: Håll ned strömbrytaren på Xbox-konsolens framsida tills den stängs av helt.
Steg 2: Koppla bort strömbrickan från baksidan av Xbox. Håll ned strömknappen på Xbox några gånger för att se till att det inte finns något batteri kvar, vilket faktiskt rensar cachen.
Steg 3: Sätt i kraftstenen och vänta tills lampan på strömstenen ändrar färg från vit till orange .
Steg 4: Öppna Xbox som vanligt igen och kontrollera om Termite-felkoden fortfarande visas när du startar Destiny 2.
PS4
Steg 1: Stäng av PlayStation 4 helt.
Steg 2: När konsolen är helt stängd, dra ut nätsladden från baksidan av konsolen.
Steg 3: Låt konsolen kopplas ur i minst några minuter.
Steg 4: Anslut strömsladden tillbaka till PS4 och slå sedan på strömmen på vanligt sätt.
Steg 5: Starta om Destiny 2 för att kontrollera om felet är borta.
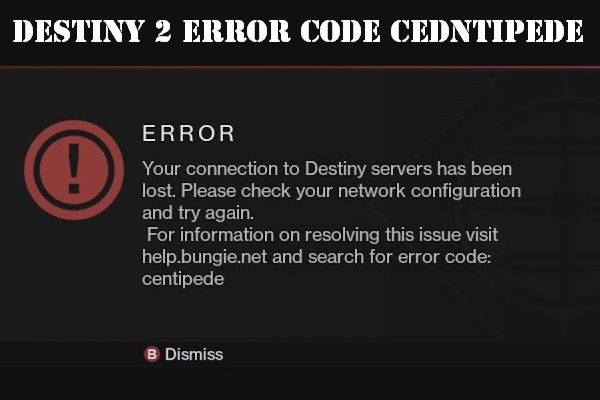 Hur fixar jag Destiny 2-felkod Centipede? Följ den här guiden
Hur fixar jag Destiny 2-felkod Centipede? Följ den här guiden Att möta Destiny 2-felkod Centipede är mycket nedslående, men du kan läsa det här inlägget för att hitta två användbara metoder för att bli av med detta problem.
Läs merSlutsats
Sammanfattningsvis har detta inlägg listat tre lysande metoder för att bli av med felkoden Termite Destiny 2. Om du stöter på detta problem, prova metoderna så snart som möjligt.


![Varför finns det röda X på mina mappar Windows 10? Fixa det nu! [MiniTool News]](https://gov-civil-setubal.pt/img/minitool-news-center/09/why-are-there-red-xs-my-folders-windows-10.png)


![Hur fixar jag extern hårddisk som inte visas på iPad? [5 sätt]](https://gov-civil-setubal.pt/img/partition-disk/8E/how-to-fix-external-hard-drive-not-showing-up-on-ipad-5-ways-1.jpg)


![3 lösningar på Xbox Game Pass fungerar inte Windows 10 [MiniTool News]](https://gov-civil-setubal.pt/img/minitool-news-center/11/3-solutions-xbox-game-pass-not-working-windows-10.png)
![6 lösningar på Windows Update-fel 0x80244018 [MiniTool News]](https://gov-civil-setubal.pt/img/minitool-news-center/67/6-solutions-windows-update-error-0x80244018.jpg)

![Hur tömmer jag papperskorgen i Windows 10? (6 enkla sätt) [MiniTool News]](https://gov-civil-setubal.pt/img/minitool-news-center/95/how-empty-recycle-bin-windows-10.jpg)
![6 sätt att stoppa uTorrent från att starta vid start Windows 10 [MiniTool News]](https://gov-civil-setubal.pt/img/minitool-news-center/06/6-ways-stop-utorrent-from-opening-startup-windows-10.png)
![Besväras av Windows Update Fungerar inte? Här är vad du ska göra [MiniTool News]](https://gov-civil-setubal.pt/img/minitool-news-center/33/bothered-windows-update-not-working.png)


![Hur tvingar jag omstart av en Mac? | Hur startar jag om en Mac? [MiniTool News]](https://gov-civil-setubal.pt/img/minitool-news-center/54/how-force-restart-mac.png)


![7 lösningar för att fixa Windows 10 uppdateras inte. # 6 är fantastiskt [MiniTool Tips]](https://gov-civil-setubal.pt/img/disk-partition-tips/35/7-solutions-fix-windows-10-won-t-update.jpg)