Åtgärda Windows Mail App Error 0x80070525 med 5 lösningar
Fix The Windows Mail App Error 0x80070525 With 5 Solutions
När användare försöker logga in eller lägga till ett nytt konto i Windows Mail kan de ibland stöta på Mail-appens fel 0x80070525. Vad orsakar felet 0x80070525? Hur fixar jag Mail-appens felkod 0x80070525 i Windows? Du kan följa detta MiniTool inlägg för att hitta 5 beprövade metoder som kan åtgärda felet effektivt.
Mail-appen är en efterföljare till Windows Live Mail och introducerades först i Windows 8. Den fortsätter att vara ett viktigt verktyg i Windows operativsystem, vilket ger ett bekvämt sätt att hantera flera e-postkonton på ett ställe som låter användare lägga till olika typer av e-postkonton, inklusive Outlook, Gmail, Yahoo och så vidare. Men om du fortfarande kämpar med Windows Mail-appfelet 0x80070525, kommer du till rätt plats. Fortsätt bara att läsa.
Vad som orsakar 0x80070525-felet i Windows Mail
Felkoden 0x80070525 i Windows Mail kan uppstå från några distinkta problem:
- Buggar i Mail-appen : Efter uppdateringar kan det finnas vissa konflikter eller fel i själva programmet.
- Skadade cachefiler : Mailcache-filer skapas för att hålla våra e-postmeddelanden synkroniserade, även om de är offline. Om vissa cachefiler eller andra viktiga filer är skadade kan de utlösa Mail-appfelet 0x80070525.
- Störningar från annan programvara : Vissa antivirusprogram eller annan programvara kan orsaka konflikter med Mail-appen, vilket kan hindra Mail-appens funktioner.
Så här åtgärdar du Mail App Error Code 0x80070525 i Windows
Vissa användare klagar på att de hindras av Mail-appens fel 0x80070525 från att lägga till eller logga in på ett nytt konto. Detta fel kommer att göra att Mail-applikationen inte fungerar, vilket förhindrar kontoåtkomst eller integration. När du stöter på det här problemet, följ de detaljerade stegen nedan för att åtgärda det.
Sätt 1: Rensa upp disken
Diskrensningsverktyget är en Windows inbyggt rensningsverktyg som kan hjälpa till att frigöra diskutrymme. Om du stöter på felkoden 0x80070525 i Windows Mail kan du använda verktyget Diskrensning för att ta bort systemfiler, temporära filer , och annan onödig data som kan vara skadad.
Steg 1: Skriv Diskrensning i Windows sökfält och tryck på Skriva in .
Steg 2: I popup-fönstret väljer du enheten där ditt Windows är installerat, som standard C-enheten och trycker på OK .
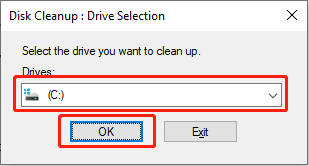
Steg 3: Välj Rensa upp systemfiler alternativ.
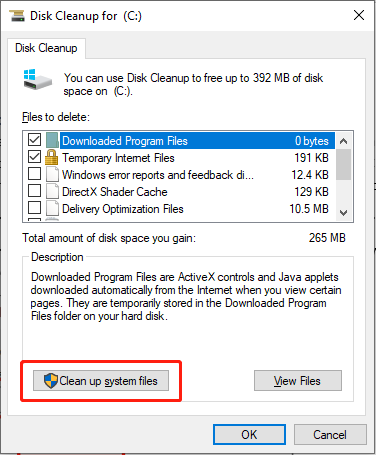
Steg 4: Din Windows kommer att dyka upp gränssnittet för val av enhet igen. Välj samma disk i steg 2 och klicka OK .
Steg 5: Markera kryssrutorna för Windows Update , Tillfälliga Internetfiler , Tillfälliga filer , Papperskorgen , Leveransoptimeringsfiler , och andra. Klicka sedan OK .
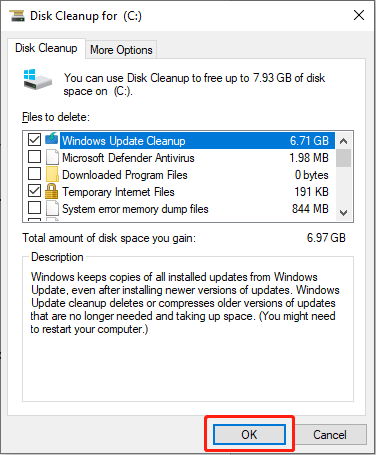 Tips: Om du upptäcker att viktiga data på din dator har gått förlorade efter att du har rensat upp din disk, kan du använda professionell programvara för dataåterställning för att snabbt rädda den. MiniTool Power Data Recovery rekommenderas för att återställa förlorad data.
Tips: Om du upptäcker att viktiga data på din dator har gått förlorade efter att du har rensat upp din disk, kan du använda professionell programvara för dataåterställning för att snabbt rädda den. MiniTool Power Data Recovery rekommenderas för att återställa förlorad data.MiniTool Power Data Recovery gratis Klicka för att ladda ner 100 % Rent & Säkert
Sätt 2: Kör felsökaren
Windows Troubleshooter är ett inbyggt felsökningsverktyg som hjälper dig att automatiskt upptäcka och åtgärda mindre buggar eller problem. Låt oss se hur.
Steg 1: Klicka på Söka fliken i aktivitetsfältet, skriv Felsök inställningar i rutan och välj det relevanta resultatet i listan.
Steg 2: Välj Ytterligare felsökare i den högra panelen.
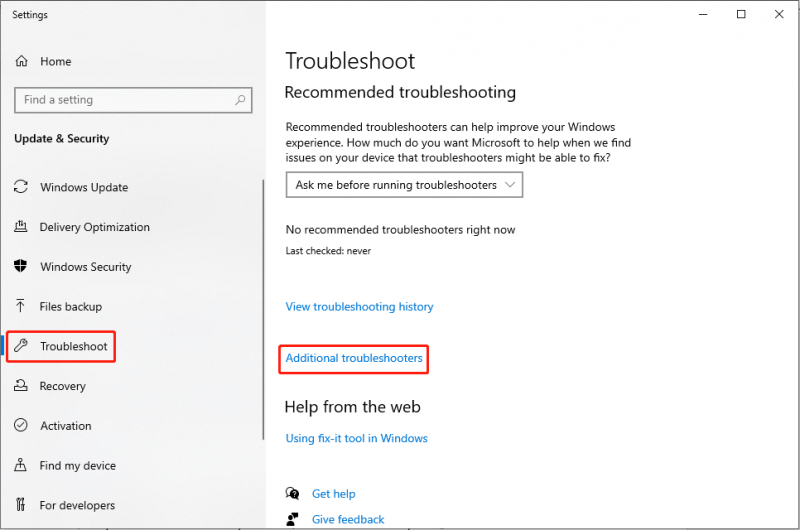
Steg 3: Rulla ned för att hitta och klicka Windows Store-appar . Välj sedan Kör felsökaren .
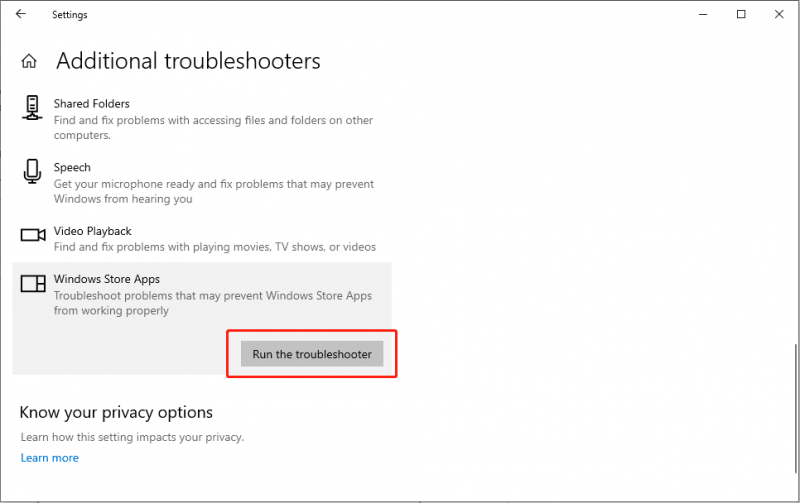
Steg 4: Vänta tills processen är klar och tillämpa korrigeringarna.
Sätt 3: Reparera skadade cachefiler
Om 0x80070525-felet uppstår på grund av filkorruption kan du använda kommandoradsverktygen SFC och DISM för att upptäcka och reparera skadade systemfiler . Följ stegen nedan för att köra kommandon för att åtgärda problemet.
Steg 1: Skriv cmd högerklicka på det relevanta resultatet i sökrutan i Windows och välj Kör som administratör .
Steg 2: I UAC-prompten klickar du på Ja knapp.
Steg 3: Kopiera och klistra in kommandot och tryck Skriva in :
sfc/scannow

Steg 4: Efter skanning, kopiera och klistra in följande kommandon i ordning och tryck Skriva in i slutet av varje kommandorad.
Dism /Online /Cleanup-Image /CheckHealth
Dism /Online /Cleanup-Image /ScanHealth
Dism /Online /Cleanup-Image /RestoreHealth
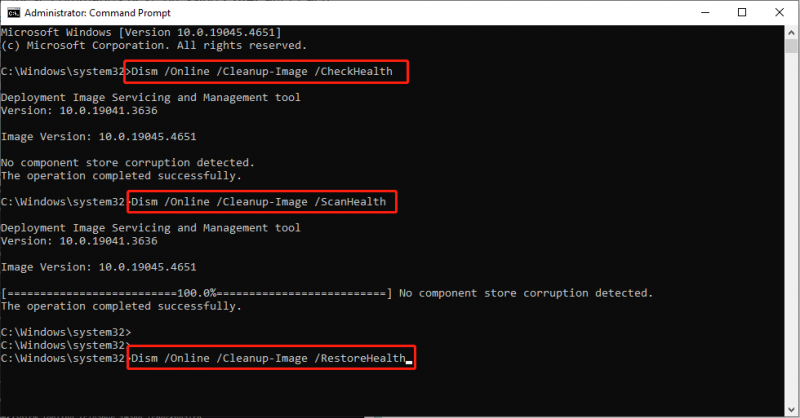
Starta om din dator och kontrollera om Mail-appens fel 0x80070525 är löst.
Tips: Om du raderar några filer av misstag kan du använda MiniTool Power Data Recovery för att få tillbaka dina filer genom att följa denna guide .MiniTool Power Data Recovery gratis Klicka för att ladda ner 100 % Rent & Säkert
Sätt 4: Återställ Mail-appen
Ibland kan användare återställ Windows Store för att åtgärda relevanta programfel, inklusive Mail-appfel 0x80070525. Om Mail-appens felkod 0x80070525 uppstår på din dator kan du återställa Windows Store utan att avinstallera Mail-appen eller ändra Mail-kontoinställningarna.
Steg 1: Tryck på Vinna + X tangentkombination för att starta WinX-menyn och välj Appar och funktioner .
Steg 2: I popup-fönstret skriver du post i sökrutan. Klicka sedan Mail och kalender och välj Avancerade alternativ .
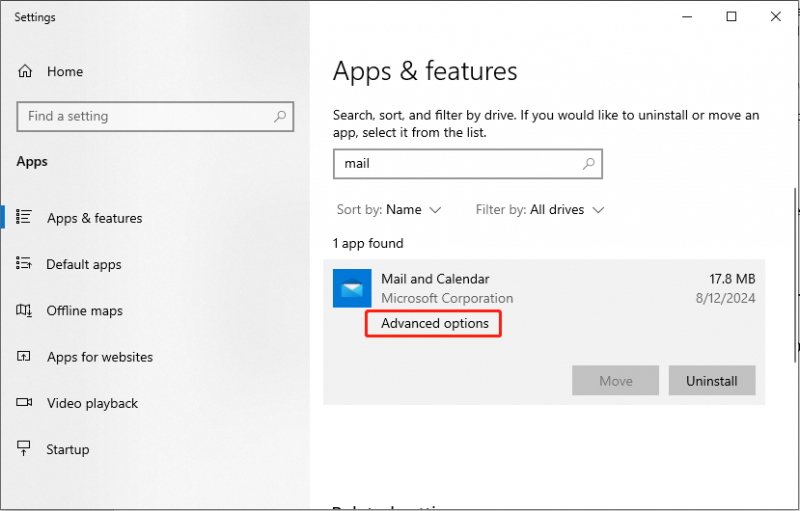
Steg 3: Rulla ned för att hitta och klicka Avsluta . Klicka sedan på Återställa knapp.
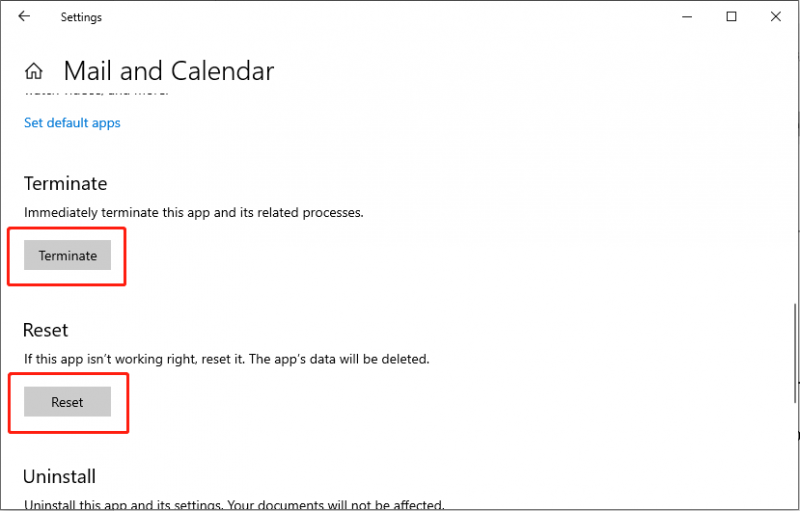
Starta om datorn och kontrollera om felkoden 0x80070525 är löst.
Sätt 5: Uppdatera Windows
Om ditt Windows-operativsystem är föråldrat kan det utlösa kompatibilitetsproblem. Att därför se till att ditt Windows är uppdaterat kan fixa mindre buggar eller fel, till exempel Mail-appfel 0x80070525.
Steg 1: Tryck Vinna + R tillsammans för att starta Kör, skriv ms-inställningar: windowsupdate i textrutan och tryck på Skriva in .
Steg 2: Välj Sök efter uppdateringar .
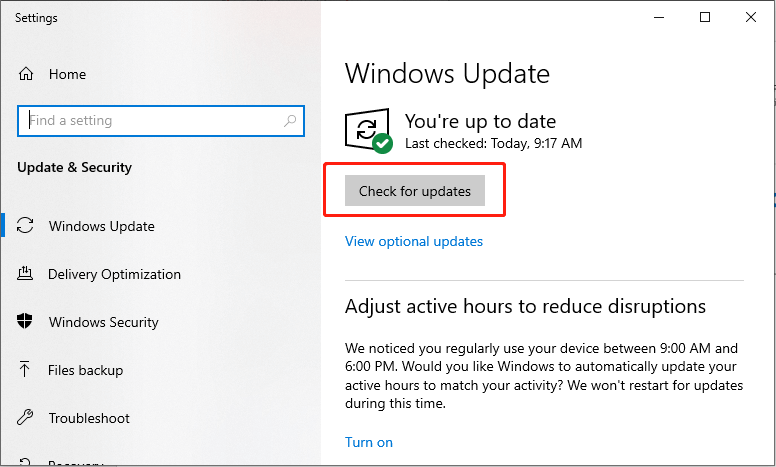
Steg 3: Installera alla tillgängliga valfria uppdateringar.
Starta om datorn och kontrollera om felet är löst.
Slutsats
Vad orsakar Mail-appfel 0x80070525? Här har vi en fullständig guide för att förklara och lösa detta Mail-appfel. När du får det här felmeddelandet, oroa dig inte, följ stegen ovan för att fixa det. Hoppas den här artikeln har löst ditt problem.
![Microsoft blockerar Windows 10-uppdatering för AVG- och Avast-användare [MiniTool News]](https://gov-civil-setubal.pt/img/minitool-news-center/73/microsoft-blocks-windows-10-update.png)
![Hur återställer jag raderade samtalsloggar effektivt på Android? [LÖST] [MiniTool Tips]](https://gov-civil-setubal.pt/img/android-file-recovery-tips/21/how-recover-deleted-call-log-android-effectively.jpg)

![[7 sätt] Är Nutaku säkert och hur man använder det säkert? [MiniTool-tips]](https://gov-civil-setubal.pt/img/backup-tips/61/is-nutaku-safe.jpg)

![Windows 10 använder inte allt RAM? Prova 3 lösningar för att fixa det! [MiniTool News]](https://gov-civil-setubal.pt/img/minitool-news-center/21/windows-10-not-using-all-ram.png)
![Fullständiga korrigeringar för din dator har lite minne i Windows 10/8/7 [MiniTool Tips]](https://gov-civil-setubal.pt/img/backup-tips/70/full-fixes-your-computer-is-low-memory-windows-10-8-7.png)



![Enheter och skrivare laddas inte? Här är lösningar [MiniTool News]](https://gov-civil-setubal.pt/img/minitool-news-center/26/devices-printers-not-loading.png)




![Mus fortsätter att klicka på sig själv i Windows 10! Hur fixar jag det? [MiniTool News]](https://gov-civil-setubal.pt/img/minitool-news-center/86/mouse-keeps-clicking-its-own-windows-10.png)

![Så här fixar du enkelt Destiny 2 Error Code Baboon! [MiniTool News]](https://gov-civil-setubal.pt/img/minitool-news-center/08/here-is-how-easily-fix-destiny-2-error-code-baboon.png)

