Fyra lösningar för att lösa OneDrive Slow i File Explorer-problem
Four Solutions To Resolve Onedrive Slow In File Explorer Problem
När du försöker öppna OneDrive-filer i Filutforskaren kan det ta oändlig tid att ladda filer och mappar. Detta problem minskar inte bara din arbetseffektivitet utan påverkar också din systemprestanda. Denna artikel från MiniTool visar dig några praktiska metoder för att fixa OneDrive långsamma i File Explorer-problemet.Faktum är att människor stötte på många problem med OneDrive, som OneDrive saktar ner en dator , OneDrive loggar inte in , OneDrive öppnar två instanser , och dagens ämne, OneDrive långsam i filutforskaren, speciellt när du försöker öppna filer. Här är ett riktigt fall:
Hej, allihop. Min Onedrive är smärtsamt långsam när det gäller att öppna mappar, även tomma och till och med synkroniserade. Vilken mapp jag än öppnar tar det cirka 30 sekunder att visa. Om jag försöker öppna en fil tar det 30 sekunder innan jag laddar ner. Oavsett om filen är lokal eller inte. Onedrive säger att allt är synkroniserat.
Jag har installerat om OneDrive flera gånger. Jag har fastnat lite. Någon hjälp? - tony359 tenforums.com
Lösning 1: Kontrollera Internetanslutning
Innan du börjar med följande korrigeringar bör du först kontrollera internetanslutningen på din dator. Om internet inte är stabilt eller inte är anslutet kan du ha problem med att öppna OneDrive-filer i File Explorer också. Du kan springa Testverktyg för internethastighet för att kontrollera om du har en bra internetanslutning.
Lösning 2: Ta bort UserTelemetryCache-mappar
OneDrive-installationen lagrar 3 installationsfiler i din dator. Enligt vissa användare kan en radering av dessa tre filer hjälpa till att lösa problemet med OneDrive långsamt i File Explorer.
Steg 1: Tryck Win + E för att öppna File Explorer.
Steg 2: Välj Se på toppmenyn och bocka Dolda föremål från verktygsfältet.
Steg 3: Navigera till C:\User\användarnamn\AppData\Local\Microsoft\OneDrive\setup\logs .
Steg 4: Du kan titta igenom fillistan för att hitta följande tre filer, högerklicka sedan på dem och välj Radera från snabbmenyn.
- userTelemetryCache.otc
- userTelemetryCache.otc.session
- parentTelemetryCache.otc
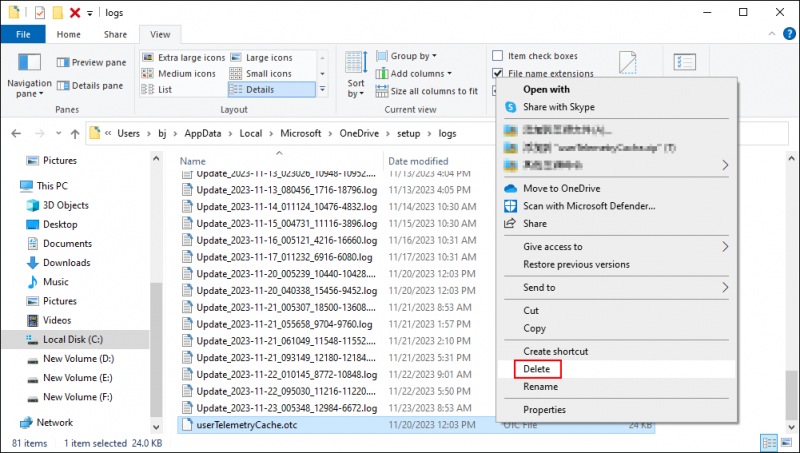
Efter dessa steg måste du installera om OneDrive på din dator för att kontrollera om filerna laddas snabbare än tidigare.
Vidare läsning
Att avbryta synkroniseringsprocessen, OneDrive-korruption eller andra situationer kan leda till filförlust på din OneDrive. Du kan kontrollera om filer som förlorats i OneDrive fortfarande finns på din dator eller om de fortfarande finns i synkroniseringslistan. När du inte kan hitta önskade filer måste du söka hjälp från en professionell programvara för dataåterställning , som MiniTool Power Data Recovery.
Denna kostnadsfria filåterställningsprogramvara hjälper dig att återställa förlorade filer i olika situationer. Du kan använda den för att enkelt återställa foton, videor, ljud, dokument och andra typer av filer. Du kan prova gratisutgåvan för att uppleva mer kraftfulla funktioner.
MiniTool Power Data Recovery gratis Klicka för att ladda ner 100 % Rent & Säkert
Lösning 3: Länka om OneDrive-kontot
Om du länkar om ditt OneDrive-konto avbryts filöverföringen mellan datorn och OneDrive. Det sägs att detta kan hjälpa till att lösa problemet. Du kan göra det med följande steg:
Steg 1: Klicka på OneDrive ikonen i aktivitetsfältet och klicka på redskap ikon att välja inställningar från rullgardinsmenyn.
Steg 2: Välj Ta bort länken till den här datorn i fönstret OneDrive Settings.
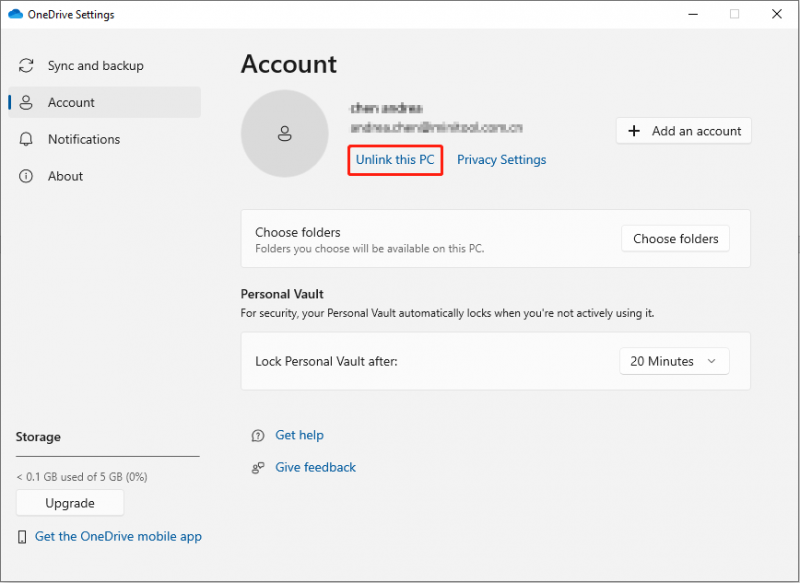
Steg 3: Öppna OneDrive för att logga in på ditt konto.
Lösning 4: Återställ OneDrive
Att återställa OneDrive tar bort alla inställningar och kopplar bort alla befintliga filsynkroniseringsprocesser. Du kan prova den här metoden för att åtgärda problemet.
Steg 1: Tryck Win + R för att öppna fönstret Kör.
Steg 2: Skriv %localappdata%\Microsoft\OneDrive\onedrive.exe/reset och tryck Stiga på .
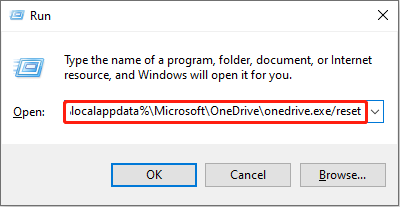
Steg 3: Vänta tills återställningsprocessen är klar. Du måste starta om datorn och kontrollera OneDrive-prestanda.
Slutsats
Du kan prova ovanstående metoder när du har problem genom att långsamt bläddra i OneDrive-mappar i File Explorer. När du arbetar med ovanstående metoder, vänligen ta hand om dina data. Om filer försvinner eller saknas från OneDrive, låt MiniTool Power Data Recovery hjälpa dig i tid.
MiniTool Power Data Recovery gratis Klicka för att ladda ner 100 % Rent & Säkert
Hoppas detta inlägg ger dig användbar information.



![Windows Update-fel 8024A000: användbara korrigeringar för det [MiniTool News]](https://gov-civil-setubal.pt/img/minitool-news-center/63/windows-update-error-8024a000.png)

![Så här inaktiverar du helskärmsoptimeringar Windows 10 [MiniTool News]](https://gov-civil-setubal.pt/img/minitool-news-center/34/how-disable-fullscreen-optimizations-windows-10.png)


![[Fast] Hur fixar jag Monster Hunter: Rise Fatal D3D Error?](https://gov-civil-setubal.pt/img/news/68/how-fix-monster-hunter.png)

![[Löst] Hur stänger jag av Övertyp genom att inaktivera Infoga nyckel? [MiniTool News]](https://gov-civil-setubal.pt/img/minitool-news-center/47/how-turn-off-overtype-disabling-insert-key.jpg)
![Vad är speglad volym? [MiniTool Wiki]](https://gov-civil-setubal.pt/img/minitool-wiki-library/44/whats-mirrored-volume.jpg)


![Kan RAM påverka FPS? Ökar RAM FPS? Få svar! [MiniTool News]](https://gov-civil-setubal.pt/img/minitool-news-center/00/can-ram-affect-fps-does-ram-increase-fps.jpg)
![Windows 10 känner inte igen CD-enheten: Problem löst [MiniTool Tips]](https://gov-civil-setubal.pt/img/data-recovery-tips/75/windows-10-wont-recognize-cd-drive.jpg)
![[Löst] Hur man åtgärdar OBS som inte spelar in helskärm – 7 lösningar](https://gov-civil-setubal.pt/img/blog/73/how-fix-obs-not-recording-full-screen-7-solutions.png)

![4 lösningar på datakällreferens är inte giltiga [MiniTool News]](https://gov-civil-setubal.pt/img/minitool-news-center/74/4-solutions-data-source-reference-is-not-valid.png)
