Åtgärda filen är skadad och kan inte öppnas och återställ data
Fix The File Is Corrupted And Cannot Be Opened Recover Data
Av misstag kan du nekas åtkomst till en Excel-fil på grund av ett fel: Filen är skadad och kan inte öppnas. Varför kommer du att få det här felet och hur man åtgärdar det här problemet för att undvika dataförlust i den här situationen? Läs detta MiniTool inlägg för att försöka hitta en lösning för ditt fall.Du kan få ' Filen är skadad och kan inte öppnas ” felmeddelande på grund av olika orsaker, allt från skyddsinställningar till inkompatibilitet mellan olika Microsoft Office-versioner. Om du också har problem med det här problemet, fortsätt läsa för att prova följande lösningar.
Lösning 1: Inaktivera inställningar för skyddad vy
Protected View skyddar din dator från skadliga attacker när du öppnar filer. Men det kan också vara orsaken till att Excel-filen är skadad och inte kan öppnas fel. Du kan arbeta med stegen nedan för att försöka åtgärda det här problemet.
Steg 1: Öppna en Excel-fil på din dator och välj Filer i det övre verktygsfältet.
Steg 2: Välj alternativ och gå till Trust Center > Trust Center-inställningar .
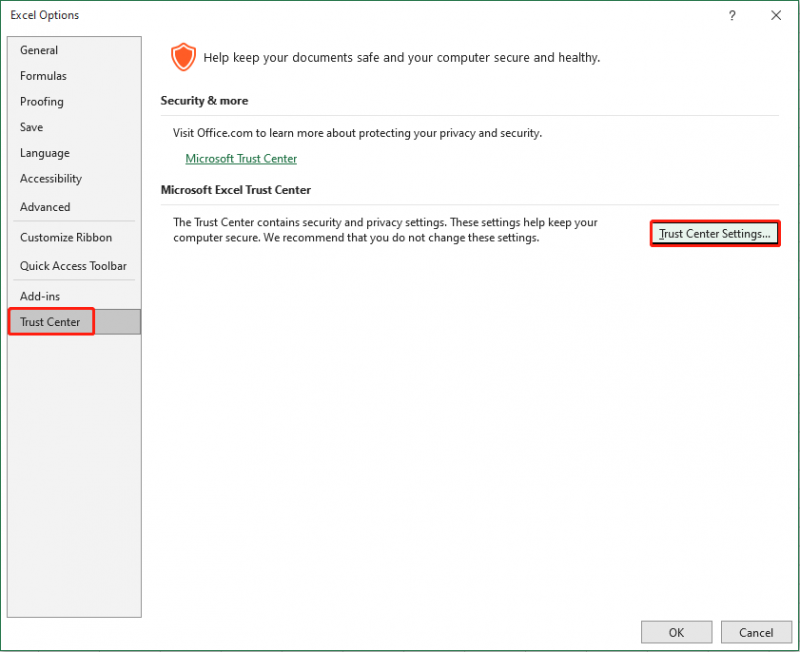
Steg 3: I följande fönster väljer du Skyddad vy fliken och avmarkera de tre alternativen under Skyddad vy sektion.
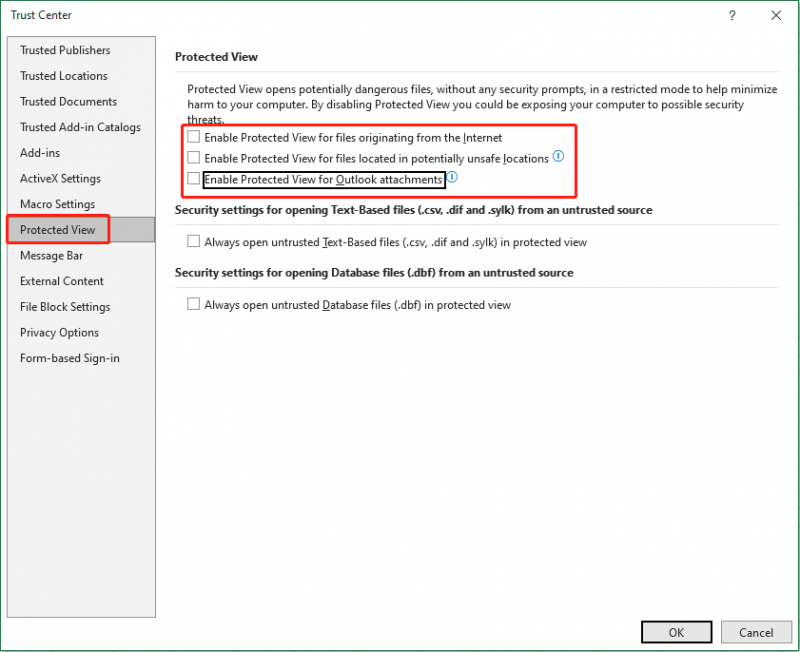
Steg 4: Klicka OK för att spara ändringar.
Om du får felmeddelandet i Word kan du följa samma steg för att inaktivera inställningarna för skyddad vy.
Lösning 2: Ändra inställningar för komponenttjänster
Även om felmeddelandet informerar dig om att filen är skadad, utlöses detta fel i de flesta fall av inställningarna på din dator eller Microsoft Office. Ibland kan en mindre ändring i inställningarna för komponenttjänster också orsaka detta problem. Här är stegen för att återställa inställningarna för komponenttjänster.
Steg 1: Tryck Win + R för att öppna fönstret Kör.
Steg 2: Skriv dcomcnfg in i rutan och slå Stiga på till öppna Komponenttjänster .
Steg 3: Navigera till Komponenttjänster > Datorer > Min dator .
Steg 4: Högerklicka på Min dator och välj Egenskaper från snabbmenyn.
Steg 5: I följande fönster, ändra till Standardegenskaper flik. Du måste välja Ansluta av Standard autentiseringsnivå och Identifiera av Standardnivå för personifiering .
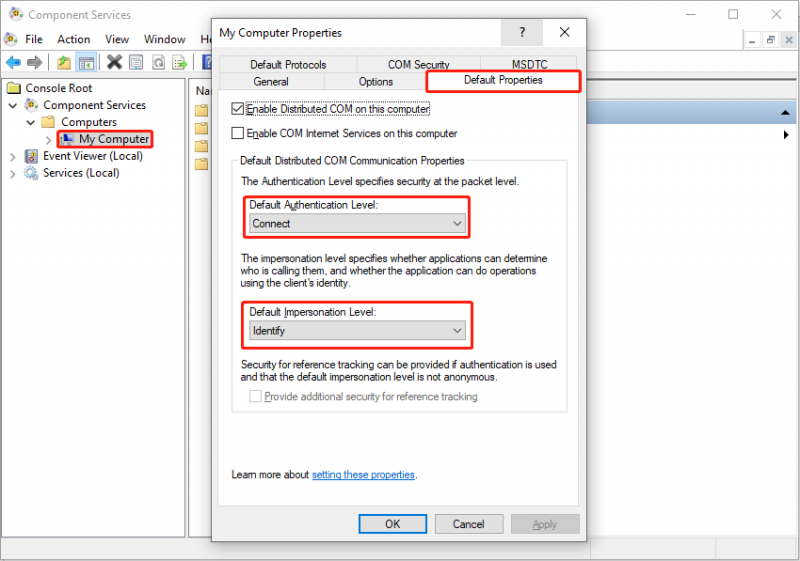
Steg 6: Klicka OK för att spara ändringar. Sedan kan du öppna den problematiska Excel- eller Word-filen igen för att se om problemet är löst. Om inte, prova nästa metod.
Lösning 3: Använd öppna och reparera funktioner
Microsoft Office har en underbar funktion, Öppna och reparera, som hjälper dig att reparera skadade filer. Du kan slutföra reparationsprocessen inom några få steg.
Steg 1: Öppna en Excel-fil och välj Fil alternativ.
Steg 2: Välj Öppen på vänster sidofält och välj Bläddra för att hitta och välja den problematiska Excel-filen.
Steg 3: Klicka på nedåtpil knappen bredvid Öppen välja och välja Öppna och reparera från rullgardinsmenyn.
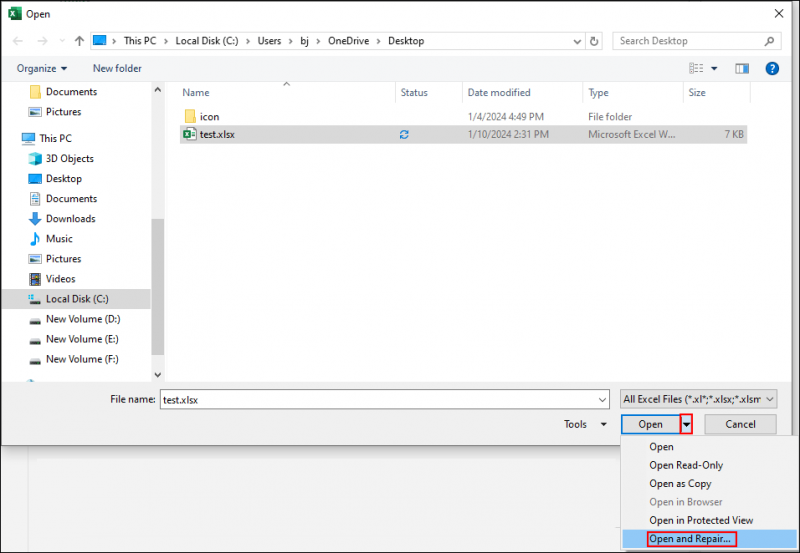
Steg 4: Klicka på i uppmaningsfönstret Reparera . Om du efter denna operation fortfarande möter felet 'Filen är skadad och kan inte öppnas', måste du upprepa steg 1-3 och klicka Extrahera data i meddelandefönstret.
Återställ förlorade Excel/Word-filer när filen är skadad och inte kan öppnas
Om problemet kvarstår efter att du provat alla ovanstående metoder kan du försöka återställa originalfilerna för att undvika dataförlust på grund av detta problem. Du kan försöka MiniTool Power Data Recovery för att hitta originalfilerna. Denna skrivskyddade filåterställningsprogramvara orsakar ingen skada på dina data; så du kan använda den med tillförsikt.
MiniTool Power Data Recovery är speciellt utformad för att återställa filer i olika scenarier för dataförlust. Dessutom kan du köra den här programvaran för att återställa typer av filer från olika enheter, inklusive USB-enheter, SD-kort, hårddiskar., och mer. För mer kraftfulla funktioner för att förbättra dataåterställningseffektiviteten kan du få MiniTool Power Data Recovery gratis genom att klicka på nedladdningsknappen nedan. Den kostnadsfria utgåvan låter dig utföra en djupsökning och återställa 1 GB filer utan kostnad.
MiniTool Power Data Recovery gratis Klicka för att ladda ner 100 % Rent & Säkert
Slutord
Du bör veta hur du fixar filen är skadad och kan inte öppnas i Excel efter att ha läst det här inlägget. När du tar emot Filen är skadad och kan inte öppnas fel, var lugn och prova ovanstående metoder. Hoppas detta inlägg ger dig användbar information i tid.

![Är WinZip säkert för Windows? Här är svar! [MiniTool-tips]](https://gov-civil-setubal.pt/img/backup-tips/31/is-winzip-safe-your-windows.png)
![Hur man skapar och kör en batchfil på Windows 10 [MiniTool News]](https://gov-civil-setubal.pt/img/minitool-news-center/98/how-create-run-batch-file-windows-10.png)


![Bär HDMI ljud? Så här felsöker du HDMI utan ljud [MiniTool News]](https://gov-civil-setubal.pt/img/minitool-news-center/53/does-hdmi-carry-audio.jpg)


![Löst - Word kan inte slutföra spara på grund av filtillstånd [MiniTool News]](https://gov-civil-setubal.pt/img/minitool-news-center/64/solved-word-cannot-complete-save-due-file-permission.png)
![Är EaseUS säker? Är EaseUS-produkter säkra att köpa? [MiniTool News]](https://gov-civil-setubal.pt/img/minitool-news-center/29/is-easeus-safe-are-easeus-products-safe-buy.png)


![Windows Boot Manager kunde inte starta i Windows 10 [MiniTool News]](https://gov-civil-setubal.pt/img/minitool-news-center/58/windows-boot-manager-failed-start-windows-10.png)
![Hur kan du återställa data från en låst Android-telefon? [MiniTool-tips]](https://gov-civil-setubal.pt/img/android-file-recovery-tips/91/how-can-you-recover-data-from-locked-android-phone.jpg)


![Windows Defender VS Avast: Vilken är bättre för dig [MiniTool Tips]](https://gov-civil-setubal.pt/img/backup-tips/75/windows-defender-vs-avast.png)


![[LÖST] Hur man löser Windows 10 Automatic Repair Loop [MiniTool Tips]](https://gov-civil-setubal.pt/img/data-recovery-tips/71/how-resolve-windows-10-automatic-repair-loop.png)