Så här åtgärdar du felsökaren för programkompatibilitet som inte fungerar
Sa Har Atgardar Du Felsokaren For Programkompatibilitet Som Inte Fungerar
Vet du vad programkompatibilitetsfelsökaren är? Vad ska du göra om du stöter på problemet med ' Programkompatibilitetsfelsökaren fungerar inte ”? Läs nu detta inlägg från MiniTool för att få flera användbara lösningar på detta problem.
Vad är felsökaren för programkompatibilitet
Programkompatibilitetsfelsökare är ett verktyg som används för att fixa en app som har kompatibilitetsproblem. Till exempel, när ditt Word inte fungerar på grund av felmeddelandet ' Word har stött på ett fel ', kan du försöka kör programkompatibilitetsfelsökaren att fixa det.
Idag ska vi förklara vad du ska göra när du inte kan använda programkompatibilitetsfelsökaren.
Så här åtgärdar du felsökaren för programkompatibilitet som inte fungerar i Windows 10
Fix 1. Kör DISM och SFC Scan
Skadade systemfiler kommer att förhindra att programkompatibilitetsfelsökaren fungerar. Så i den här situationen måste du utföra en DISM- och SFC-skanning för att upptäcka och fixa skadade systemfiler. För att göra det kan du följa stegen nedan.
Steg 1. Skriv i sökrutan i Windows cmd och högerklicka sedan Kommandotolken från det bästa matchresultatet att välja Kör som administratör .
Steg 2. I kommandoradsfönstret skriver du följande kommando och trycker på Stiga på .
DISM.exe /Online /Cleanup-image /Restorehealth
Steg 3. Skriv sedan sfc /scannow och tryck Stiga på .

Vänta tills reparationsprocessen är klar och kontrollera om programkompatibilitetsfelsökaren kan köras som normalt.
Fix 2. Starta om Diagnostic Policy Service
Diagnostic Policy Service är involverad i driften av Windows Felsökare. Det är aktiverat som standard, men ibland kan det stängas av på grund av vissa anledningar. Så när du står inför problemet 'Programkompatibilitetsfelsökaren fungerar inte', måste du starta om Diagnostic Policy Service.
Steg 1. Tryck Windows + R tangentkombinationer för att öppna Kör.
Steg 2. I det nya fönstret skriver du tjänster.msc och tryck Stiga på .
Steg 3. Rulla ned för att välja Diagnostisk policytjänst och klicka sedan på Omstart knappen i den vänstra panelen. Eller så kan du högerklicka på tjänsten för att starta om den.
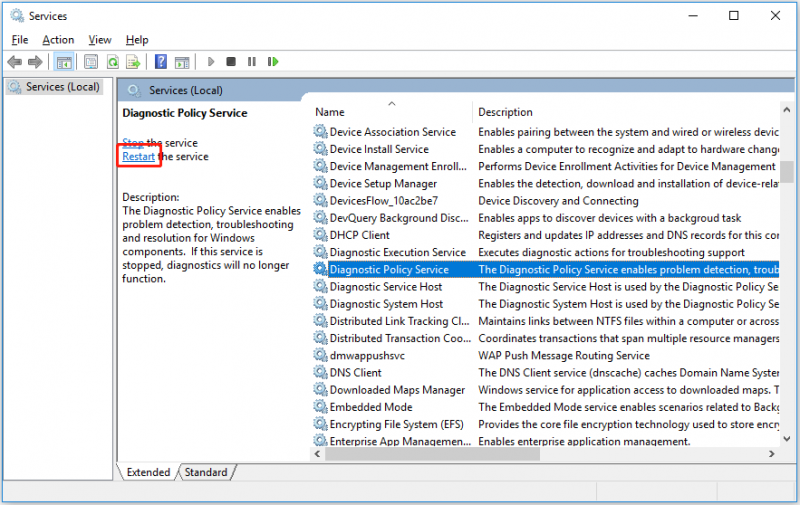
Starta om datorn för att se till att problemet har åtgärdats.
Fix 3. Kör programkompatibilitetsfelsökaren i felsäkert läge
Kör programkompatibilitetsfelsökaren i säkert läge kan utesluta andra programorsaker. Det beror på att felsäkert läge startar Windows med de mest grundläggande komponenterna i systemet, utan extra program eller drivrutiner.
Steg 1. Starta din Windows i felsäkert läge .
Steg 2. Starta felsökaren för programkompatibilitet i felsäkert läge och kontrollera om det kan fungera smidigt.
Om det fungerar i felsäkert läge betyder det att det finns program som antivirus hindrar det från att fungera. I det här fallet måste du avinstallera de relaterade programmen för att göra felsökaren användbar.
Fix 4. Återställ Windows
Det sista sättet att ta itu med 'Programkompatibilitetsfelsökaren fungerar inte' är att återställ ditt Windows . Om du gör detta tar du bort de flesta av dina appar, inklusive Microsoft Office, antivirusprogram från tredje part och stationära appar som var förinstallerade på din enhet.
Bonustid
Du får behålla dina filer när du återställer din dator. Men om dina filer fortfarande går vilse efter att du har återställt din dator på grund av att du väljer fel alternativ av misstag eller av andra skäl, kan du använda MiniTool Power Data Recovery till återställa raderade filer .
MiniTool Power Data Recovery är en gratis verktyg för dataåterställning . Det kan hjälpa dig återställa mappen Bilder och bilder i den, återställ Office-filer, e-postmeddelanden, videor och andra typer av filer. Dessutom fungerar det bra när Windows File Recovery-verktyget fungerar inte .
Klicka på knappen nedan för att ladda ner MiniTool Power Data Recovery och prova.
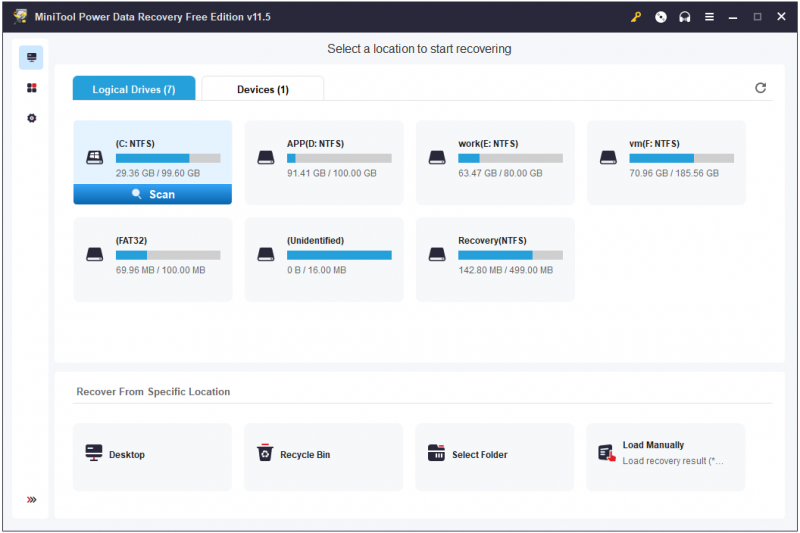
Slår ihop saker
Den här artikeln introducerar ett par sätt att hjälpa dig att lösa problemet med Programkompatibilitetsfelsökaren som inte fungerar i Windows 10.
Om du har stött på några andra möjliga lösningar på det här problemet, välkommen att dela dem med oss i kommentarsfältet nedan. Tack.
Om du har några frågor om MiniTool Power Data Recovery är du välkommen att kontakta oss via [e-postskyddad] .
![[LÖST] Denna kopia av Windows är inte äkta 7600/7601 - Bästa lösningen [MiniTool Tips]](https://gov-civil-setubal.pt/img/backup-tips/61/this-copy-windows-is-not-genuine-7600-7601-best-fix.png)


![2 användbara sätt att fixa inloggningsalternativ för Windows 10-stift fungerar inte [MiniTool News]](https://gov-civil-setubal.pt/img/minitool-news-center/26/2-workable-ways-fix-windows-10-pin-sign-options-not-working.png)

![Säker anslutning misslyckades i Firefox: PR_CONNECT_RESET_ERROR [MiniTool News]](https://gov-civil-setubal.pt/img/minitool-news-center/35/secure-connection-failed-firefox.png)
![[Löst!] - Hur fixar jag okänd USB-enhetsadress misslyckades? [MiniTool News]](https://gov-civil-setubal.pt/img/minitool-news-center/31/how-fix-unknown-usb-device-set-address-failed.png)
![Så här inaktiverar du helskärmsoptimeringar Windows 10 [MiniTool News]](https://gov-civil-setubal.pt/img/minitool-news-center/34/how-disable-fullscreen-optimizations-windows-10.png)

![[Löst!] Kan inte stänga av Begränsat läge på YouTube](https://gov-civil-setubal.pt/img/blog/77/can-t-turn-off-restricted-mode-youtube.jpg)

![[LÖST] SD-kort raderar filer själv? Här är lösningar! [MiniTool-tips]](https://gov-civil-setubal.pt/img/data-recovery-tips/60/sd-card-deleting-files-itself.jpg)

![4 lösningar för att åtgärda problemet med “OneDrive Processing Changes” [MiniTool News]](https://gov-civil-setubal.pt/img/minitool-news-center/81/4-solutions-fix-onedrive-processing-changes-issue.jpg)

![Vad är diskhantering och hur man förhindrar att den uppstår [MiniTool Wiki]](https://gov-civil-setubal.pt/img/minitool-wiki-library/39/what-is-disk-thrashing.jpg)
![Fullständigt löst - 6 lösningar på DISM-fel 87 Windows 10/8/7 [MiniTool Tips]](https://gov-civil-setubal.pt/img/backup-tips/03/full-solved-6-solutions-dism-error-87-windows-10-8-7.png)
![Så här fixar du CD-kommandot som inte fungerar i CMD Windows 10 [MiniTool News]](https://gov-civil-setubal.pt/img/minitool-news-center/00/how-fix-cd-command-not-working-cmd-windows-10.jpg)
