Hur man kör felsökaren för programkompatibilitet
Hur Man Kor Felsokaren For Programkompatibilitet
Vet du vad programkompatibilitetsfelsökaren är? Har du någon aning hur du kör felsökaren för programkompatibilitet i Windows 10/11? Nu i denna artikel från MiniTool , kan du få detaljerad information om dessa frågor.
Har du problem med att program inte fungerar korrekt som att få ett meddelande som säger ' Vi är ledsna men Word har stött på ett fel ”? Ibland beror dessa problem på kompatibilitetsproblem. I det här fallet är att köra programkompatibilitetsfelsökaren ett effektivt sätt att fixa det.
Vad är programkompatibilitetsfelsökare
Låt oss först se vad Programkompatibilitetsfelsökaren är. Programkompatibilitetsfelsökare är ett användbart verktyg i Windows som hjälper dig att diagnostisera och fixa program som har kompatibilitetsproblem.
Nu ska vi visa dig hur du kör Programkompatibilitetsfelsökaren på olika sätt.
Hur man kör felsökaren för programkompatibilitet i Windows 11/10
Sätt 1. Kör programkompatibilitetsfelsökaren via snabbmenyn
Det enklaste och snabbaste sättet att köra felsökaren för programkompatibilitet är att använda högerklicksmenyn. Du behöver bara högerklicka på det problematiska programmet för att välja Felsök kompatibilitet . Då kommer Windows automatiskt att upptäcka och åtgärda kompatibilitetsfel.

Sätt 2. Kör programkompatibilitetsfelsökaren via inställningar
Windows-inställningar låter dig justera användarinställningarna, konfigurera operativsystemet och hantera de anslutna enheterna. I Inställningar finns det ett avsnitt som hjälper dig att felsöka många vanliga Windows-problem. Här kan du se hur du kör Programkompatibilitetsfelsökaren via Inställningar.
Steg 1. Tryck Windows + I tangentkombinationer till öppna Windows-inställningar .
Steg 2. Klicka Uppdatering och säkerhet .
Steg 3. Gå vidare till Felsökning avsnitt och scrolla ned för att klicka Programkompatibilitetsfelsökare . Klicka sedan Kör felsökaren .
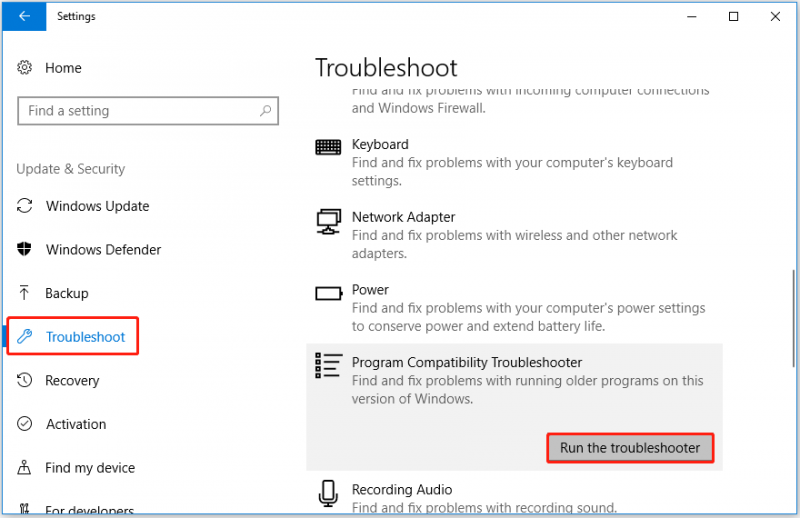
Sätt 3. Kör programkompatibilitetsfelsökaren via kontrollpanelen
Kontrollpanel är en komponent i Microsoft Windows som gör att du kan ändra olika maskinvaru- och mjukvarufunktioner. Du kan också köra programkompatibilitetsfelsökaren genom att använda kontrollpanelen.
Steg 1. Öppna Kontrollpanelen med Windows sökrutan. Klicka sedan Felsökning .
Steg 2. Klicka Kör program gjorda för tidigare versioner av Windows .
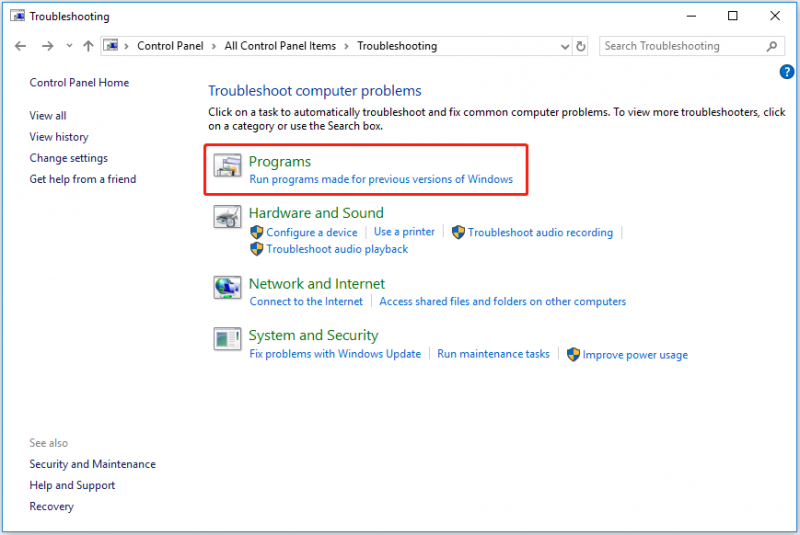
Steg 3. I popup-fönstret följer du instruktionerna på skärmen för att köra felsökaren för programkompatibilitet.
Sätt 4. Kör programkompatibilitetsfelsökaren via skrivbordsgenväg
Om du föredrar att köra felsökaren för programkompatibilitet från ditt skrivbord kan du skapa en genväg för det. Sedan kan du komma åt den genom att klicka på genvägen som att öppna andra applikationer. Hur skapar man en genväg för programkompatibilitetsfelsökaren på skrivbordet? Följ stegen nedan.
Steg 1. Högerklicka på ett tomt område på skrivbordet för att välja Ny > Genväg .
Steg 2. I popup-textrutan anger du följande sökväg och klickar Nästa att fortsätta: %systemroot%\system32\msdt.exe -id PCWDiagnostic .
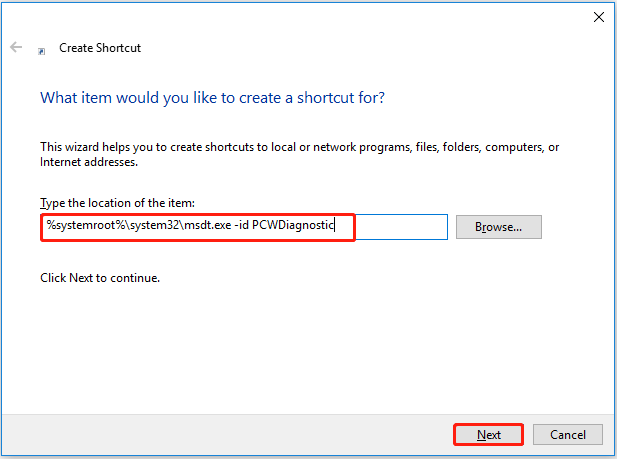
Steg 3. Skriv ett namn för skrivbordsgenvägen och klicka Avsluta .
Nu bör du kunna komma åt sidan Programkompatibilitetsfelsökning genom att klicka på den skapade genvägen.
Bonustid
Programinkompatibla problem uppstår ofta efter uppdatering av Windows. Även om Windows-uppdatering inte orsakar dataförlust i allmänhet, har vissa användare rapporterat att deras filer gick förlorade efter att ha uppgraderat Windows. Här en bit av gratis programvara för dataåterställning presenteras för dig återställa data efter en Windows-uppdatering .
MiniTool Power Data Recovery , det bästa verktyget för dataåterställning, är van vid återställ mappen Windows Pictures , videor, e-postmeddelanden och Office-filer, återställ filer när Windows File Recovery fungerar inte , och så vidare.
Det stöder skanning och hämtning av data från datorhårddiskar, USB-minnen, SD-kort, CD-/DVD-skivor och andra fillagringsenheter. Klicka nu på knappen nedan för att ladda ner den gratis och prova.
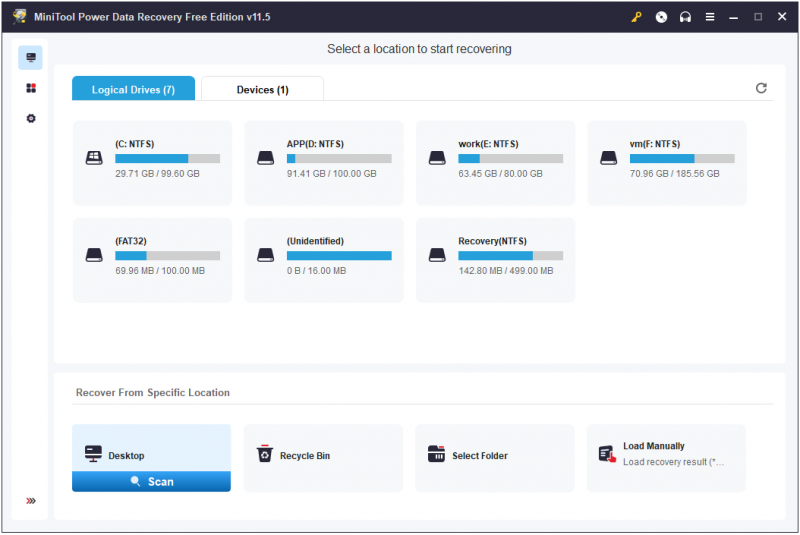
Slår ihop saker
Efter att ha läst det här inlägget bör du veta hur du kör Programkompatibilitetsfelsökaren för att fixa inkompatibla program. Om du har några frågor om Program Compatibility Troubleshooter, välkommen att meddela oss genom att lämna dina kommentarer nedan.









![[FIXED] BSOD System Service Exception Stop Code Windows 10 [MiniTool Tips]](https://gov-civil-setubal.pt/img/backup-tips/16/bsod-system-service-exception-stop-code-windows-10.png)

![Så här gör du ASUS-återhämtning och vad du ska göra när det misslyckas [MiniTool Tips]](https://gov-civil-setubal.pt/img/backup-tips/94/how-do-asus-recovery-what-do-when-it-fails.png)


![5 tips för att fixa datorhögtalare fungerar inte Windows 10 [MiniTool News]](https://gov-civil-setubal.pt/img/minitool-news-center/43/5-tips-fix-computer-speakers-not-working-windows-10.jpg)
![Lösningar för att fixa Malwarebytes Kan inte ansluta tjänsten [MiniTool Tips]](https://gov-civil-setubal.pt/img/backup-tips/56/solutions-fix-malwarebytes-unable-connect-service.jpg)



![Windows 10 lokalt konto VS Microsoft-konto, vilket ska du använda? [MiniTool News]](https://gov-civil-setubal.pt/img/minitool-news-center/91/windows-10-local-account-vs-microsoft-account.png)