12 sätt att åtgärda problem som matar ut USB-masslagringsenhet Win 10 [MiniTool-tips]
12 Ways Fix Problem Ejecting Usb Mass Storage Device Win 10
Sammanfattning:

Denna handledning ger 12 sätt att hjälpa dig att åtgärda problemet med 'Problemmatning av USB-masslagringsenhet, den här enheten används för närvarande' i Windows 10. Om du matar ut USB-lagringsenheten felaktigt och upptäcker att vissa data går förlorade, MiniTool dataräddningsprogramvara rekommenderas för att hjälpa dig att återställa förlorade data från USB.
Snabb navigering:
- Hur matar jag ut en USB-enhet som för närvarande används?
- När jag försöker ta bort USB-enheten på ett säkert sätt dyker det upp ett felmeddelande 'Problem utmatning av USB-masslagringsenhet': Enheten används för närvarande. Stäng alla program eller fönster som kan använda enheten och försök sedan igen.
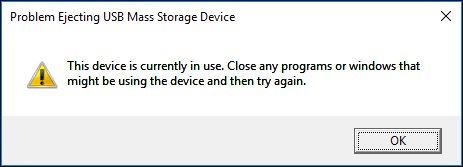
Vad är problemet? Hur fixar jag problem med USB-masslagringsenhet och tar bort USB på ett säkert sätt från Windows 10-datorn? Kommer det att få några dåliga resultat som USB-dataförlust om jag ignorerar detta meddelande och tar bort USB-enheten direkt?
Det här inlägget ger 12 sätt att hjälpa dig att lösa 'Problemutmatning av USB-masslagringsenhet som den här enheten för närvarande används' -fel i Windows 10. Håll dina data säkra och använd MiniTool programvara för dataåterställning för att återställa förlorade data från USB-enhet om du förlorar några viktiga filer på USB-lagringsenhet nu eller i framtiden.
Orsaker till “Problem med matning av USB-masslagringsenhet” -fel
Vanliga orsaker till att orsaka detta fel är följande:
- Vissa filer i USB kanske inte stängs när du försöker mata ut USB.
- Vissa filer på USB-lagringsenheten används för närvarande av vissa program i datorn.
- Viss programvara eller program går åt USB-enheten i bakgrunden på en dator som Windows säkerhetsprogramvara, antivirusprogram, säkerhetskopieringsprogramvara , etc.
- USB är formaterat som NTFS, och detta kan också orsaka USB-utmatningsfel.
På grund av dessa skäl kan din dator dyka upp detta felmeddelande 'Problem med matning av USB-masslagringsenhet' för att meddela dig och skydda data på din USB.
Om du tvingar bort USB från datorn kan det leda till allvarliga problem, till exempel kan USB inte kännas igen av datorn nästa gång du ansluter, USB-enheten kan inte nås eller öppnas igen, allvarliga data förlust i USB-enhet ( USB-pekdatoråterställning ), USB-lagringsenhetens partition är skadad, USB-enheten är skadad etc.
Därför kan du prova de 12 sätten nedan för att åtgärda problemet 'Problem utmatning av USB-masslagringsenhet, den här enheten används för närvarande'.
Så här åtgärdar du problem som matar ut USB-masslagringsenhet Windows 10/8/7
- Stäng alla öppnade filer och program
- Kör en antivirussökning
- Inaktivera datasäkerhetsprogramvara för nu
- Använd Aktivitetshanteraren för att mata ut USB
- Mata ut USB-enheten via Enhetshanteraren
- Ta bort USB med Diskhantering
- Mata ut USB i den här datorn
- Logga ut och på dator
- Starta om dator
- Stäng av PC
- Felsökning av USB-enheten
- Formatera USB till FAT istället för NTFS
Snabbvideoguide:
# 1. Stäng alla öppnade filer och program på datorn
Det första steget du bör ta för att lösa problemet är att kontrollera om alla filer och program på Windows 10-datorn är stängda, om inte, stäng dem alla och försök igen för att se om USB kan säkert tas bort.
Du kan också högerklicka på ett tomt område på skrivbordsskärmen och välja Uppdatera och försök sedan mata ut USB-enheten igen.
# 2. Kör en antivirussökning på din Windows 10-dator
Om din dator är infekterad av ett virus kan viruset komma åt och använda vissa filer i din USB-enhet i bakgrunden. Du kan använda Windows Defender eller annan pålitlig antivirusprogramvara från tredje part för att utföra en virussökning på din Windows 10-dator. Klicka därefter på USB-enheten i Meddelandecentret för att se om den kan tas bort på ett säkert sätt.
# 3. Inaktivera datasäkerhetsprogramvara för nu
Viss säkerhetsprogramvara som du har installerat på din Windows 10-dator kan störa en del processer och komma åt USB-enheten i bakgrunden för att orsaka felet 'Problem utmatning av USB-masslagringsenhet'. Du kan försöka tillfälligt inaktivera säkerhetsprogram på Windows 10 för att se om du säkert kan mata ut USB-lagringsenheten.
# 4. Använd Aktivitetshanteraren för att åtgärda problem med USB-masslagringsenhet
Du kan öppna Aktivitetshanteraren i Windows 10 för att kontrollera om några processer av program körs i bakgrunden, om så är fallet, stäng dem alla i Aktivitetshanteraren.
Steg 1. Högerklicka på det tomma området i aktivitetsfältet och välj Aktivitetshanteraren alternativ från listan för att öppna Aktivitetshanteraren.
Steg 2. När du har öppnat fönstret Aktivitetshanteraren kan du se alla körprocesser och program under Bearbeta flik. Om du inte ser fliken Process kan du klicka Fler detaljer för att komma åt den.
Steg 3. Därefter kan du kontrollera listan över pågående processer och program i Aktivitetshanteraren. Högerklicka på en process eller ett program som kan använda din USB-lagringsenhet och klicka Avsluta uppgift för att stänga applikationen eller processen.
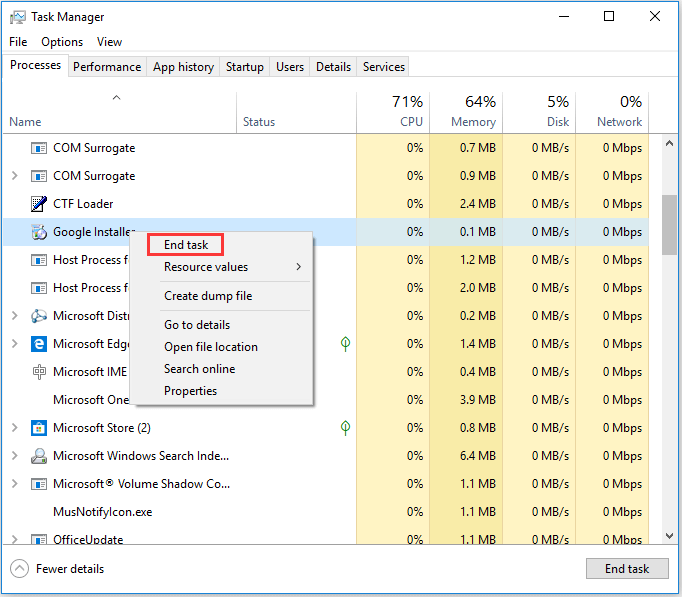
Sedan kan du försöka ta bort USB-enheten på ett säkert sätt och se om felet ”Problem med USB-masslagringsenhet, den här enheten används för närvarande” har åtgärdats.
Bästa sättet att återställa förlorade data från USB på Windows 10
'Hur återställa mina filer från USB-enhet? ”
Om du någonsin direkt matar ut USB direkt när du stöter på 'Problem med att mata ut USB-masslagringsenhet, den här enheten används för närvarande', men upptäcker att vissa filer går förlorade i USB, kan du försöka återställa de förlorade filerna från USB med bästa dataräddningsprogramvaran för Windows 10/8/7 - MiniTool Power Data Recovery.
MiniTool Power Data Recovery gör att du enkelt kan återställa förlorade data eller raderade filer från USB-minne, datorns hårddisk, extern hårddisk, SSD-enhet, SD-kort och mer.
Detta bäst gratis filen återställs programvara för Windows 10/8/7 kan hjälpa dig att hantera nästan alla dataförlustsituationer som felaktigt radering av filer, systemkrasch, virusattack, hårddiskfel och mer. 100% ren programvara.
Ladda ner och installera MiniTool Power Data Recovery på Windows 10/8/7 och följ de enkla tre stegen nedan för att återställa förlorad data från USB.
Steg 1 - Anslut USB, kör USB-återställningsprogramvara
Anslut den externa USB-enheten till Windows 10/8/7-datorn och starta MiniTool Power Data Recovery.
Steg 2 - Skanna USB-enheten efter förlorade / borttagna data
Välj sedan nästa Avtagbar hårddisk från vänster panel och klicka på mål-USB-enheten i det högra fönstret.
Klick Skanna och den här smarta gratis programvara för dataräddning börjar skanna alla data och filer från USB-enheten inkl. förlorade och raderade filer.
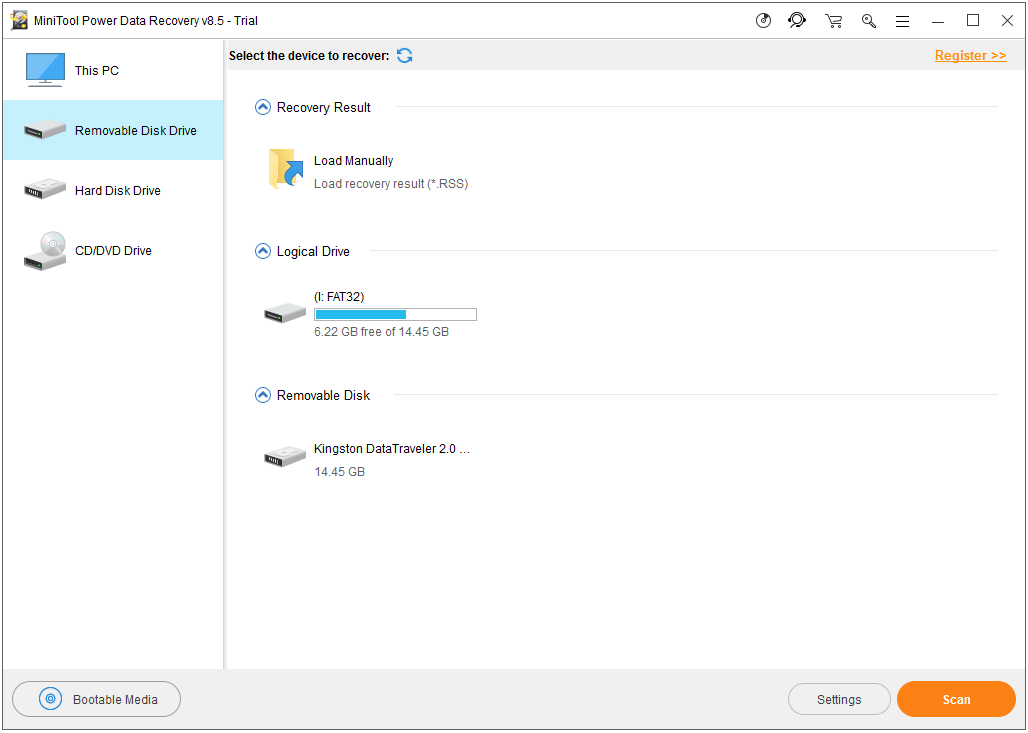
Steg 3 - Kontrollera, återställ filer från USB
När datasökningen är klar kan du kontrollera skanningsresultatet och hitta de förlorade filerna eller felaktigt raderade filerna på USB-enheten. Kontrollera de filer som behövs och klicka Spara för att ange en ny plats för att lagra filerna.
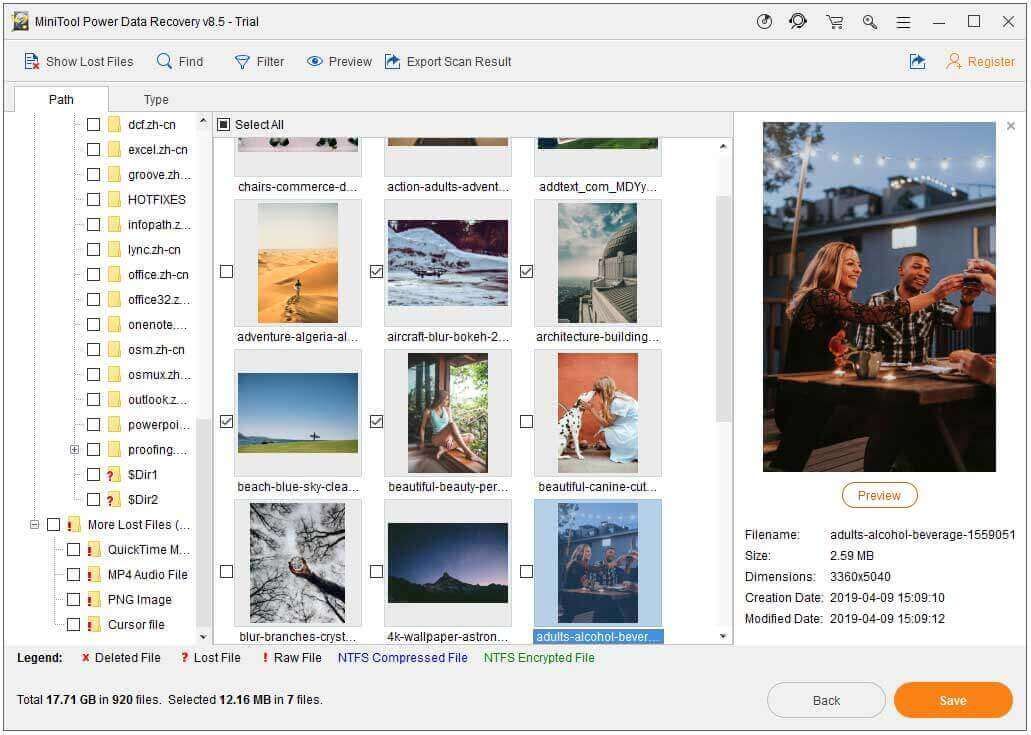
Destinationsfilens lagringsplats bör skilja sig från källplatsen för att undvika dataöverskrivning. Eftersom du lagrar ny data på enheten som innehåller förlorade data kommer enheten att skrivas över och de förlorade filerna kan inte återställas längre.
![Topp 6-lösningar för Windows 10 Brightness Slider saknas [MiniTool News]](https://gov-civil-setubal.pt/img/minitool-news-center/16/top-6-solutions-windows-10-brightness-slider-missing.png)




![Hur fixar du undantagskoden 0xc0000409 Fel Windows 10 [MiniTool News]](https://gov-civil-setubal.pt/img/minitool-news-center/72/how-fix-exception-code-0xc0000409-error-windows-10.png)






![Så här kör du Google Chrome OS från din USB-enhet [MiniTool News]](https://gov-civil-setubal.pt/img/minitool-news-center/96/how-run-google-chrome-os-from-your-usb-drive.png)





![Fast: Den här videofilen kan inte spelas. (Felkod: 232011) [MiniTool News]](https://gov-civil-setubal.pt/img/minitool-news-center/95/fixed-this-video-file-cannot-be-played.jpg)
