Så här åtgärdar du att din organisation har stängt av automatiska uppdateringar
Sa Har Atgardar Du Att Din Organisation Har Stangt Av Automatiska Uppdateringar
Du kan se meddelandet 'din organisation har stängt av automatiska uppdateringar' i appen Inställningar. Om du stöter på problemet är det här inlägget vad du behöver. Se nu till detta inlägg från MiniTool för att få några lösningar.
När du ser meddelandet 'din organisation har stängt av automatiska uppdateringar' i Inställningar efter att ha klickat på Sök efter uppdateringar betyder det att din IT-administratör har tillämpat policyn och uppdateringen kommer inte att installeras automatiskt på ditt system.
För att fixa din organisation har stängt av automatiska uppdateringar, följande ger 3 metoder.
Metod 1: Via lokal grupppolicy
Systemadministratören har angett den här policyn eller valt fel inställningar för automatiska uppdateringar i lokal grupprincip. Du kan ändra den via lokal grupppolicy.
Steg 1: Tryck på Windows + R nycklar tillsammans för att öppna Springa dialogrutan. Skriv sedan gpedit.msc och tryck på Stiga på nyckel för att öppna Lokal grupppolicy .
Steg 2: Gå till följande väg:
Datorkonfiguration > Administrativa mallar > Windows-komponenter > Windows Update
Steg 3: På den högra panelen hittar du Konfigurera automatiska uppdateringar Artikel.

Steg 4: Dubbelklicka sedan på den för att välja Inte konfigurerad eller Inaktiverad . Klick Använd > OK .
Metod 2: Via Registereditorn
AUOptions (Automatic Updates Options) är en viktig registernyckel för att hantera Windows 10-uppdateringar. Du kan kontrollera och ändra det i Registereditorn.
Steg 1: Tryck på Windows + R nycklar tillsammans för att öppna Springa dialogrutan. Skriv sedan regedit och tryck på Stiga på nyckel för att öppna Registerredigerare .
Steg 2: Gå till följande väg:
Dator\HKEY_LOCAL_MACHINE\SOFTWARE\Policies\Microsoft\Windows\WindowsUpdate\AU
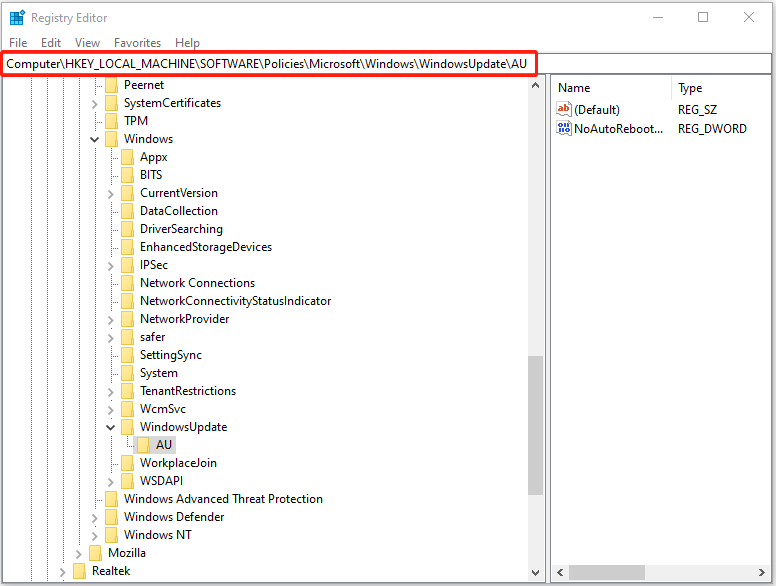
Steg 3: På den högra rutan hittar du AuOptions värde. Om du inte kan hitta den måste du skapa den. För att göra detta, högerklicka på det tomma området för att välja Nytt > DWORD (32-bitars) värde . Namnge sedan värdet AuOptions .
Steg 4: Dubbelklicka AuOptions för att ändra värdedata för denna nyckel.
- 2 - Meddela för nedladdning och automatisk installation
- 3 - Ladda ner automatiskt och meddela för installation
- 4 - Ladda ner automatiskt och schemalägg installationen
- 5 - Tillåt lokal administratör att välja inställningen
Metod 3: Via tjänster
Om den sista metoden inte fungerar kan du försöka kontrollera Windows Update och relaterade tjänster för att åtgärda problemet 'din organisation har stängt av automatiska uppdateringar'. Så här gör du det:
Steg 1: Tryck på Windows tangenten + R nycklar för att öppna Springa dialogrutan. Skriv sedan tjänster.msc och tryck Stiga på att öppna Tjänster fönster.
Steg 2: Högerklicka Windows uppdatering och välj Egenskaper . Ställ in Starttyp till Automatisk och klicka OK .
Steg 3: Högerklicka Bakgrund Intelligent Transfer Service och välj Egenskaper . Ställ in Starttyp till Automatisk och klicka OK .
Steg 4: Högerklicka Kryptografisk tjänst och välj Egenskaper . Ställ in Starttyp till Automatisk och klicka OK .
Tips: Vad ska du göra efter att ha åtgärdat felet 'din organisation har stängt av automatiska uppdateringar'? Det rekommenderas att skapa en systemavbildning. På tal om att skapa en systembild, rekommenderas det starkt att använda MiniTool ShadowMaker – ett stycke professionell och kraftfull programvara för säkerhetskopiering och återställning .
Slutord
Kort sagt, om du står inför problemet 'din organisation har stängt av automatiska uppdateringar' och inte har någon aning om hur du fixar det, kan du hitta de fungerande metoderna i det här inlägget. För att skydda ditt system är det dessutom bättre att säkerhetskopiera ditt system regelbundet.
![Lärt mig! PSN-namnkontroll av tillgänglighet på fyra sätt [MiniTool News]](https://gov-civil-setubal.pt/img/minitool-news-center/05/learned-psn-name-checker-availability-4-ways.png)
![Vad ska jag göra när man möter nuvarande sektorantal? [MiniTool-tips]](https://gov-civil-setubal.pt/img/backup-tips/76/what-do-when-encountering-current-pending-sector-count.png)
![[Olika definitioner] Vad är Bloatware på en dator eller telefon? [MiniTool Wiki]](https://gov-civil-setubal.pt/img/minitool-wiki-library/58/what-is-bloatware-computer.jpg)
![Topp 5 sätt att fixa Volsnap.sys BSOD vid start Windows 10/8/7 [MiniTool News]](https://gov-civil-setubal.pt/img/minitool-news-center/86/top-5-ways-fix-volsnap.png)


![Hur kan du åtgärda misslyckat virusdetekterat fel i Google Chrome? [MiniTool News]](https://gov-civil-setubal.pt/img/minitool-news-center/75/how-can-you-fix-failed-virus-detected-error-google-chrome.png)
![Har Google Meet en tidsgräns? Hur förlänger man tiden? [MiniTool Tips]](https://gov-civil-setubal.pt/img/news/40/does-google-meet-have-a-time-limit-how-to-extend-the-time-minitool-tips-1.png)
![Hur man döljer mest besökta på en ny fliksida i Google Chrome [MiniTool News]](https://gov-civil-setubal.pt/img/minitool-news-center/22/how-hide-most-visited-new-tab-page-google-chrome.jpg)


![4 lösningar för att dra och släppa fungerar inte Windows 10 [MiniTool News]](https://gov-civil-setubal.pt/img/minitool-news-center/12/4-solutions-drag.png)

![Hur testar jag moderkortet för fel? Mycket info presenteras! [MiniTool-tips]](https://gov-civil-setubal.pt/img/backup-tips/25/how-test-motherboard.png)
![3 sätt att Lenovo-kameran inte fungerar Windows 10 [MiniTool News]](https://gov-civil-setubal.pt/img/minitool-news-center/81/3-ways-lenovo-camera-not-working-windows-10.png)




