3 steg för att återställa TCP / IP Stack Windows 10 med Netsh-kommandon [MiniTool News]
3 Steps Reset Tcp Ip Stack Windows 10 With Netsh Commands
Sammanfattning:

Detaljerade instruktioner för hur du återställer TCP / IP på Windows 10 för att åtgärda problem med internetanslutningen. Kontrollera hur du återställer TCP / IP Internet Protocol, återställer IP-adress och förnyar TCP / IP-inställningar med Netsh-kommandon. För andra problem på Windows 10, t.ex. dataförlust, partitionshantering, säkerhetskopiering och återställning, videoredigering etc. MiniTool-programvara hjälper.
Internet kan bara fungera om TCP / IP (Transmission Control Protocol / Internet Protocol) är intakt och fungerar normalt. TCP / IP spelar en viktig roll i Internetanslutningen och kommunikationen på Internet.
Men ibland kan du stöta på Internetanslutningsproblem . Internetanslutningsproblemen kan orsakas av skadat Internetprotokoll eller felaktiga inställningar för IP.
För att åtgärda detta är det ett bra trick att veta hur man återställer TCP / IP på Windows 10 för att få din dator att ansluta till nätverket igen. Du kan också fixa ingen internetanslutning, WiFi-ansluten men ingen internetåtkomst etc. genom att återställa TCP / IP-stacken på Windows 10.
Se nedan hur du använder Netsh-kommandon för att återställa TCP / IP-stack, återställa IP-adress, förnya TCP / IP-inställningar etc.
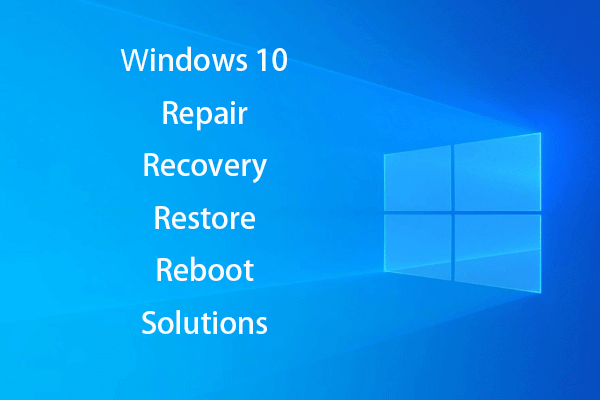 Skapa Windows 10 reparationsdisk / återställningsenhet / systembild för att reparera Win 10
Skapa Windows 10 reparationsdisk / återställningsenhet / systembild för att reparera Win 10 Windows 10 reparation, återställning, starta om, installera om, återställ lösningar. Lär dig hur du skapar Windows 10 reparationsskiva, återställningsskiva / USB-enhet / systemavbildning för att reparera Windows 10 OS-problem.
Läs merSteg 1. Öppna kommandotolken Windows 10
Netshell är ett Windows-kommandoradsverktyg som låter dig kontrollera och ändra datorns nätverkskonfiguration. För att använda Netsh-kommandon för att återställa TCP / IP bör du göra det gå in i kommandotolken Windows 10 .
Du kan trycka på Windows + R skriv samtidigt på tangentbordet cmd och tryck på Ctrl + Skift + Enter för att öppna och köra kommandotolken som administratör.
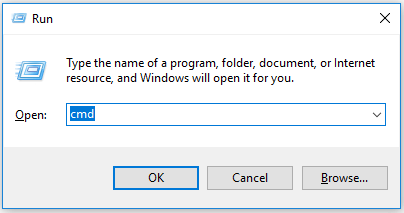
Steg 2. Återställ TCP / IP Stack Windows 10 med Netsh-kommandon
Sedan kan du skriva Netsh-kommandorader enligt följande för att återställa TCP / IP-stacken i Windows 10. Kom ihåg att slå Stiga på efter att ha skrivit varje kommandorad.
Skriv följande kommandorad för att helt återställa TCP / IP-konfigurationen och återställa TCP / IP till dess ursprungliga tillstånd. Kommandot träder i kraft när du startar om datorn.
- netsh int ip reset
För att återställa TCP / IP och generera en loggfil till en viss sökväg, använd följande kommando:
- netsh int IP-återställning c: resettcpip.txt
Om du använder IPv4 eller IPv6, använd kommandoraderna nedan för att återställa IP-adressen:
- netsh int ipv4 reset
- netsh int ipv6 återställs
För att installera om TCP / IP, skriv kommandoraderna nedan:
- SYSTEM CurrentControlSet Services Tcpip Parametrar
- SYSTEM CurrentControlSet Services DHCP Parametrar
Dessutom kan du också använda Netsh-kommandon för att spola DNS och återställa nätverksinställningar för att åtgärda problem med internetanslutningen. Kommandoraderna är följande:
- ipconfig / release (det här kommandot tar bort den aktuella IP-konfigurationen)
- ipconfig / förnya (det här kommandot ber din DHCP-klient att återställa en IP-adress)
- ipconfig / flushdns (använd detta Netsh-kommando för att rensa skadad eller felaktig DNS-cache)
- netsh winsock reset ( den här kommandoraden återställer Winsock-inställningar och återställer din dator från eventuella uttagsfel. Winsock innehåller datorns internetanslutningskonfigurationer)
Steg 3. Starta om datorn
När du har använt alla Netsh-kommandona ovan för att återställa TCP / IP-stack och felsöka andra internetanslutningsproblem kan du starta om datorn och din dator ska kunna ansluta till Internet nu. Om din dator fortfarande inte har någon internetanslutning efter att du har återställt TCP / IP-internetprotokollet kan du kontakta din Internetleverantör för hjälp.
Dricks: Om du förlorade några viktiga data på din Windows 10/8/7-dator på grund av datorfel, OS-krasch eller andra orsaker, bästa gratis programvara för dataräddning - MiniTool Power Data Recovery - kan hjälpa dig att enkelt återställa förlorade data från PC och andra lagringsenheter i 3 enkla steg. Det är ett 100% rent och gratis program.
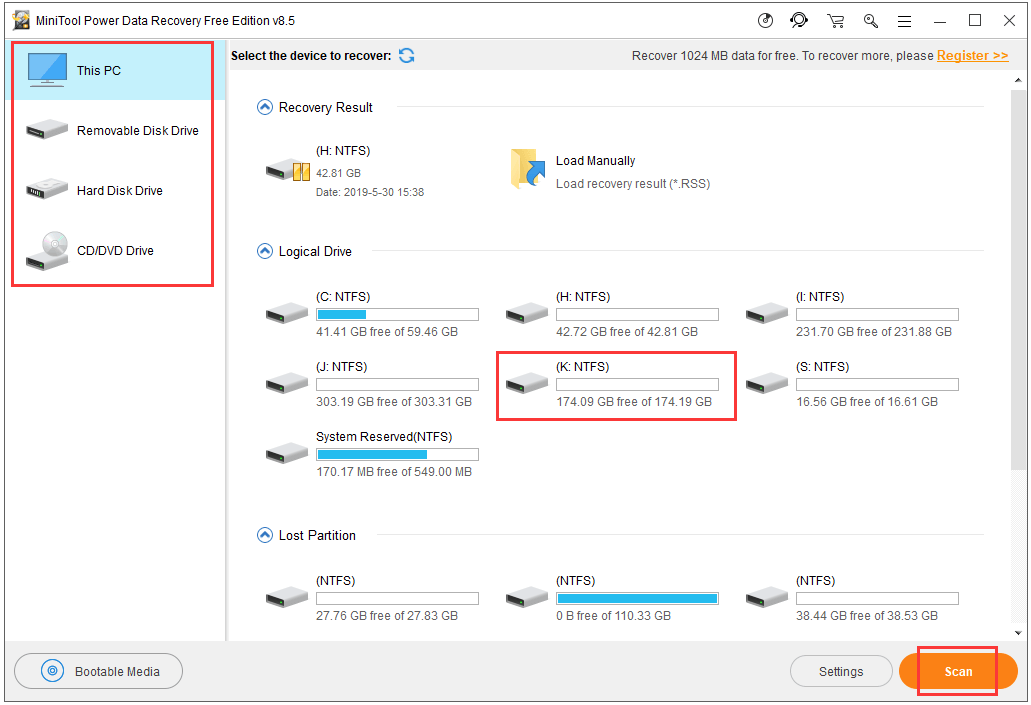
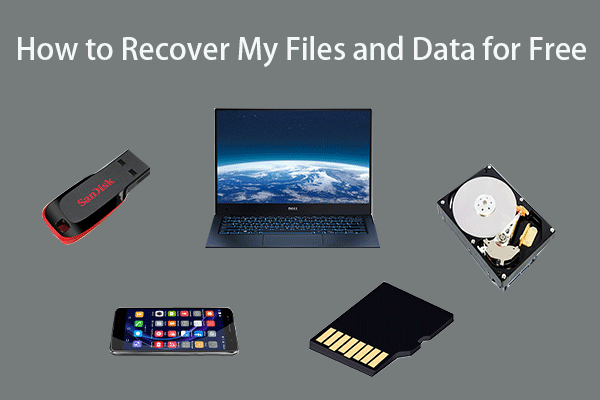 Hur man återställer mina filer / data gratis i 3 steg [23 vanliga frågor och lösningar]
Hur man återställer mina filer / data gratis i 3 steg [23 vanliga frågor och lösningar] Enkla tre steg för att snabbt återställa mina filer / data gratis med bästa gratis programvara för filåterställning. 23 vanliga frågor och lösningar för hur jag kan återställa mina filer och förlorade data ingår.
Läs mer![Topp 6-lösningar för Windows 10 Brightness Slider saknas [MiniTool News]](https://gov-civil-setubal.pt/img/minitool-news-center/16/top-6-solutions-windows-10-brightness-slider-missing.png)




![Hur fixar du undantagskoden 0xc0000409 Fel Windows 10 [MiniTool News]](https://gov-civil-setubal.pt/img/minitool-news-center/72/how-fix-exception-code-0xc0000409-error-windows-10.png)




![Hur kan du åtgärda Hulu-webbläsarfel som inte stöds? Se guiden! [MiniTool News]](https://gov-civil-setubal.pt/img/minitool-news-center/79/how-can-you-fix-hulu-unsupported-browser-error.png)
![Fixat: Xbox One-kontroller känner inte igen headsetet [MiniTool News]](https://gov-civil-setubal.pt/img/minitool-news-center/88/fixed-xbox-one-controller-not-recognizing-headset.jpg)
![Lösningar för att fixa ALT-koder som inte fungerar på Windows 10 [MiniTool News]](https://gov-civil-setubal.pt/img/minitool-news-center/26/solutions-fix-alt-codes-not-working-windows-10.jpg)



![[Full fix] Snabbladdning Fungerar inte Android/iPhone](https://gov-civil-setubal.pt/img/news/99/fast-charging-not-working-android-iphone.png)


