Enkla korrigeringar för felkod 0x80072EFD - Windows 10 Store-utgåva [MiniTool News]
Simple Fixes Error Code 0x80072efd Windows 10 Store Issue
Sammanfattning:
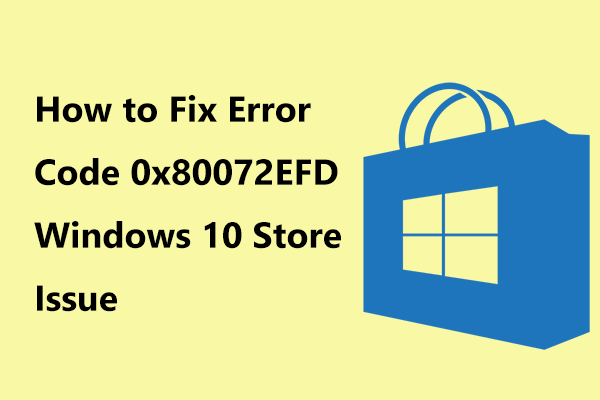
Har du fått felkoden - 0x80072EFD när du öppnar Microsoft App Store eller installerar / uppdaterar en app i Windows 10? Om ja, är du på rätt plats. I det här inlägget av MiniTool vi kommer att diskutera detta fel och visa dig några enkla metoder för att bli av med problem.
Windows 10 Store-fel 0x80072EFD
Microsoft Store-appen stöter alltid på några problem tillsammans med en specifik felkod. I våra tidigare inlägg nämnde vi två vanliga fel - kod: 0x80070005 och 0xD000000D . Dessutom kan du bli störd av en annan felkod - 0x80072EFD. Detta är ämnet som vi kommer att diskutera idag.
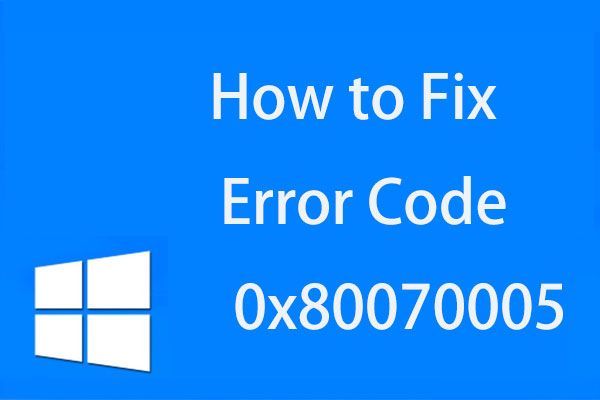 Korrigeringar för fel 0x80070005 när du uppgraderar OS och appar eller återställer OS
Korrigeringar för fel 0x80070005 när du uppgraderar OS och appar eller återställer OS Få felkoden 0x80070005 när du uppgraderar en app eller Windows-operativsystem eller utför en systemåterställning? Det här inlägget ger dig många lösningar!
Läs merNär du öppnar butiksprogrammet eller laddar ner, installerar eller uppdaterar en app via butiken kan felet hända. Vanligtvis visas felmeddelandet 'Kontrollera din anslutning. Butiken måste vara online ”. Koden bakom meddelandet är inte begränsad till 0x80072EFD, ibland är det 0x80072EE7, 0x801901F7 och 0x80072EFF.
Den främsta orsaken till Store-felet är anslutningsproblemet. Vanligtvis kan ett meddelande om Windows Store-anslutningen visas på skärmen. Om du använder en proxyserver kan felkoden också uppstå. Dessutom kan felaktiga behörigheter i registerredigeraren leda till detta problem.
Så lösningarna är olika. Följ bara instruktionerna nedan för att börja med.
Metod 1: Återställ Windows Store-cache
Den enkla metoden är att återställa cacheminnet i Windows Store och här gör du så här:
1. Tryck på två knappar - Vinna och R för att få Springa fönster.
2. Ingång wsreset.exe till textrutan och tryck på Stiga på .
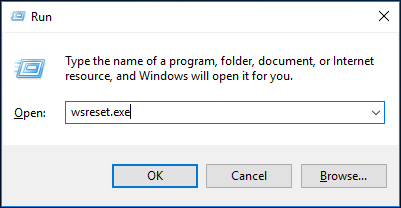
3. Sedan körs kommandot för att återställa lagringscachen. När det är klart startar du om datorn för att se om Store-appen fungerar som den ska.
Metod 2: Registrera Windows Store
Enligt användarens feedback är det bra att bli av med koden: 0x80072EFD genom att helt enkelt registrera Windows Store. Låt oss nu se guiden:
1. Kör kommandotolken som administratör.
Dricks: Hur öppnar jag kommandotolken? Den här posten - Kommandotolken Windows 10: Be din Windows att vidta åtgärder ger dig 9 sätt.2. Kör det givna kommandot nedan:
PowerShell -ExecutionPolicy Unrestricted -Command “& {$ manifest = (Get-AppxPackage Microsoft.WindowsStore) .InstallLocation +‘ AppxManifest.xml ’; Add-AppxPackage -DisableDevelopmentMode -Registrera $ manifest}
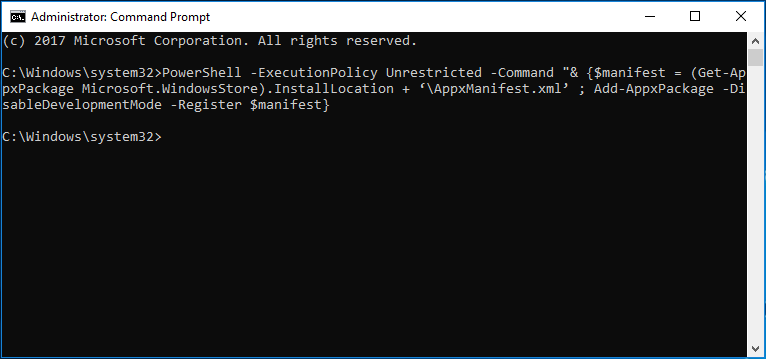
3. Starta om datorn efter avslutad operation.
Metod 3: Inaktivera tillfälligt Windows-brandväggen och antivirusprogrammet
Ibland Windows brandvägg eller antivirusprogram kan störa din anslutning när du använder Microsoft Store, vilket orsakar Windows Store-felet 0x80072EFD. Så du bör inaktivera dem tempererat.
1. Gå till Kontrollpanel (visa med stora ikoner) och klicka Windows Defender-brandvägg .
2. Klicka på Aktivera eller inaktivera Windows Defender-brandväggen länk från vänster panel.
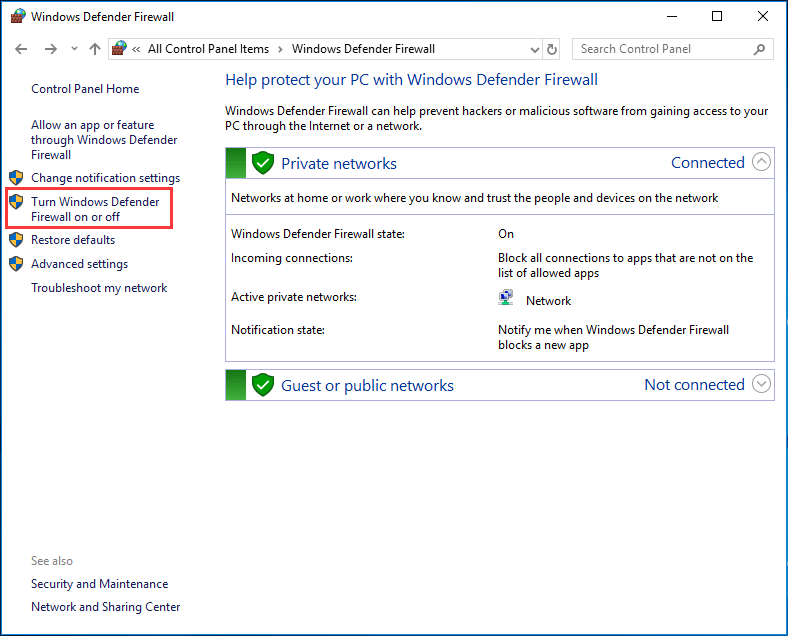
3. Markera motsvarande alternativ för att inaktivera brandväggen.
För ett antivirusprogram kan du välja att inaktivera det tillfälligt. Om du använder Avast, se det här inlägget - Flera sätt att inaktivera Avast för PC och Mac tillfälligt / helt .
Metod 4: Inaktivera proxy
Att ha en proxy aktiverad i Windows 10 kan hindra dig från att komma åt Microsoft Store-programmet. Så du borde inaktivera det.
- Inmatning inetcpl.cpl i Springa fönster för att öppna Internetegenskaper gränssnitt.
- Klick LAN-inställningar från Anslutningar flik.
- Markera rutan - Upptäck inställningar automatiskt och avmarkera rutan bredvid proxyservern. Spara sedan ändringen genom att klicka på OK .
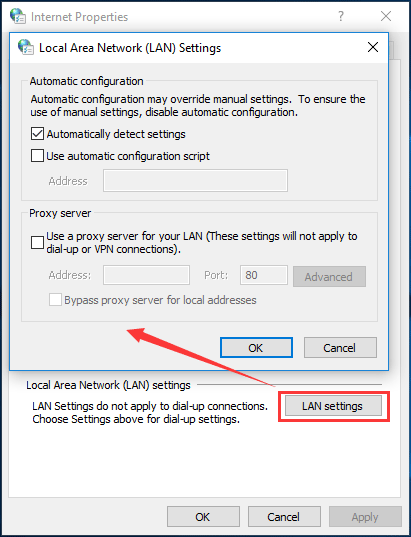
Metod 5: Åtgärda tillståndsproblem
Som nämnts ovan kan Store-felet 0x8007EFD också orsakas av ett tillståndsproblem i Windows-registret. Så att ge perper-behörigheter kan lösa problemet.
Dricks: Innan du börjar bör du göra det säkerhetskopiera registernycklar för att undvika systemproblem.1. Ingång regedit till rutan Kör och klicka OK .
2. Gå till vägen:
Dator HKEY_LOCAL_MACHINE SOFTWARE Microsoft WindowsNT CurrentVersion NetworkList Profiles
3. Högerklicka på Profiler och välj Behörigheter .
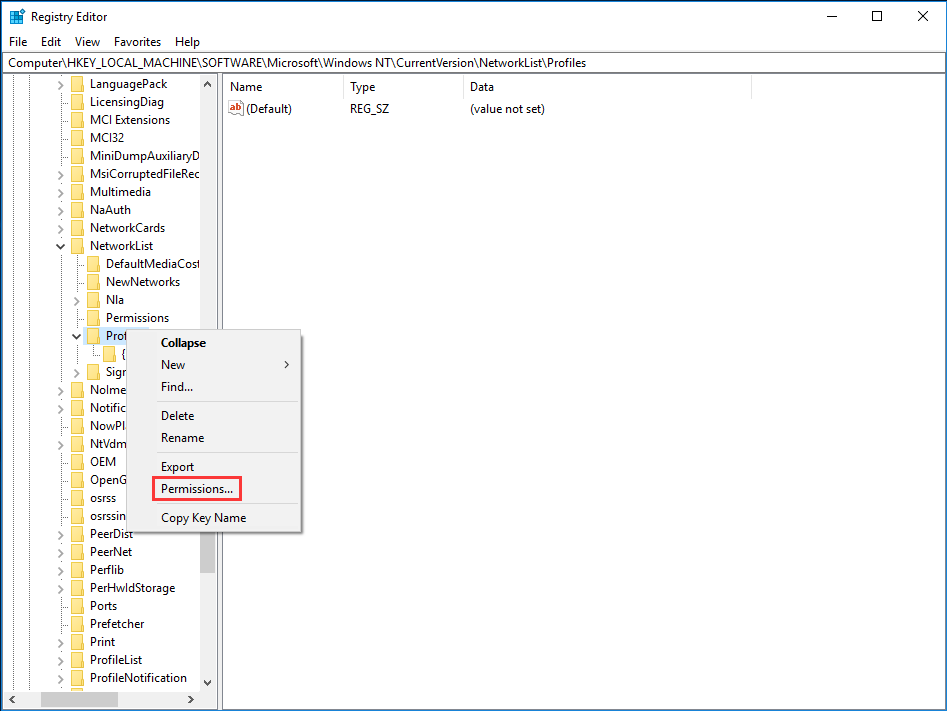
4. Klicka på Avancerad i det nya fönstret och markera alternativet - Ersätt alla underordnade objekttillståndsposter med ärvliga behörighetsposter från det här objektet .
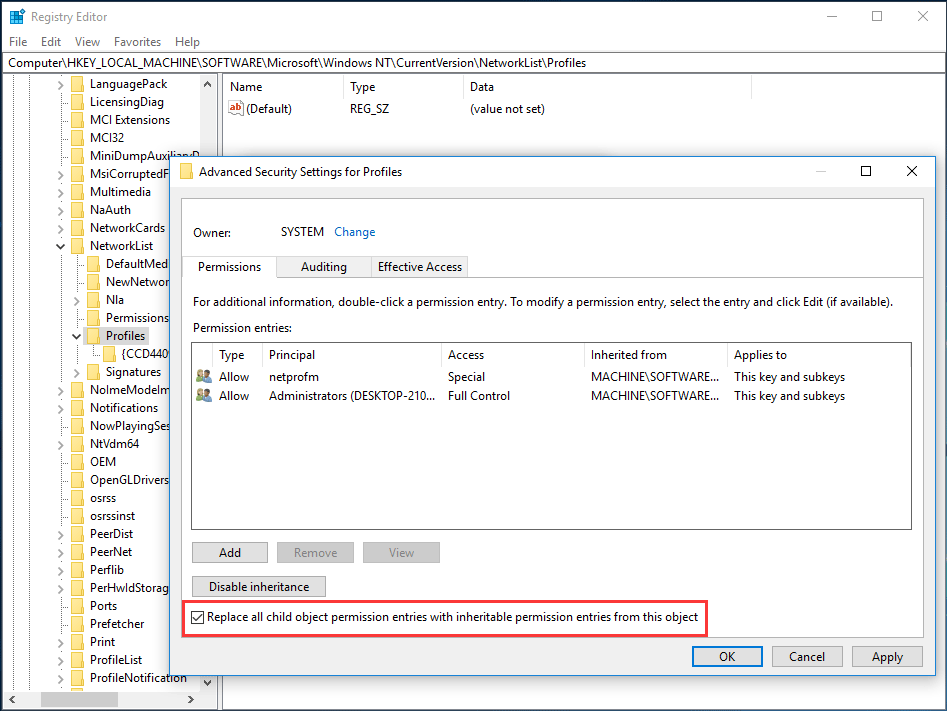
5. Klicka på Tillämpa och OK .
Metod 6: Byt namn på programvarudistributionsmappen
När du stöter på problemet - 0x80072EFD Windows Store kan du välja att byta namn på mappen Software Distribution som finns i rotmappen på datorns hårddisk / SSD. Detta har visat sig vara användbart.
Du måste göra dessa saker:
1. Kör kommandotolken med administratörsbehörighet.
2. Kör dessa kommandon en efter en och skriv Enter efter varje:
nätstopp wuauserv
netto stopp cryptSvc
nätstoppbitar
nettostopp msiserver
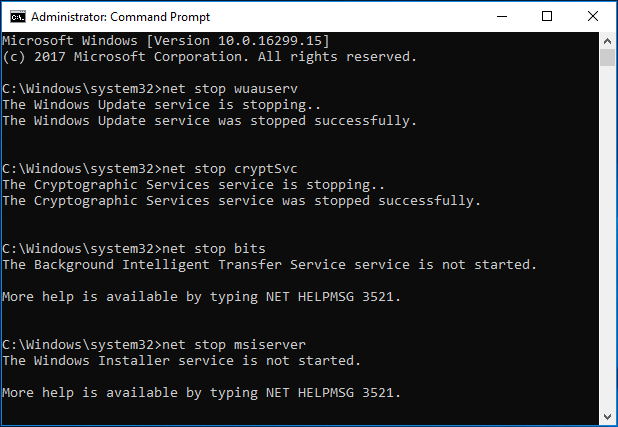
3. Använd kommandot:
ren X: Windows SoftwareDistribution SoftwareDistribution.old
X betyder enhetsbokstaven för den partition som Windows är installerad på. Vanligtvis är det C.
4. Skriv dessa kommandon i ordning:
netto start wuauserv
netto start cryptSvc
netto startbitar
netto start msiserver
5. Stäng Avsluta kommandotolken och starta om datorn.
Metod 7: Kör Windows-felsökaren
För att fixa koden: 0x80072EFD kan du också försöka köra den inbyggda Windows-felsökaren.
- Gå till Start> Inställningar> Uppdatering och säkerhet> Felsökning .
- Gå till Windows Store-appar och klicka Kör felsökaren . Du kan också försöka köra felsökaren för nätverksadapter och internetanslutning.
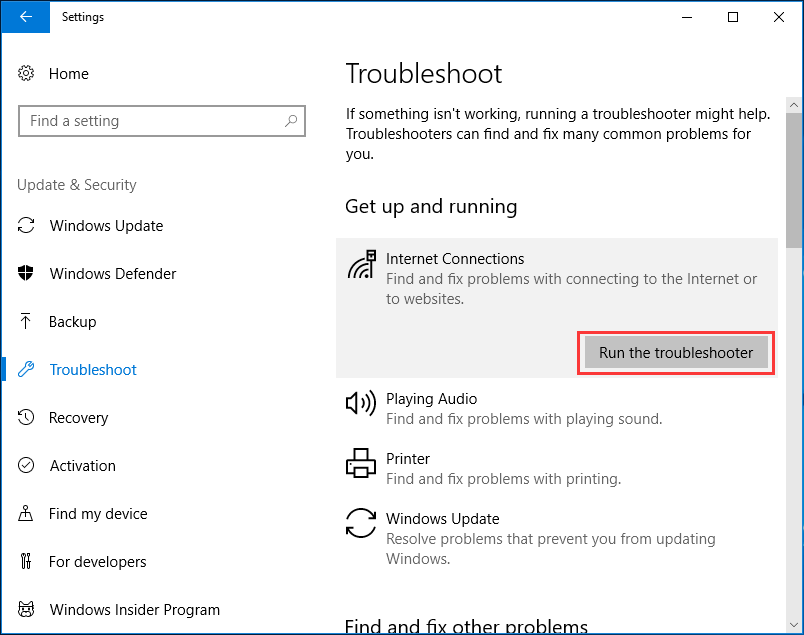
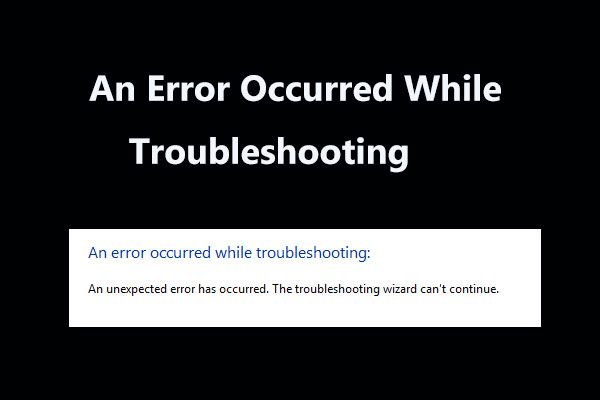 8 användbara korrigeringar för ett fel som uppstod under felsökning!
8 användbara korrigeringar för ett fel som uppstod under felsökning! Få meddelandet 'ett fel inträffade vid felsökning' när du använder Windows-felsökare för att åtgärda vissa problem? Här är 8 användbara sätt att fixa det.
Läs merNu har några användbara lösningar på felkod 0x80072EFD beskrivits. Dessutom finns det några andra metoder, till exempel kontrollera datum och tid, spola DNS och återställ TCP / IP, sätt på TLS, uppdatera Windows-systemet, aktivera Windows Update-tjänsten etc.
Försök bara med en av dem för att bli av med Windows 10 Store-problemet. Och hoppas att du kan använda App Store igen.



![[GUIDE] Hur man använder hårddisk som RAM i Windows 10 [MiniTool News]](https://gov-civil-setubal.pt/img/minitool-news-center/00/how-use-hard-drive.jpg)

![De 4 bästa sätten att fixa felkod 0xc0000017 vid start [MiniTool News]](https://gov-civil-setubal.pt/img/minitool-news-center/23/top-4-ways-fix-error-code-0xc0000017-startup.png)


![Print Spooler-tjänsten körs inte? Här är tre metoder [MiniTool News]](https://gov-civil-setubal.pt/img/minitool-news-center/85/print-spooler-service-not-running.jpg)






![Allt du behöver veta om PotterFun -virus [Definition & borttagning]](https://gov-civil-setubal.pt/img/news/D8/everything-you-need-to-know-about-potterfun-virus-definition-removal-1.png)



![Så här fixar du Netflix-kod NW-1-19 [Xbox One, Xbox 360, PS4, PS3] [MiniTool News]](https://gov-civil-setubal.pt/img/minitool-news-center/00/how-fix-netflix-code-nw-1-19-xbox-one.png)