Lär dig hur du fixar / tar bort minneskort skrivskyddat - 5 lösningar [MiniTool-tips]
Learn How Fix Remove Memory Card Read Only 5 Solutions
Sammanfattning:

Om skrivskyddat minneskort förekommer är det första problemet att byta skrivskyddat minneskort till normalt. Hur löser man det här problemet? Då kommer inlägget att ge 5 lösningar för att fixa ett skrivskyddat minneskort. Hoppas att en av dem kan vara användbar för ditt fall.
Snabb navigering:
Jag har ett MicroSD-kort till min kamera. När jag sätter in ett MicroSD-minneskort i en kortläsare och ansluter det till datorn visas mappar på mitt micro SD-kort som skrivskyddade när jag kontrollerar deras egenskaper. Kan någon hjälpa mig? Alla råd skulle uppskattas. Tack!
Du kan ha samma irritation som fallet ovan: minneskort skrivskyddad . Då visar vi symtomen så att du kan se till om ditt problem är det vi fokuserar på i den här artikeln. Den del som följer symptomen kommer att vara lösningar.
Symtom på skrivskyddat läge
Om data verkligen är skrivskyddade kan du läsa det, men du kan inte göra några andra åtgärder för det, inklusive att du inte kan ändra det, spara det, radera det eller flytta det. Huvudsyftet med skrivskyddad är att kontrollera hur du använder informationen.
Minne / SD-kort skrivskyddad Windows 10/8/7 är en komplicerad uppgift och kan orsakas av många faktorer och listar här några vanliga orsaker:
- Fysiskt skrivskyddsflik på minneskortet eller minneskortadaptern och fliken är låst för att möjliggöra skrivskydd.
- Minneskortet läses bara på grund av användning av vissa program eller program.
- Minneskortets filsystem är skadat.
Hur ändrar jag skrivskyddat minneskort till normalt?
Som vi sa kan olika orsaker leda till att minneskortet är skrivskyddat, och det är svårt att veta vilket som orsakar skrivskyddsläget på ditt minneskort exakt.
Därför kanske vissa lösningar inte fungerar för ditt specifika problem. Det är därför vi tillhandahåller flera lösningar i det här inlägget och vi hoppas att minst en av dem kan hjälpa dig att komma ur detta dilemma.
Låt oss nu lära oss hur man byter SD-kort från att läsa endast i följande del. Alla Windows-verktyg som behövs illustreras med Windows 10.
Lösning 1: Kontrollera den fysiska skrivskyddsfliken
Den första är lätt. Om ditt minneskort eller minneskortadaptern har en fysisk skrivskyddsflik, kontrollera om den är i olåst läge. Om inte, skjut den till olåst läge. Om det redan är i en sådan position, fortsätt försöka på andra sätt i följande innehåll.
Lösning 2: Konvertera FAT till NTFS
I allmänhet är filsystem på minneskortet är FAT32. En lösning som är värt att försöka är att konvertera den till NTFS. Detta sätt kan hjälpa människor att fixa minneskortets skrivskyddade problem också.
Steg 1: Anslut minneskortet till datorn.
Steg 2: Tryck på Win (dess ikon är bredvid Ctrl ) och R-tangenterna på tangentbordet samtidigt och typ cmd.exe i Springa fönster.
Steg 3: Använd konvertera kommandot: typ konvertera # ( # bör vara enhetsbokstaven för ditt skrivskyddade minneskort) : / fs: ntfs / nosecurity / x och slå Stiga på.
Steg 4: Skriv utgång och slå Stiga på.
När du lämnar cmd kan du gå tillbaka till Windows Explorer för att kontrollera om du har tagit bort skrivskyddat minneskort. Denna lösning orsakar inte dataförlust, men nu blir ditt SD-kort NTFS.
Om du behöver byta tillbaka till FAT32 är det inte lätt. Du kan bara formatera den till FAT32 vilket kommer att leda till dataförlust.
Men det finns ingen anledning att oroa sig för att vi förser dig med ett partitionshanteringsprogram - MiniTool Partition Wizard om du behöver. Med den här programvaran kan du konvertera NTFS till FAT enkelt och säkert. Även om det inte är gratis måste du betala för att få registreringskoden.
Om du är en personlig användare kan den professionella utgåvan helt tillgodose dina behov. Klicka på knappen nedan för att få det här verktyget.
Köp nu
Nu kommer steg-för-steg-guiden för att konvertera NTFS till FAT utan att medföra dataförlust listas nedan:
Steg 1: Installera programmet på din dator. Öppna den sedan genom att dubbelklicka på dess ikon. Starta sedan till huvudgränssnittet genom att välja Starta applikation.
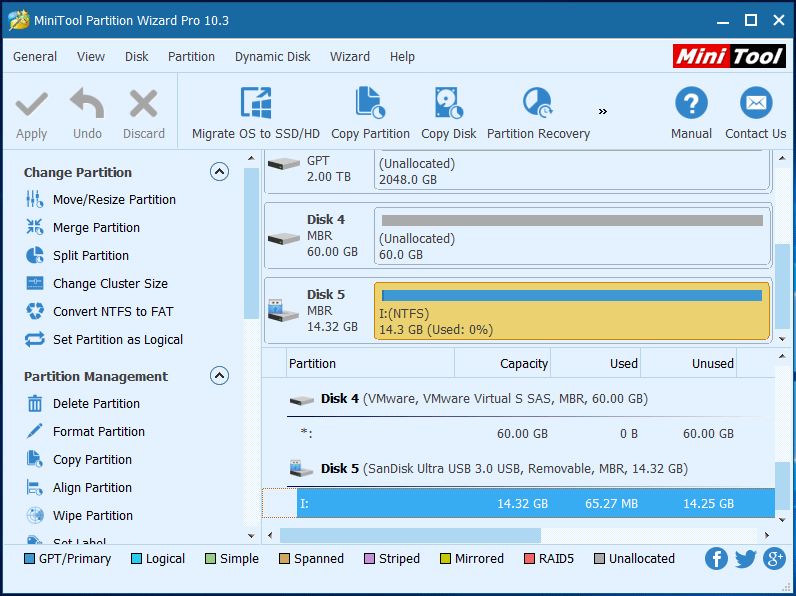
Steg 2: I huvudgränssnittet kan du se att SD-kortet har en NTFS-partition. För att konvertera NTFS till FAT finns det tre tillvägagångssätt:
- Välj minneskortet och välj Konvertera NTFS till FAT från vänster handlingspanel under Ändra partition .
- Välja Konvertera NTFS till FAT från rullgardinsmenyn efter att ha klickat på Dela från menyraden.
- Välja Konvertera NTFS till FAT från popup-menyn efter att du högerklickat på målpartitionen
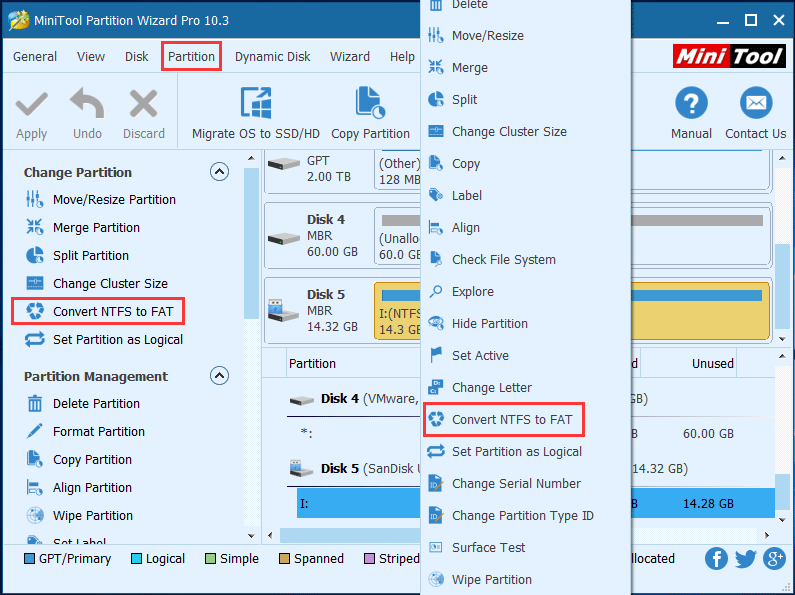
Steg 3: Nu kan du förhandsgranska att minneskortet blir FAT omedelbart. Om det är tillfredsställande, klicka Tillämpa från det övre vänstra hörnet för att slutföra ändringen. Det kommer att hoppa a Applicera förändringar Klicka på OK.
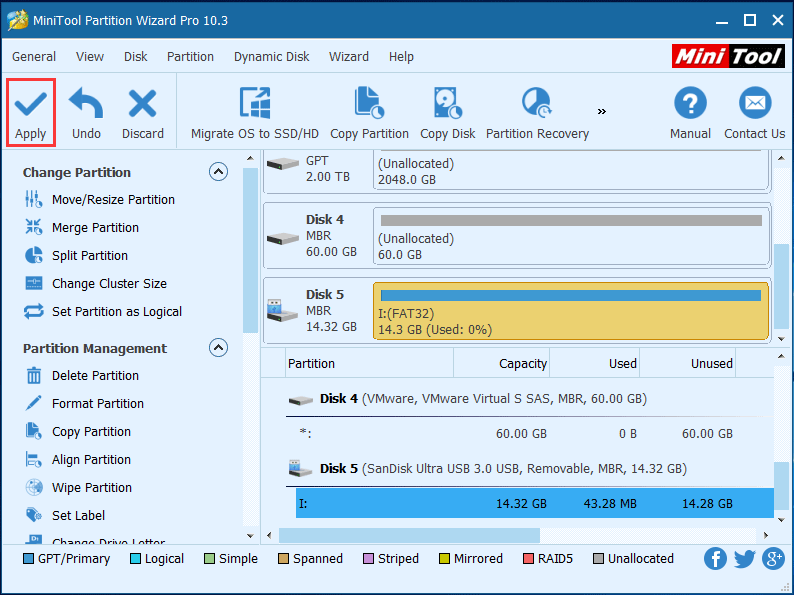
Nu konverterar NTFS till FAT på ditt minneskort, och den här åtgärden orsakar ingen dataförlust.





![Vad är returnyckeln och var finns det på mitt tangentbord? [MiniTool News]](https://gov-civil-setubal.pt/img/minitool-news-center/70/what-is-return-key.png)


![Aktivera apptillstånd för din kamera på Windows 10 och Mac [MiniTool News]](https://gov-civil-setubal.pt/img/minitool-news-center/75/turn-app-permissions.png)


![[3 sätt] Nedgradera/avinstallera Windows 11 och gå tillbaka till Windows 10](https://gov-civil-setubal.pt/img/news/80/downgrade-uninstall-windows-11.png)



![PC Matic vs Avast: Vilken är bättre 2021? [MiniTool-tips]](https://gov-civil-setubal.pt/img/backup-tips/13/pc-matic-vs-avast-which-one-is-better-2021.png)
![Hur man kör CHKDSK på extern hårddisk / USB-enhet - 3 steg [MiniTool News]](https://gov-civil-setubal.pt/img/minitool-news-center/84/how-run-chkdsk-external-hard-usb-drive-3-steps.png)
![Så här återställer du filer från en död extern hårddisk (enkel fix) [MiniTool-tips]](https://gov-civil-setubal.pt/img/data-recovery-tips/68/how-recover-files-from-dead-external-hard-drive.jpg)
![Så här får du tillgång till nätverket i din brandvägg eller antivirusinställningar [MiniTool News]](https://gov-civil-setubal.pt/img/minitool-news-center/75/how-access-network-your-firewall.jpg)
