Hur man visar dold partition med CMD på Windows
How To Show Hidden Partition Using Cmd On Windows
Om en hårddiskpartition är dold kan du inte komma åt dess filer. Här kommer detta inlägg MiniTool programvara visar dig hur man visar dold partition med CMD och CMD-alternativ. Dessutom introducerar den här artikeln också hur man döljer en partition.En dold disk hänvisar till en diskpartition som finns men inte är synlig i datorsystemet. Dessa partitioner visas vanligtvis inte i File Explorer eller andra filsökningsverktyg, så du kan inte komma åt dem direkt. Att dölja en diskpartition är främst för att säkerställa konfidentialitet för känsliga data och förbättra systemsäkerheten.
Om du vill återfå åtkomst till en dold partition kan du ta några metoder för att visa den. I nästa del kommer vi att beskriva detaljerad information om 'visa dold partitionsdiskdel'.
Hur man visar dold partition med CMD
Diskpart är ett kommandoradsverktyg för diskpartitionering som är utformat för att hantera datorhårddiskar. Du kan använda den för att visa en partition. Här är de viktigaste stegen på diskpart unhide-partitionen:
Steg 1. Tryck på Windows + R kortkommando för att öppna fönstret Kör.
Steg 2. Skriv diskdel i textrutan och klicka OK .
Steg 3. Om ett användarkontokontrollfönster dyker upp, klicka på Ja alternativet att fortsätta.
Steg 4. Skriv sedan följande kommandorader och tryck Stiga på efter var och en.
- listvolym
- välj volym * (byta ut * med målvolymnumret för den dolda partitionen)
- tilldela bokstav # (byta ut # med en tillgänglig drivbokstav )
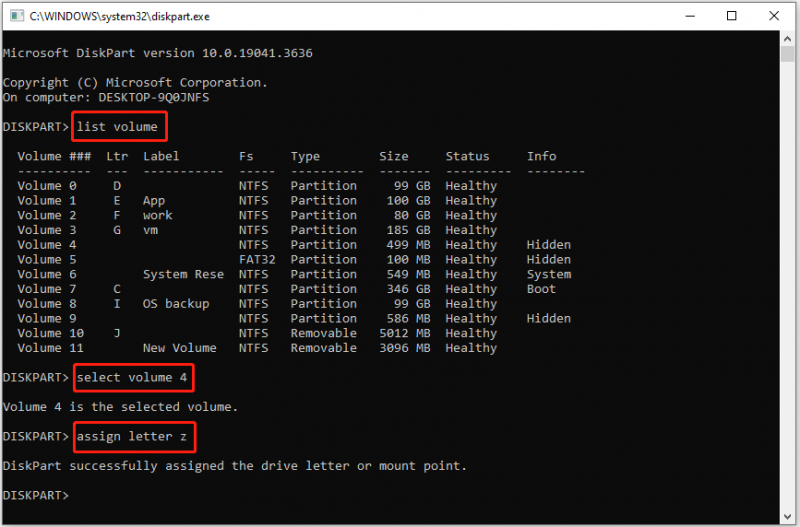
Steg 5. När kommandoraderna har körts ska den dolda partitionen visas i Utforskaren i Windows.
Det här handlar om hur man visar dold partition med CMD.
CMD-alternativ för att visa en dold partition
Alternativ 1: Diskhantering
En diskpartition som saknar enhetsbeteckning kommer att förhindras från att dyka upp och komma åt. Förutom diskpartsverktyget kan du visa en dold volym genom att lägga till en enhetsbeteckning från Diskhantering.
Steg 1. Högerklicka på Start knappen för att välja Diskhantering .
Steg 2. Hitta och högerklicka på den dolda partitionen och välj Ändra enhetsbeteckning och sökvägar .
Steg 3. Klicka Lägg till för att välja en tillgänglig enhetsbeteckning från rullgardinsmenyn och klicka sedan på OK .
Alternativ 2: MiniTool Partition Wizard Gratis
Ibland, om volymen är dold av en partitionshanterare från tredje part, kommer den dolda partitionen inte att visas i både File Explorer och diskpart. I en sådan situation kommer du inte att kunna visa den med CMD. För att slutföra uppgiften att visa partitionen kan du dra nytta av MiniTool Partition Wizard , ett gratis partitionshanteringsverktyg för Windows.
Om du behöver visa en partition på en flyttbar enhet måste du först och främst ansluta enheten till din dator.
Steg 1. Ladda ner, installera och starta MiniTool Partition Wizard Free.
MiniTool Partition Wizard Gratis Klicka för att ladda ner 100 % Rent & Säkert
Steg 2. På huvudgränssnittet för denna partitionsmagi, hitta och högerklicka på den dolda partitionen och välj Visa partition från snabbmenyn.
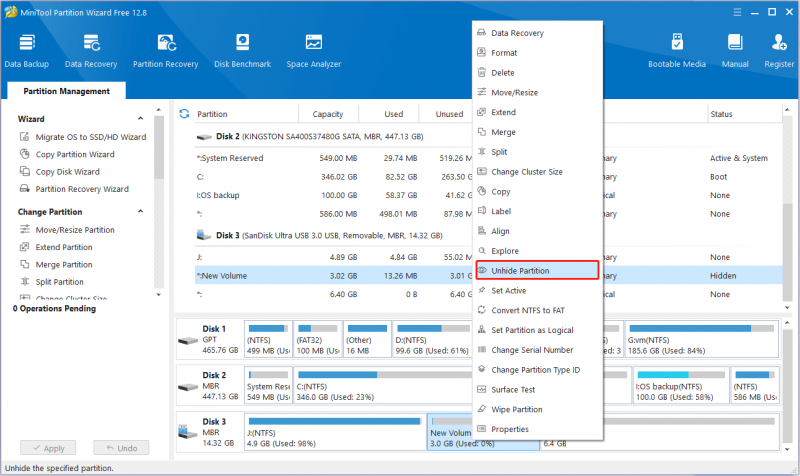
Steg 3. Klicka slutligen på Tillämpa knappen från det nedre vänstra hörnet för att få denna ändring att träda i kraft.
Ytterligare läsning: Hur man döljer en partition på Windows
Om du inte har en aning hur man döljer en partition för att förhindra andra från att komma åt konfidentiella filer utan tillstånd, kan du hänvisa till stegen nedan.
Steg 1. Högerklicka på Start knappen för att välja Springa . Skriv sedan diskdel i det nya fönstret och tryck Stiga på .
Steg 2. Mata in följande kommandon sekventiellt. Kom ihåg att trycka Stiga på efter varje kommando.
- listvolym
- välj volym * (byta ut * med målnumret för den partition du vill dölja)
- ta bort bokstaven # (byta ut # med enhetsbeteckningen för den partition du vill dölja)
Alternativt kan du välja att dölja en partition genom att använda MiniTool Partition Wizard.
Tips: Om du behöver återställa filer från skadade partitioner eller otilldelat utrymme kan du använda MiniTool Power Data Recovery. Detta gratis programvara för filåterställning är bra på HDD-dataåterställning, SSD-dataåterställning, USB-enhetsåterställning, SD-kortsåterställning och så vidare.MiniTool Power Data Recovery gratis Klicka för att ladda ner 100 % Rent & Säkert
Slutsats
När du läser här bör du veta hur du visar partitionen i Windows 10 CMD. Om detta sätt inte fungerar för dig kan du använda MiniTool Partition Wizard.
Om du stöter på några problem när du använder programvaran MiniTool, vänligen kontakta oss via [e-postskyddad] .

![Enkla steg för att åtgärda Discovery Plus Error 504 – Lösningar! [MiniTool Tips]](https://gov-civil-setubal.pt/img/news/AF/easy-steps-to-fix-discovery-plus-error-504-solutions-got-minitool-tips-1.png)



![11 tips för att felsöka problem med internetanslutning Win 10 [MiniTool News]](https://gov-civil-setubal.pt/img/minitool-news-center/12/11-tips-troubleshoot-internet-connection-problems-win-10.jpg)


![[FIXED] Hur återställer jag påminnelser på iPhone? (Bästa lösningen) [MiniTool Tips]](https://gov-civil-setubal.pt/img/ios-file-recovery-tips/20/how-restore-reminders-iphone.jpg)
![Hur åtgärdar du 'Video Driver Crashed and Was Reset' -felet? [MiniTool News]](https://gov-civil-setubal.pt/img/minitool-news-center/84/how-fix-video-driver-crashed.png)
![Klon OS från hårddisk till SSD med 2 kraftfull SSD-kloningsprogramvara [MiniTool Tips]](https://gov-civil-setubal.pt/img/backup-tips/37/clone-os-from-hdd-ssd-with-2-powerful-ssd-cloning-software.jpg)
![Ultimate Guide to Resolve Can't Delete Files from SD Card Error [MiniTool Tips]](https://gov-civil-setubal.pt/img/disk-partition-tips/40/ultimate-guide-resolve-can-t-delete-files-from-sd-card-error.jpg)
![[9+ sätt] Hur fixar jag Ntoskrnl.exe BSOD Windows 11-fel?](https://gov-civil-setubal.pt/img/backup-tips/34/how-fix-ntoskrnl.png)
![Vad är skillnaderna mellan SD-kort och USB-flashminne? [MiniTool News]](https://gov-civil-setubal.pt/img/minitool-news-center/68/what-are-differences-between-sd-card-vs-usb-flash-drive.png)

![Hur ordnar jag sidor i Word? | Hur flyttar man sidor i Word? [MiniTool News]](https://gov-civil-setubal.pt/img/minitool-news-center/82/how-rearrange-pages-word.png)

![Discord Profil Bildstorlek | Ladda ner Discord PFP i full storlek [MiniTool News]](https://gov-civil-setubal.pt/img/minitool-news-center/03/discord-profile-picture-size-download-discord-pfp-full-size.png)

