Hur får man data från en gammal hårddisk? Metoderna finns här! [MiniTool-tips]
How Get Data Off An Old Hard Drive
Sammanfattning:
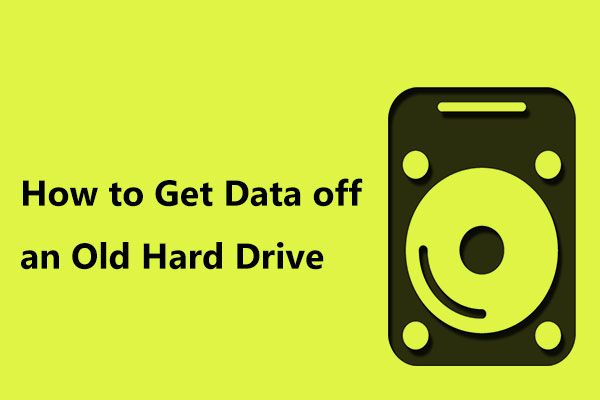
Hur får jag data från en gammal hårddisk? Detta är ett vanligt ämne. I det här inlägget visar vi dig tre vanliga situationer, samt motsvarande metoder för att hämta filer från den gamla disken. Försök bara en baserat på dina behov för att hämta data från hårddisken.
Snabb navigering:
När behöver du hämta filer från en gammal disk
När det gäller detta ämne - att få data från en gammal hårddisk finns det olika situationer:
1. Du har en gammal hårddisk från den tidigare datorn som sitter och den placeras inte på din gamla dator.
2. Den gamla hårddisken finns i din gamla dator
- Datorn kan starta ordentligt från den gamla hårddisken; du vill behålla samma data och Windows som den gamla datorn på den nya.
- I en död dator kan Windows OS inte starta från den gamla disken, då måste du återställa data.
Beroende på olika situationer är sätten att hämta data från hårddisken också olika. Här visar vi dig information om hur du hämtar data från en gammal hårddisk i dessa fall.
Så här får du tillgång till filer på den gamla hårddisken utan att lägga den på datorn
Ibland är din gamla dator trasig; bara hårddisken är i hälsosam status. I det här fallet kan du ta bort disken från den skadade datorn, låta den sitta och köpa en ny Windows 10-dator där en ny disk ingår.
Eftersom mycket viktig information sparas på gammal disk kan du komma åt diskdata. Så, hur man kommer åt filer på hårddisken i Windows 10 blir ett vanligt ämne. Det enklaste sättet är att ansluta den gamla disken till din dator snarare än att placera den inuti datorn.
Notera: Kan du ansluta en gammal hårddisk till en ny dator som inte har något operativsystem? Det här är en fråga som alltid ställs. Om din nya dator har samma hårdvara som den gamla kan du göra det här arbetet. I annat fall kunde datorn inte starta ordentligt från den gamla disken på grund av inkompatibel hårdvara.Flytta 1: Anslut gammal hårddisk till PC
Det enklaste alternativet är att använda en speciell USB-kabeladapter för att ansluta disken till din dator. Om du bara ibland behöver använda en gammal enhet eller bara behöver göra det en gång finns en adapter tillgänglig. Välj bara en ordentlig från internet.
Dessutom kan du köpa en extern hårddiskhölje och installera din gamla hårddisk i den om du planerar att komma åt de gamla diskdata regelbundet. Några instruktioner om hur du installerar hårddisken i höljet levereras.
Flytta 2: Åtkomst till diskdata
Disken som är ansluten till datorn ska kännas igen och visas automatiskt i Windows Explorer utan programvara eller drivrutin. Nu kan du hämta data från en gammal hårddisk. Öppna bara partitionerna på den gamla disken för att använda de gamla filerna och mapparna.
Sedan kan du vidta några åtgärder för att få filer från den gamla disken, till exempel, dra data från hårddisken till din nya dator. Naturligtvis kan du ansluta den gamla disken till din nya dator varje gång för åtkomst till filer när du har behov istället för dataöverföring eller kopiera och klistra in.
Notera: Ett varningsmeddelande kan dyka upp och säga att du för närvarande inte har behörighet att komma åt den här mappen när du öppnar mappar på den gamla hårddisken med Windows OS installerat. Det betyder att mappen bara har tillstånd från det tidigare systemet.I det här fallet, hur får man data från en gammal hårddisk? Tryck Fortsätta och Windows tilldelar behörigheter till ditt för närvarande inloggade konto.
Dricks: Vad händer om hårddisken inte känns igen av Windows? Se till att både ström- och datakablarna är ordentligt anslutna. Om ja, men problemet fortfarande finns, läs det här inlägget - Fix: Extern hårddisk visas inte eller känns igen .Hur man hämtar data från en gammal hårddisk till den nya datorns disk
Ibland kan din gamla dator köras från den gamla hårddisken men den går väldigt långsamt. Då kan du välja att köpa en ny dator. Du är van vid att använda Windows-inställningar, applikationer, personuppgifter osv på den gamla datorn och vill också behålla den gamla disken på den gamla datorn.
 Hur överför jag filer från PC till PC? 5 användbara metoder finns här!
Hur överför jag filer från PC till PC? 5 användbara metoder finns här! Hur överför jag filer från PC till PC efter att du har köpt en ny dator? Det här inlägget visar dig 5 effektiva sätt för en dator till datoröverföring.
Läs merSå vad händer om du vill hämta data från en gammal hårddisk så att den nya datorn använder samma operativsystem, inställning, data som den gamla datorn? Den enkla metoden är att klona disk. När det gäller detta arbete rekommenderas programvara från tredje part. Så, vilken bör användas? MiniTool ShadowMaker kan vara ett bra alternativ.
Vid första anblicken kanske du tror att det bara är gratis reservprogramvara för att säkerhetskopiera Windows OS, fil & mapp, partition och disk. Egentligen kan den användas som en hårddiskkloningsprogramvara som är kompatibel med Windows 10/8/7, etc.
Med dess Clone Disk kan du enkelt klona den gamla hårddisken till hårddisken på din nya dator. På det här sättet flyttas allt inklusive Windows OS, inställningar, appar, personuppgifter etc. till din nya disk. Klicka nu på nedladdningsknappen för att få MiniTool ShadowMaker Trial Edition (30 dagars gratis användning).
Här är stegen för hur du får information från en hårddisk.
Steg 1: Kör MiniTool ShadowMaker för lokal diskkloning
- Dubbelklicka på den installerade programvaran.
- När du har kört MiniTool ShadowMaker klickar du på Fortsätt prövningen att fortsätta.
- Klicka på vänster för att hantera en lokal dator Ansluta knapp.
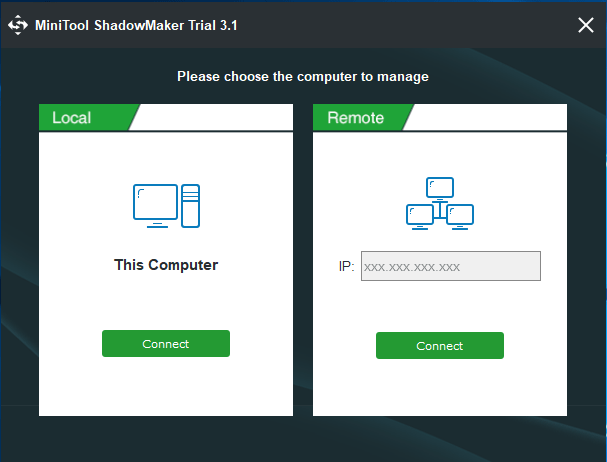
Steg 2: Välj en funktion för diskklon
- Slå Verktyg i verktygsfältet.
- Hitta Clone Disk och klicka på den för att fortsätta.
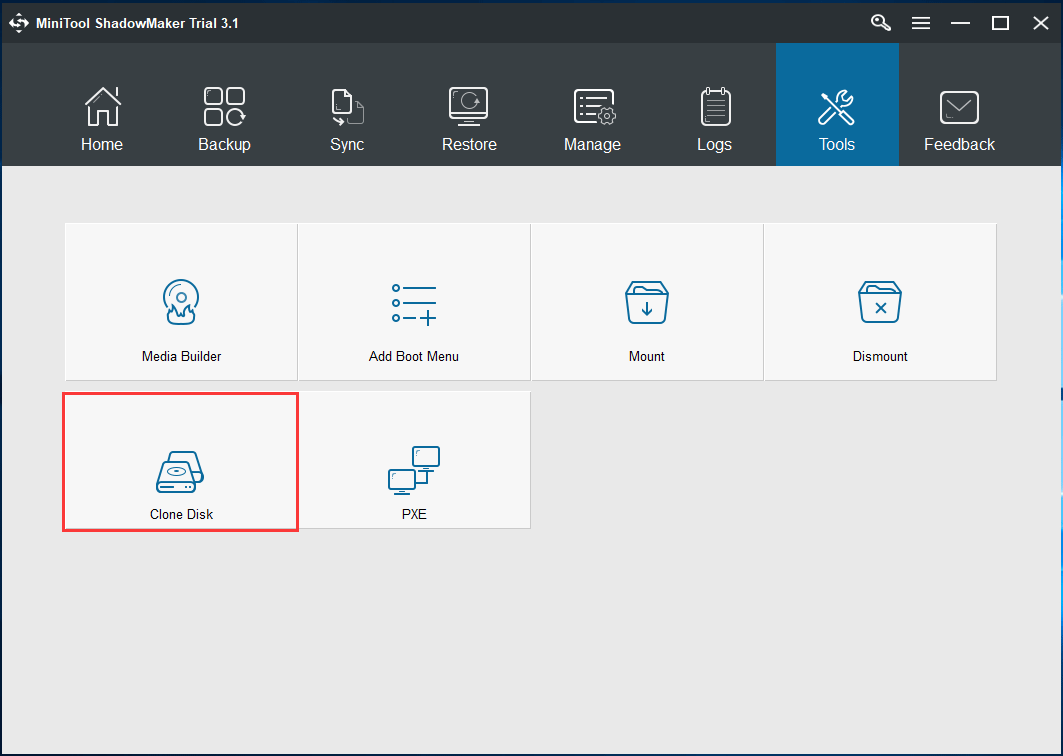
Steg 3: Ange både källskiva och måldisk
- För att få data från en gammal hårddisk till en ny disk bör du välja den gamla disken från Källa avsnittet och den nya datorns disk från Destination sektion.
- Klick OK och en varning dyker upp för att berätta att alla måldiskar kommer att förstöras.
- Klick Ja om inga viktiga filer sparas eller om du har skapat en säkerhetskopia.
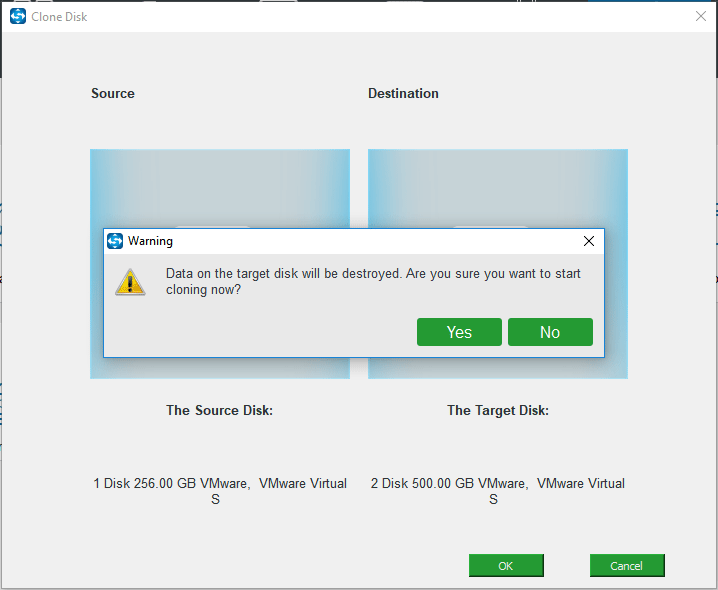
Steg 4: Utför en kloningsprocess
- Om den gamla hårddisken har mycket data tar kloningsprocessen några minuter.
- Du kan utnyttja fördelarna med alternativet Stäng av datorn när operationen är klar .
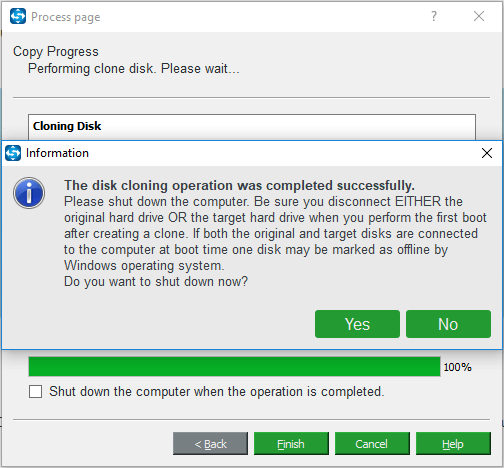
Relaterad artikel: Hur kan du återställa Windows Backup till en annan dator?
![Processystemet svarar inte? Prova dessa 6 lösningar här! [MiniTool-tips]](https://gov-civil-setubal.pt/img/android-file-recovery-tips/83/process-system-isnt-responding.jpg)
![Vad ska jag göra när man möter nuvarande sektorantal? [MiniTool-tips]](https://gov-civil-setubal.pt/img/backup-tips/76/what-do-when-encountering-current-pending-sector-count.png)




![Dells nedladdning och uppdatering av drivrutiner för Windows 10 (4 sätt) [MiniTool News]](https://gov-civil-setubal.pt/img/minitool-news-center/43/dell-drivers-download.png)










![[9 sätt] Hur öppnar jag Windows 11 Enhetshanteraren snabbt?](https://gov-civil-setubal.pt/img/news/24/how-open-windows-11-device-manager-quickly.png)

