Hur kontrollerar och fixar jag dåliga sektorer på Samsung SSD?
How To Check And Fix Bad Sectors On Samsung Ssd
Dåliga sektorer på din Samsung SSD kan påverka hur du lagrar din data. Vad är orsakerna till dåliga sektorer? Vilka är de vanligaste symtomen? Hur fixar man dåliga sektorer på Samsung SSD? Detta inlägg från MiniTool ger alla svar.Precis som andra SSD-enheter kan Samsung SSD-enheter ha dåliga sektorer . Dåliga sektorer i en SSD är de områden som inte längre är användbara. Du kan inte spara eller komma åt data från sådana enheter. De orsakar främst dataförlust eller korruption.
Dåliga sektorer delas in i logiska och fysiska dåliga sektorer . Logiskt dåliga sektorer orsakas av logiska fel orsakade av programvarufel. Fysiskt dåliga sektorer uppstår på grund av fysisk skada på SSD-minnescellerna och de kan inte repareras.
Innan vi lär oss hur man kontrollerar och åtgärdar dåliga sektorer på Samsung SSD kommer vi att introducera symptomen och orsakerna till de dåliga sektorerna på Samsung SSD.
Dåliga sektorer på Samsung SSD
Symtom på dåliga sektorer på Samsung SSD
Följande är tecknen på att din Samsung SSD har dåliga sektorer:
- Det går inte att spara, flytta eller läsa filer.
- Datorn kraschar vid uppstart .
- SSD går långsamt .
- Filsystemet behöver repareras.
- SSD är i skrivskyddat läge.
- …
Orsaker till dåliga sektorer på Samsung SSD
Dåliga sektorer kan dyka upp i din SSD på grund av olika anledningar. Vanliga orsaker är följande:
- Enheten är fysiskt skadad.
- Slitage orsakat av långvarig användning.
- Datorn genererar för mycket värme.
- Problem relaterade till firmware eller programvara.
- Tillverkarens defekt.
- Komplikationer relaterade till el.
Hur man kontrollerar dåliga sektorer på Samsung SSD
Hur kontrollerar jag dåliga sektorer på Samsung SSD? De programvara för diskpartition – MiniTool Partition Wizard rekommenderas starkt. Den har en funktion som heter Yttest som kan hjälpa dig att kontrollera om det finns dåliga sektorer på din Samsung SSD. Följ stegen nedan.
Steg 1: Ladda ner och installera MiniTool Partition Wizard Free på din PC.
MiniTool Partition Wizard Gratis Klicka för att ladda ner 100 % Rent & Säkert
Steg 2: Starta den. Välj Samsung SSD och välj Yttest .
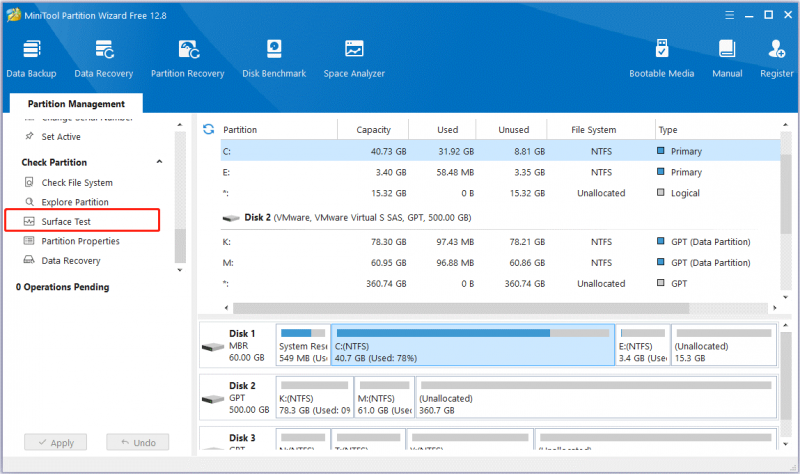
Steg 3: Klicka Börja nu . Skanningstiden varierar beroende på hårddiskens storlek och du behöver bara vänta tålmodigt.
Steg 4: När skanningen är klar kan du se resultaten: sektorer utan fel kommer att markeras med grön färg och sektorer med fel kommer att markeras med rött.
Hur man fixar dåliga sektorer på Samsung SSD
Om dåliga sektorer är fysiskt skadade kan de inte repareras direkt. Men för att skydda dina data kan du välja att klona disken till en annan disk. Här kommer vi att visa dig hur du klona Samsung SSD med dåliga sektorer.
För att göra det kan du prova en bit av Samsung kloningsprogram – MiniTool ShadowMaker, som stöder datamigrering med flera SSD-märken. Den har en Klona disk funktion som kan överföra allt innehåll från Samsung SSD till den nya SSD:n i Windows 11/10/8/7. Det låter dig inte bara klona SSD till större SSD , men också stöder säkerhetskopiering av filer .
MiniTool ShadowMaker testversion Klicka för att ladda ner 100 % Rent & Säkert
Obs: Om du vill utföra systemdiskkloningen kräver MiniTool ShadowMaker att du köper en licensnyckel för att registrera denna programvara.
Steg 1: Anslut de två SSD:erna till din PC.
Steg 2: Starta MiniTool ShadowMaker Trial Edition och gå till Verktyg sida.
Steg 3: Klicka på Klona disk fliken för att fortsätta.
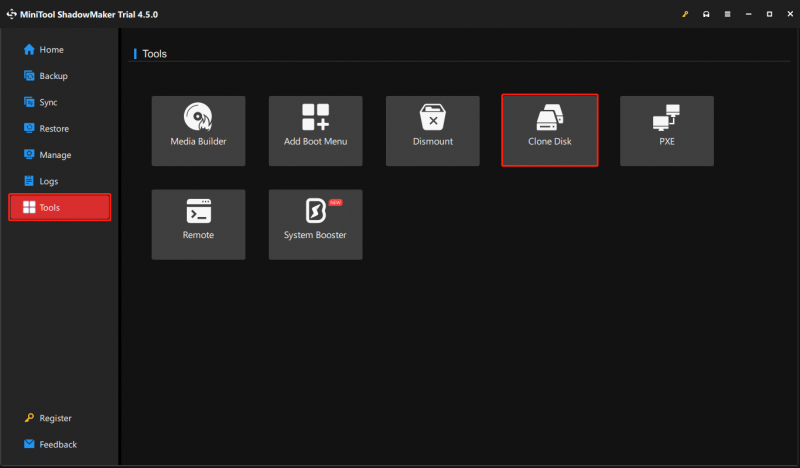
Steg 4: Eftersom du vill klona Samsung SSD med dåliga sektorer, gå till Alternativ > Diskkloningsläge och välj Sektor för sektor klon . Klick OK att fortsätta.
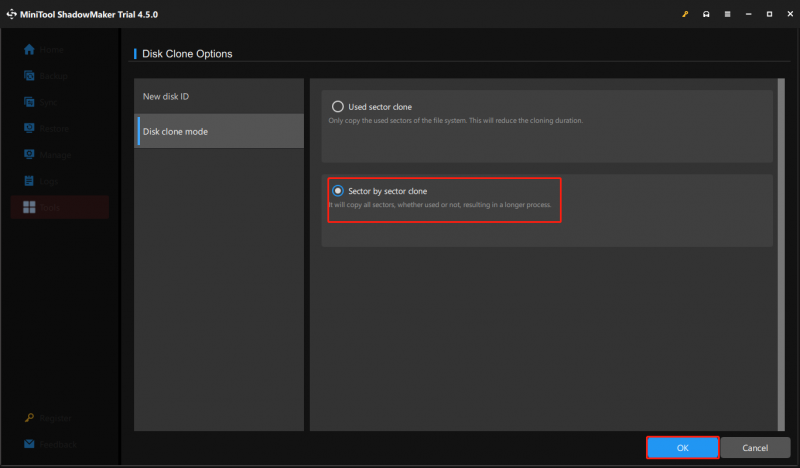
Steg 5: Därefter måste du välja källdisken och måldisken för kloning. Ställ in Samsung SSD med dåliga sektorer som källdisk och en annan SSD som måldisk.
Steg 6: Klicka Start att fortsätta. Du behöver bara vänta tålmodigt.
Låt oss sedan se hur man fixar dåliga sektorer på Samsung SSD.
Sätt 1: Uppdatera Samsung SSD Firmware
För att reparera dåliga sektorer på Samsung SSD kan du uppdatera Samsungs firmware via Samsung trollkarl . Det är en kraftfull uppsättning optimeringsverktyg från Samsungs affärskonglomerat.
Steg 1: Ladda ned, installera och starta Samsung Magician.
Steg 2: Välj Samsung SSD-enheten och klicka Firmware-uppdatering .
Steg 3: Klicka på om det finns en tillgänglig uppdatering Uppdatera .
Sätt 2: Uppdatera Samsung SSD-drivrutiner
De föråldrade drivrutinerna kan leda till problemet, så försök att uppdatera Samsung SSD-drivrutinen för att fixa dåliga sektorer på Samsung SSD.
Steg 1: Skriv Enhetshanteraren i Söka låda för att öppna den.
Steg 2: Expandera Diskenheter och högerklicka på Samsung SSD-enheten för att välja Uppdatera drivrutinen .
Steg 3: Välj Sök automatiskt efter drivrutiner .
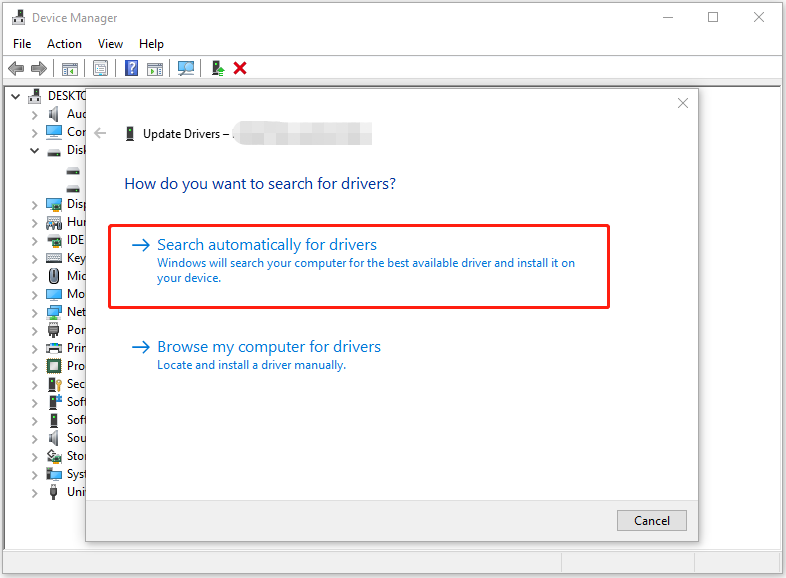
Steg 4: Om det inte finns någon ny drivrutin kan du söka efter en på Samsung SSD-tillverkarens webbplats och följa deras instruktioner.
Sätt 3: Kör kommandotolken
Du kan också använda verktyget som följer med Windows – CHKDSK (Check Disk), för att utföra en preliminär kontroll och försöka reparera dåliga sektorer.
Steg 1: Skriv in cmd i Söka box och välj Kör som administratör .
Steg 2: Skriv sedan chkdsk c: /f /r och slå Skriva in att fortsätta. Om du vill kontrollera andra partitioner måste du ersätta C:et med andra enhetsbokstäver.
Steg 3: Då får du ett meddelande som berättar det Chkdsk kan inte köras eftersom volymen används av en annan process . Sedan måste du skriva OCH att fortsätta.
Steg 4: När kontrolldiskprocessen är klar kommer de dåliga sektorerna på Samsung SSD att markeras som oanvändbara och operativsystemet kommer att hoppa över de dåliga sektorerna i framtiden.
Sätt 4: Kontakta Samsungs tillverkares support
Om ovanstående lösningar inte fungerar kan du försöka kontakta Samsung SSD-tillverkarens support på deras officiella webbplats. Se till att du har all viktig information om din SSD för att göra det lättare för supportteamet att lösa ditt problem.
Bottom Line
Hur kontrollerar jag dåliga sektorer på Samsung SSD? Hur fixar man dåliga sektorer på Samsung SSD? Det här inlägget ger metoder. När det gäller dataskydd rekommenderas det att du klona din Samsung SSD till en annan. Jag hoppas att det här inlägget kommer att vara användbart för dig.








![De fyra bästa sätten att installera Windows-tjänster kunde inte nås [MiniTool Tips]](https://gov-civil-setubal.pt/img/backup-tips/09/top-4-ways-windows-installer-service-could-not-be-accessed.jpg)




![Vad är klisterlappar Windows 10? Hur man löser problem med det [MiniTool News]](https://gov-civil-setubal.pt/img/minitool-news-center/60/what-is-sticky-notes-windows-10.png)
![Steg för steg-guide: Så här fixar du Twitch Chat Settings-problemet [MiniTool News]](https://gov-civil-setubal.pt/img/minitool-news-center/31/step-step-guide-how-fix-twitch-chat-settings-issue.jpg)
![Hur kontrollerar jag om brandväggen blockerar en port eller ett program? [MiniTool News]](https://gov-civil-setubal.pt/img/minitool-news-center/57/how-check-if-firewall-is-blocking-port.jpg)

![Lösningar för att sammanställa fel i dold modul i Excel eller Word [MiniTool News]](https://gov-civil-setubal.pt/img/minitool-news-center/89/solutions-compile-error-hidden-module-excel.jpg)
![Så här återställer du raderade bilder från SD-kort snabbt [MiniTool-tips]](https://gov-civil-setubal.pt/img/data-recovery-tips/12/how-recover-deleted-photos-from-sd-card-quickly.jpg)
