5 sätt - den här mediefilen finns inte (SD-kort / intern lagring) [MiniTool Tips]
5 Ways This Media File Doesnt Exist
Sammanfattning:

Bli orolig för 'den här mediefilen finns inte' på ditt SD-kort / internlagring? Nu kan du läsa det här inlägget och snabbt hitta 5 effektiva lösningar som kan lösa problemet samt återställa saknade mediefiler.
Snabb navigering:
Den här mediefilen finns inte på ditt SD-kort eller intern lagring
Ibland får du ett felmeddelande när du försöker komma åt WhatsApp-mediefiler som videor eller bilder Tyvärr finns den här mediefilen inte på ditt SD-kort eller Tyvärr finns den här mediefilen inte på din interna lagring . Låt oss till exempel se ett inlägg från Reddit:
Jag har kopierat några av videoklippen från enhetsminnet till SD-kortet och raderat de videor som fanns i enhetens minne. När jag försöker öppna en video på WhatsApp dyker den upp 'Tyvärr, den här mediefilen finns inte på ditt SD-kort'. De flesta av videorna är suddiga. Jag har redan överfört videoklippen till SD-kortet och det dyker upp.
Och nedan är miniatyrbilden av felmeddelandet:
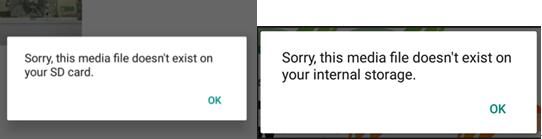
Är du ett av de offer som nämnts ovan i exemplet? Nu när jag läser här antar jag att du kanske undrar:
'Hur fixar jag WhatsApp-fel' Tyvärr finns den här mediefilen inte på ditt SD-kort / intern lagring '?'
Här erbjuder vi flera lösningar som hjälper dig att bli av med detta fel.
5 metoder - Denna mediefil finns inte på ditt SD-kort / intern lagring
Metod 1. Starta om telefonen.
Om du inte kan hitta mediefiler från ditt SD-kort eller internlagring är det första du kan göra att starta om telefonen.
- Stäng av din telefon.
- Sätt på den.
- Vänta tills telefonen läser alla filer på ditt SD-kort.
- Gå till mediefilerna igen.
Om det här felet fortfarande finns kan du prova metod 2.
Metod 2. Kopiera de saknade mediefilerna till den ursprungliga WhatsApp-mappen
När du får en mediefil ( som ett foto, video, ljud etc. ) i WhatsApp sparas det automatiskt i Galleri under Whatsapp-mappen som standard.
Men ibland kanske du har flyttat filerna till SD-kort eller någon annan plats på grund av brist på utrymme, och då kan du inte hitta mediefiler från din WhatsApp.
Därför att ta bort detta tyvärr den här mediefilen verkar sakna WhatsApp fel, du behöver bara kopiera de saknade mediefilerna till den ursprungliga WhatsApp-mappen där de var tidigare och försök igen för att öppna dem.
Du kommer att upptäcka att ditt problem har lösts. Men om den här lösningen inte fungerar, fortsätt läsa.
Metod 3. Demontera och montera SD-kort
Om ovanstående 2 lösningar misslyckas kan du försöka med följande steg för att åtgärda den här mediefilen existerar inte fel.
1) Öppna din telefon inställningar .
2) Gå till Lagring .
3) Klicka på Avmontera SD-kort alternativ.
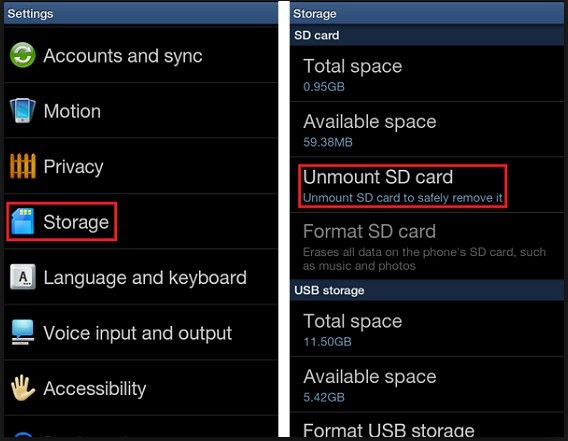
4) Vänta några minuter.
5) Klicka på Montera SD-kort .
6) Gå till Filhanterare och kontrollera sedan mediefilerna.
Metod 4. Ta bort skrivskydd från SD-kort
Ibland, om SD-kortet är skrivskyddat, kommer du att få felmeddelandet som läser
Tyvärr finns den här mediefilen inte på ditt SD-kort när du försöker komma åt bilder och videor. Nu kan du försöka med följande steg för att ta bort skrivskydd för att åtgärda detta tyvärr den här mediefilen verkar sakna WhatsApp problem.
Steg 1. Anslut ditt SD-kort till din dator.
Steg 2. Klicka på Start knapp.
Steg 3. Sök kommando eller cmd .
Steg 4. Högerklicka på Kommandotolken sökresultat och välj Kör som administratör .
Steg 5. Skriv diskpart och tryck Stiga på .
Steg 6. Skriv attrib -h -r -s / s / d enhetsbokstav: *. * (till exempel attrib -h -r -s / s / d k: *. *) och tryck på Stiga på .
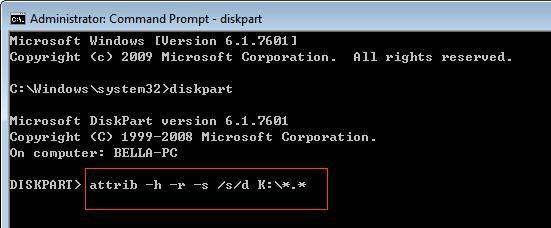
Steg 7. Skriv utgång och tryck Stiga på .
Hjälpsam artikel: Få felmeddelandet 'Skivan är skrivskyddad' under filkopiering? Prova dessa sätt .
Om du fortfarande inte kan komma åt mediefilerna efter att ha följt ovanstående metoder betyder det att dessa filer antingen är skadade eller raderade. Vad ska du göra nu? Är det möjligt att få tillbaka de saknade bilderna och videoklippen?
Vill du veta den bästa lösningen för att lösa WhatsApp-felet 'Tyvärr finns den här mediefilen inte på ditt SD-kort / intern lagring?'
Metod 5. Återställ saknade mediefiler
Notera: När du har tagit bort foton eller videor, sluta använda din Android-telefon omedelbart. I annat fall kommer de raderade filerna att skrivas över av vissa nya data som genereras av någon aktivitet och det finns inget sätt att återställa saknade mediefiler.Erfarna användare kommer att använda en professionell dataåterställning verktyg för att återställa förlorade data när de inte kan hitta mediefiler från sitt interna minne eller SD-kort.
MiniTool Mobile Recovery för Android, en professionell Android-dataräddningsprogramvara utvecklad av MiniTool Software Ltd., rekommenderas här. Den erbjuder två återställningsmoduler ( Återställ från telefon och Återställ från SD-kort ) för att effektivt återställa Android-data utan att skada originaldata. Här kan du ladda ner den här kostnadsfria Android-dataräddningsprogrammet för att prova.
Notera: Du bör stänga alla andra Android-hanteringsprogram innan du använder den här programvaran för att återställa foton, videor och andra mediefiler från Android-telefonen för att garantera att den fungerar normalt.Oavsett vilken Android-dataprogramvara du använder, bör du rotera din Android-enhet i förväg. Här kanske du är intresserad av det här inlägget Så här rotar du din Android-enhet .
1. Återställ mediefiler från intern lagring
Steg 1. Klicka på Återställ från telefon.
Installera MiniTool Mobile Recovery för Android på PC. Dubbelklicka på programvaruikonen för att öppna den och sedan kommer du in i dess huvudgränssnitt. Här, för att lösa tyvärr finns den här mediefilen inte på din interna lagring fel kan du välja Återställ från telefon modul.
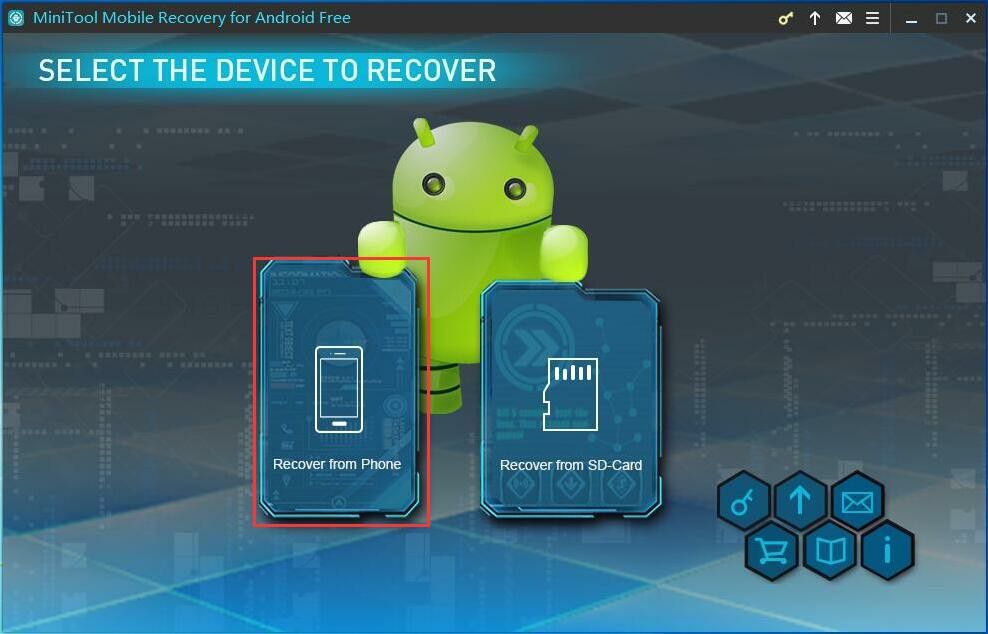
Steg 2. Anslut enheten.
Anslut din Android-enhet till PC via USB-kabel. Därefter upptäcker MiniTool Mobile Recovery för Android automatiskt den anslutna enheten.
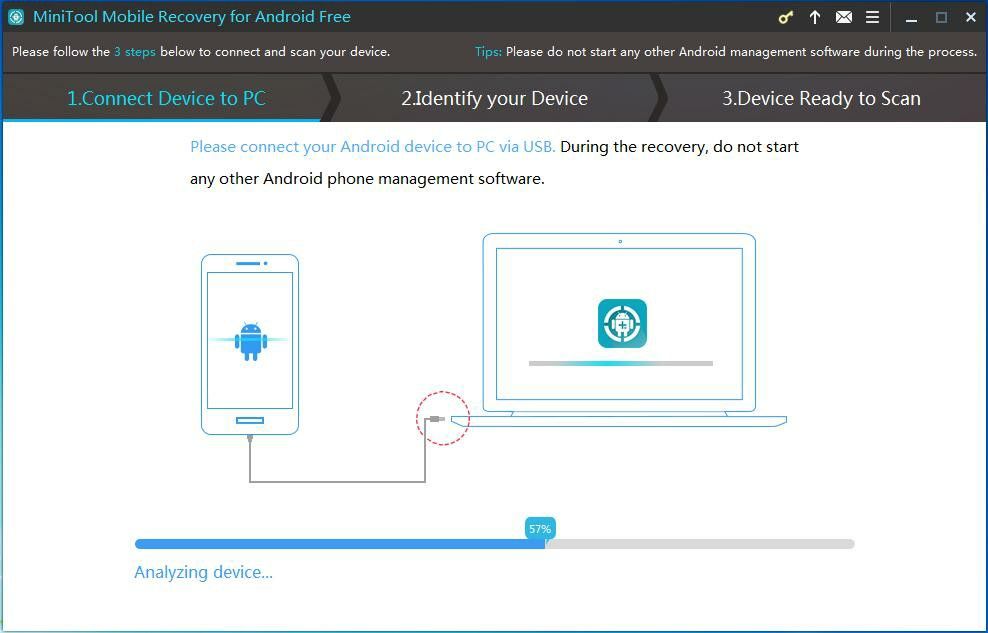
Steg 3. Aktivera USB-felsökningsläge.
Olika Android OS-versioner har olika steg för att möjliggöra USB-felsökning. Följande fönster visar fyra olika typer av vägledning. Du bör välja motsvarande vägledning enligt din Android-version och följ sedan den här detaljerade grafiska proceduren för att möjliggöra USB-felsökning.
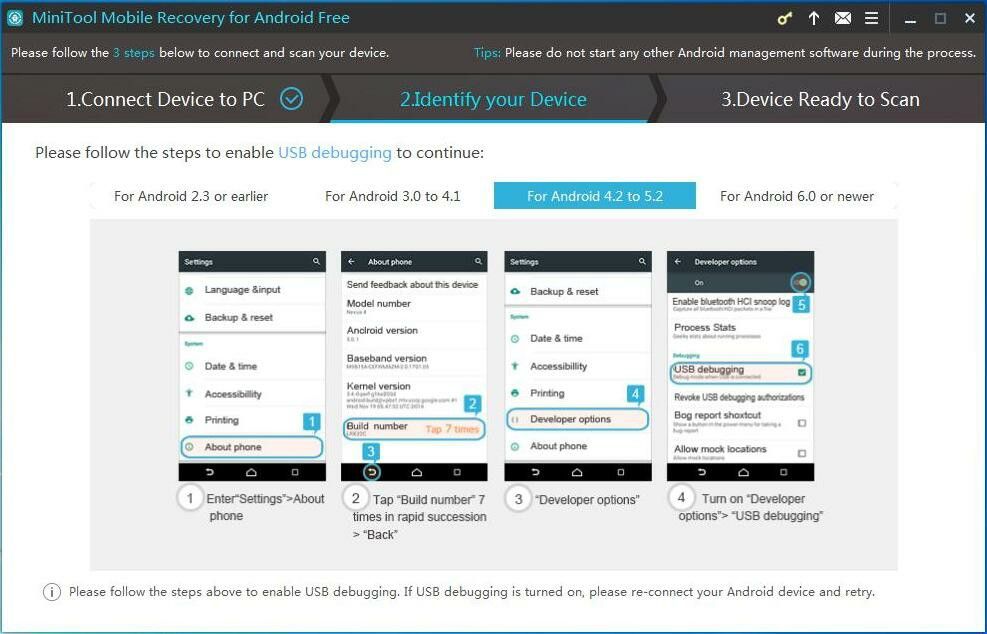
Steg 4. Tillåt USB-felsökning.
Om det är första gången din Android-enhet ansluts till datorn krävs USB-felsökningsbehörighet. Det rekommenderas att kontrollera Tillåt alltid från den här datorn och klicka på OK knappen på din telefon eller surfplatta för att undvika auktorisering nästa gång.
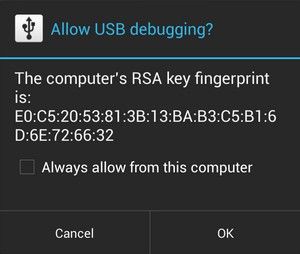
Steg 5. Välj skanningsmetod.
Denna programvara erbjuder två skanningslägen:
- Snabbsökning kommer att skanna din enhet på ett snabbt sätt, men den stöder bara återställning av raderade kontakter, korta meddelanden och samtalsposter.
- Djup skanning kommer att skanna hela enheten så att fler filer kan återställas. Observera att detta läge kan kosta mer tid, vänligen tålmodig.
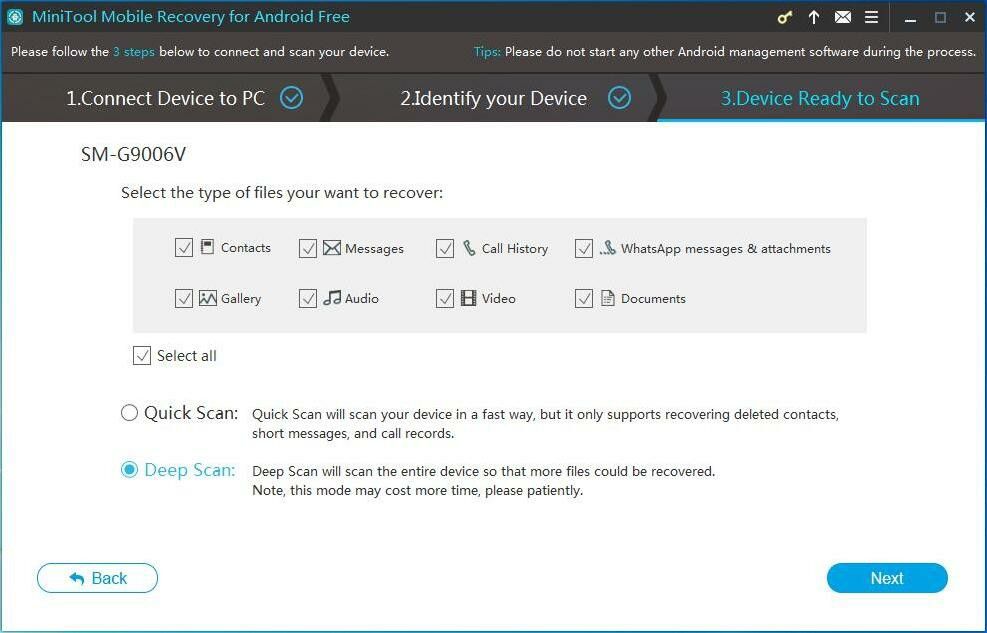
Här tar vi Djup skanning till exempel och klicka sedan på nedre högra sidoknappen Nästa att fortsätta.
Steg 6. Analysera enheten.
Efter att ha valt en lämplig skanningsmetod börjar MiniTool Mobile Recovery Android att analysera data på Android-enhet och sedan skanna din enhet.
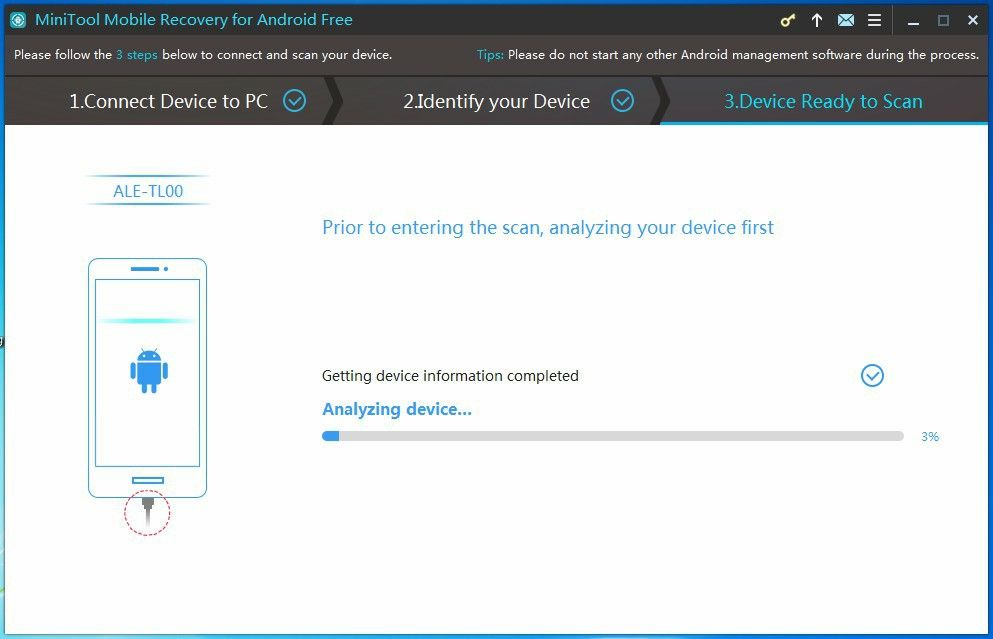
Steg 7. Kontrollera alla objekt som behövs för att återhämta sig.
Efter skanning kommer denna programvara att lista datatyper till vänster om detta gränssnitt. Du kommer att upptäcka att alla hittade datatyper är markerade med blått och de filtyper som inte hittas är markerade i grått av denna Android-dataräddningsprogramvara.

Här, till återställa bilder och videor kan du välja Kamera , Skärmdump , Appbild , Bild och Multimedia från den vänstra listan och visa objekten en efter en.
Därefter kan du kontrollera objekten du vill återställa och klicka på nedre högra sidoknappen Ta igen sig för att få ett litet popup-fönster med programvarans standardlagringsväg.
Därefter kan du klicka Ta igen sig knappen i det här lilla fönstret om du vill spara dessa objekt till standardvägen. Eller så kan du klicka på Bläddra och välj en lämplig plats i det andra popup-fönstret för att spara den valda informationen.
Bästa rekommendation
Den kostnadsfria utgåvan av MiniTool Mobile Recovery för Android gör att du kan återställa 10 filer och bara en typ av data en gång. Därför kommer du att få följande uppmaning om du vill spara alla hittade mediefiler. För att få obegränsad saknade mediefiler tillbaka, hade du bättre välja dess avancerad upplaga .
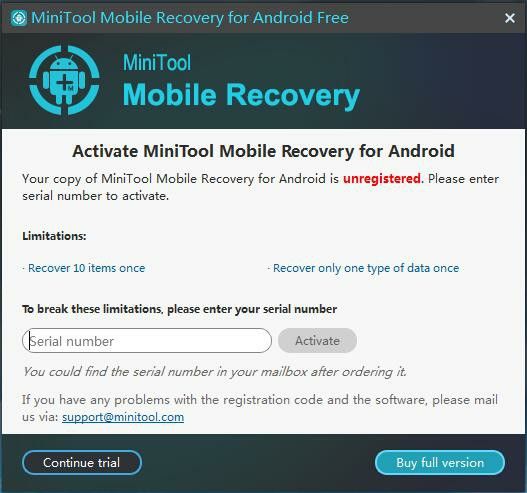
Efter att ha fått licensnyckeln MiniTool har skickat till dig via e-post kan du klicka på Registrera för att öppna registreringsgränssnittet. Skriv eller kopiera sedan och klistra in rätt serienummer i inmatningsrutan, klicka sedan på Aktivera för att registrera och fortsätt att spara valda filer.
VIDEO-TUTORIAL
Genom att använda denna professionella Android-dataräddningsprogramvara återhämtade jag effektivt och snabbt förlorade mediefiler.

![Vad är ett gästkonto i Windows 10 och hur man skapar det? [MiniTool News]](https://gov-civil-setubal.pt/img/minitool-news-center/28/what-is-windows-10-guest-account.png)
![[Steg-för-steg-guide] Hogwarts Legacy Controller fungerar inte](https://gov-civil-setubal.pt/img/news/18/hogwarts-legacy-controller-not-working.png)
![Realtek PCIe GBE Family Controller Driver & Speed Windows 10 [MiniTool News]](https://gov-civil-setubal.pt/img/minitool-news-center/93/realtek-pcie-gbe-family-controller-driver-speed-windows-10.png)

![Fungerar inte Cast till enhet på Win10? Lösningar finns här! [MiniTool News]](https://gov-civil-setubal.pt/img/minitool-news-center/79/is-cast-device-not-working-win10.png)
![Så här öppnar du Registerredigerare (Regedit) Windows 10 (5 sätt) [MiniTool News]](https://gov-civil-setubal.pt/img/minitool-news-center/46/how-open-registry-editor-windows-10.jpg)

![Hur lägger jag till eller tar bort dator till domän Windows 10? Fokusera på två ärenden [MiniTool News]](https://gov-civil-setubal.pt/img/minitool-news-center/66/how-add-remove-computer-domain-windows-10.png)



![Vad ska jag göra om Windows 7 inte startar [11 lösningar] [MiniTool-tips]](https://gov-civil-setubal.pt/img/disk-partition-tips/34/what-do-if-windows-7-wont-boot.png)
![LÖST! ERR_NETWORK_ACCESS_DENIED Windows 10/11 [MiniTool-tips]](https://gov-civil-setubal.pt/img/news/48/solved-err-network-access-denied-windows-10/11-minitool-tips-1.png)





