Hur man återställer raderade Vimeo-videor och förebyggande av videoförlust
How To Recover Deleted Vimeo Videos Video Loss Prevention
Vimeo är en populär videocentrerad social nätverkssida som låter dig ladda upp och skapa videor. Videor som laddas upp till Vimeo-plattformen kan dock raderas på grund av mänskliga faktorer eller Vimeo-kontobegränsningar. Här är detta inlägg skrivet av MiniTool programvara visar dig hur man återställer raderade Vimeo-videor på Windows.Vimeo har varit en mycket populär plattform för värd och delning av video under de senaste åren, och ger företag och innehållsskapare rika tjänster som videoskapande, videodelning, videolagring och användarinteraktion. Även om Vimeo tillhandahåller professionella videotjänster har användarna fortfarande många frågor, som t.ex hur man tar bort Vimeo-videor , hur man återställer raderade Vimeo-videor och så vidare. Idag diskuterar vi främst hur man utför raderad Vimeo-videoåterställning.
Vanliga orsaker till Vimeo-videoförlust
Innan du hoppar in i Vimeo-videoåterställningsstegen är det viktigt att förstå orsaken till Vimeo-videoförlust. Vimeo-videoradering delas vanligtvis upp i två situationer, den ena är att Vimeo-plattformen raderar din video, och den andra är att videon går förlorad på grund av andra faktorer.
Vimeo raderade videor
Här är några typiska orsaker till att Vimeo tar bort dina videor:
- Filer raderade på grund av kontoavstängning eller förfallna: Om du avslutar eller nedgraderar ditt Vimeo-konto kan du förlora åtkomst till videorna och leda till att du förlorar filer.
- Enterprise Data Retention Tool raderade filer: Vimeos Enterprise Data Retention-verktyg gör det möjligt för kontoägare och administratörer att ställa in datalagringsregler för mappar och användargrupper inom kontot. Videor som är länkade till dessa angivna områden kommer att raderas automatiskt enligt den tidsram som din datalagringspolicy dikterar.
- Filer borttagna på grund av brott mot Digital Millennium Copyright Act (DMCA): Dina videor kan tas bort på grund av upphovsrättsklagomål.
- Filer borttagna på grund av brott mot Vimeos riktlinjer: Om din video bryter mot Vimeos riktlinjer kommer den att tas bort automatiskt.
Andra skäl till varför Vimeo-videor går förlorade
Här är några andra orsaker till förlusten av Vimeo-video:
- Videor som tagits bort på grund av mänskliga misstag: Du kan radera filer av misstag när du hanterar eller organiserar Vimeo-videofiler.
- Videor som tagits bort av teammedlemmar: För ett teamkonto kan videorna tas bort av kontoägaren och administratören.
- Videor raderade på grund av hårddiskfel/ OS-krasch/virusattack: Videor som laddas ner från Vimeo kan raderas eller gå förlorade på grund av diskkorruption, systemkrascher, virusinfektion och så vidare.
- …
Är det möjligt att återställa raderade Vimeo-videor
Om du kan återställa Vimeo-videor beror på varför dina videor togs bort. Vanligtvis, om dina Vimeo-videor raderades för att de överskred den maximala filstorleken, kan de tyvärr inte återställas. På samma sätt, om en medlem i ditt team tar bort videor, raderas de permanent och kan inte återställas.
Däremot kan videor som raderats av dina datalagringspolicyer återställas inom 30 dagar med hjälp av Vimeo Enterprise Data Retention-verktyget. Dessutom, om de förlorade Vimeo-videorna laddades upp från din lokala lagring eller laddades ner till din dator, kan du dra nytta av professionella programvara för dataåterställning för att återställa dem.
MiniTool Power Data Recovery gratis Klicka för att ladda ner 100 % Rent & Säkert
Fortsätt nu att läsa för att få olika Vimeo-videoåterställningsmetoder baserat på orsaken till filraderingen.
Hur man återställer raderade Vimeo-videor
Sätt 1. Använd Enterprise Data Retention Tool (endast för företagskontoägare)
Som nämnts tidigare hjälper Vimeos Enterprise Data Retention-verktyg till att organisera din videosamling genom att möjliggöra radering av föråldrade eller onödiga videor enligt din valda policy och tidsram. Dessutom låter det här verktyget dig se historiken för videor som har raderats baserat på lagringspolicyn och återställa videor som tagits bort under de senaste 30 dagarna.
För detaljerade steg om hur du återställer Vimeo-videor som tagits bort av Enterprise Data Retention-verktyget, kan du se Vimeos hjälpmanual: Visa historik och återställ videor som tagits bort genom datalagring .
Sätt 2. Kontakta Vimeos supportteam
Om du stöter på problem med att använda Enterprise Data Retention-verktyget eller vill återställa andra Vimeo molnvideor kan du kontakta Vimeos professionella supportteam för hjälp. Om videon fortfarande finns i Vimeos arkivlagring kan dess supportteam ge hjälp med återställning av raderade filer .
Sätt 3. Använd MiniTool Power Data Recovery
Om de raderade Vimeo-videorna fanns på de lokala enheterna på din dator, professionella och gratis programvara för dataåterställning kan vara till stor hjälp.
MiniTool Power Data Recovery, bland de mest säkra dataåterställningstjänster , är den mest rekommenderade. Oavsett om dina videor någonsin lagras på din dators interna hårddiskar, externa hårddiskar, USB-minnen, SD-kort och andra fillagringsenheter, kan denna programvara för dataåterställning spela en stor roll. Videor i olika format stöds av MiniTool Power Data Recovery, såsom MKV, WEBM, MTS, FLV, 3GP, MP4, M4A, AVI, MPG, ASF, WMV, RM, RMVB, RAM och MOV.
Denna programvara ger dig en gratisutgåva och flera avancerade utgåvor så att du kan använda gratisutgåvan för att kontrollera om de nödvändiga videorna kan hittas och återställa 1 GB filer gratis. Efter det, om du känner att den här produkten uppfyller dina behov, kan du uppgradera den för att återställa ett obegränsat antal videor.
Hur återställer man raderade Vimeo-videor med MiniTool Power Data Recovery? Här är de viktigaste stegen.
Steg 1. Ladda ner, installera och kör MiniTool Power Data Recovery för att gå till dess huvudgränssnitt.
MiniTool Power Data Recovery gratis Klicka för att ladda ner 100 % Rent & Säkert
Steg 2 (valfritt). Om de raderade videorna lagrades på en flyttbar disk måste du ansluta disken till din dator via en USB-kabel. Disken bör visas av programvaran automatiskt. Om du inte ser enheten klickar du på Uppdatera knappen för att uppdatera enhetslistan.
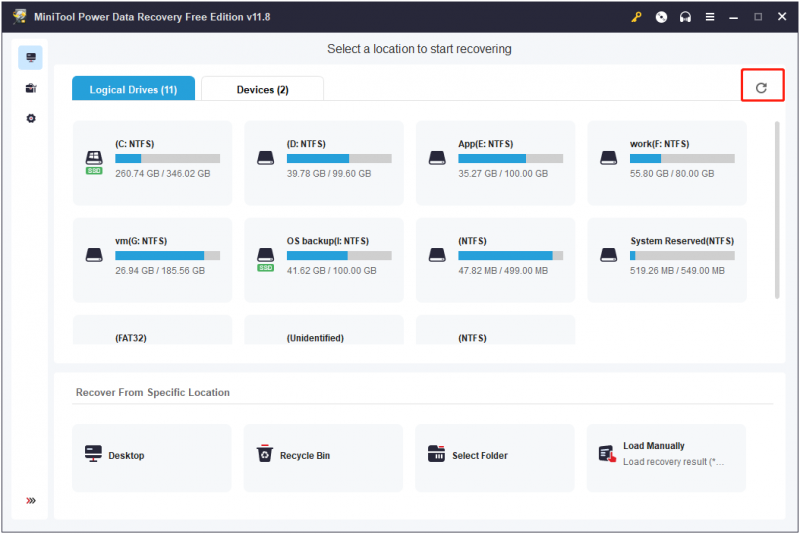
Steg 3. Under Logiska enheter måste du flytta muspekaren till målenheten där de raderade Vimeo-videorna ska finnas och klicka på Skanna knapp. Alternativt under Återställ från specifik plats , har du möjlighet att skanna skrivbordet, papperskorgen och en specifik mapp individuellt. Detta är till stor hjälp för att minska skanningens varaktighet. Dessutom kan du gå vidare till Enheter fliken för att skanna en hel disk efter förlorade Vimeo-videor.
Här tar vi till exempel att skanna en specifik mapp.
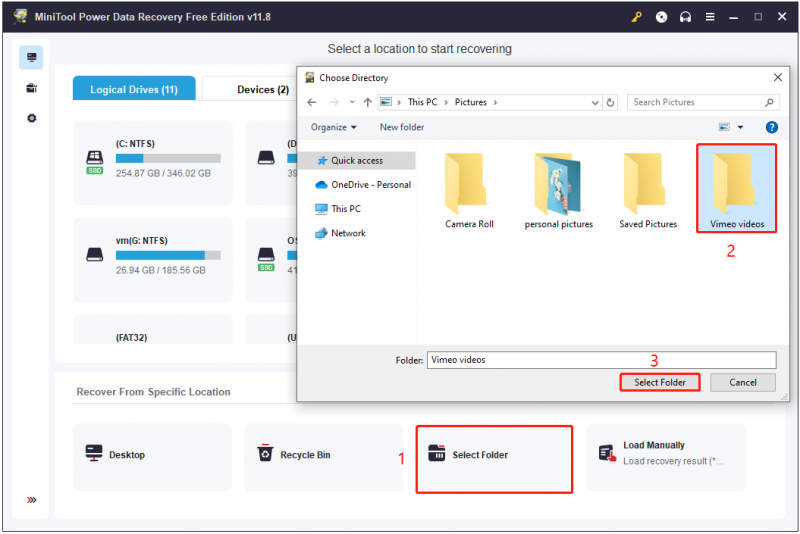
När skanningsprocessen har startat bör du vänta tålmodigt tills processen är klar för att få bästa resultat av dataskanning.
Steg 4. Efter skanning listas alla hittade filer i den valda mappen efter filsökväg. Eftersom du bara behöver återställa Vimeo-videor kan du gå till Typ kategorilistan. Den här funktionen gör att alla hittade filer visas efter filtyp, vilket gör att du kan visa videor/ljud och andra filformat individuellt. Under Typ , bygga ut Ljud video för att hitta dina Vimeo-videor.
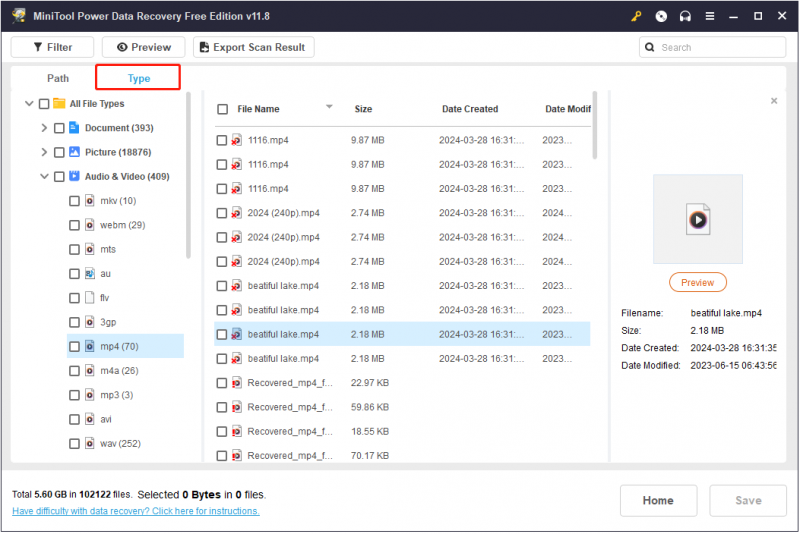
Dessutom, anta att du känner till filnamnet på den nödvändiga Vimeo-videon, kan du skriva in dess filnamn i sökrutan i det övre högra hörnet och trycka på Stiga på för att hitta den specifika filen direkt.
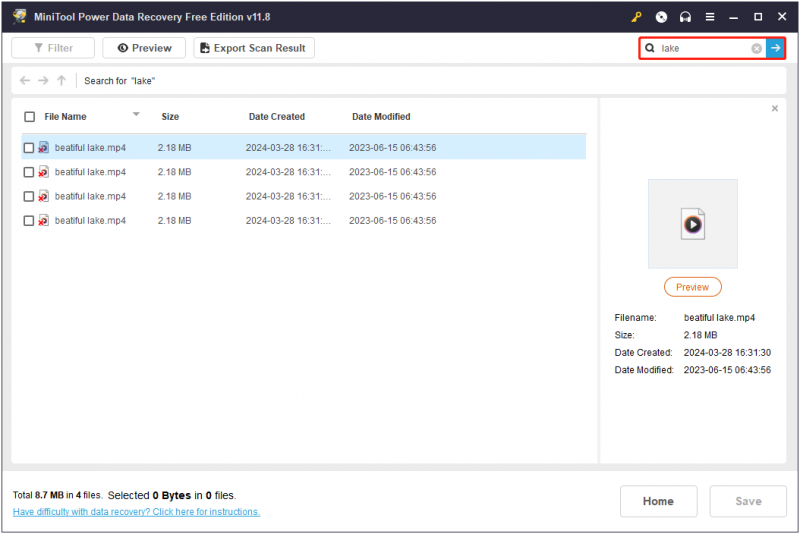
Steg 5. Att förhandsgranska de listade videorna är det mest effektiva och direkta sättet att kontrollera om videoobjektet är det som behövs. Antingen dubbelklickar du på en fil eller väljer den och klickar på Förhandsvisning knappen stöds för förhandsgranskning av filer. Du kan förhandsgranska flera format av videor, som MKV, WEBM, MTS, FLV, 3GP, MP4, M4A, AVI, MPG, MOV och så vidare.
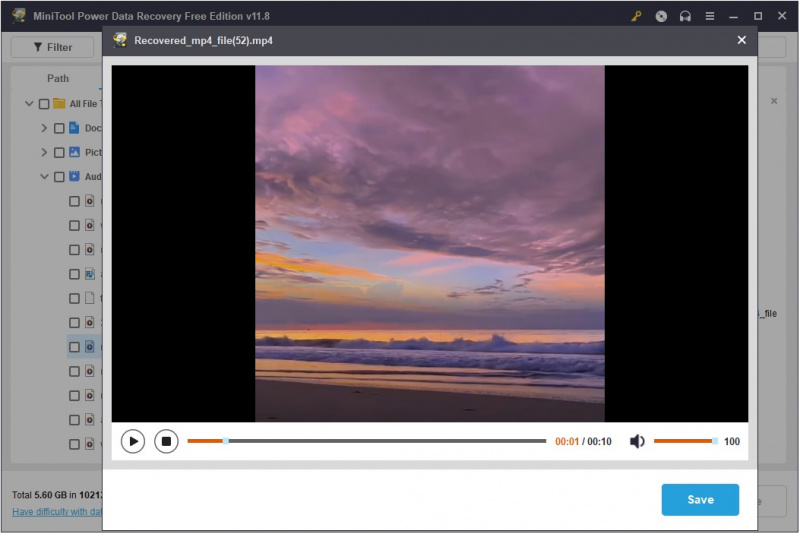
Du kan klicka på Spara knappen i förhandsgranskningsfönstret för att återställa det förhandsgranskade objektet direkt om det är det som krävs.
Steg 6. Slutligen, kontrollera alla nödvändiga videor och klicka på Spara knapp. När du ser ett litet popup-fönster väljer du en lämplig katalog för att lagra de återställda filerna. Observera att du inte bör lagra de återställda filerna på den ursprungliga enheten där de raderade filerna skulle finnas i händelse av dataöverskrivning .
Hur man förhindrar att Vimeo tar bort dina videor
Att söka efter pålitliga och skickliga dataåterställningsmetoder är ofta en sista utväg efter att ha förlorat data. Det är dock viktigare att använda proaktiva åtgärder för att skydda mot radering av videor på Vimeo under daglig användning av plattformen.
Här är några tekniker du kan ta hänsyn till:
- Förbättra video integritet: Att ställa in ett lösenord för Vimeo-videor kan effektivt förhindra obehörig videoåtkomst och redigering. Detta förhindrar att din video tas bort av andra.
- Var uppmärksam på upphovsrätten: När du skapar en video med hjälp av andras videomaterial, se till att du har upphovsrätten och ange källan. Detta minskar sannolikheten för att videon raderas på grund av intrång.
- Följ Vimeo-plattformens kod: När du använder Vimeo bör du alltid följa plattformens regler och rekommendationer för att säkerställa säkerheten för dina videor.
- Undvik nedgradering av Vimeo-konto: Om ditt konto ändras från den betalda planen till den kostnadsfria planen kommer endast de 25 senast tillagda videorna att behållas på kontot, och de andra videorna kommer att flyttas till arkivlagring i ett år. Raderade videor kan endast återställas genom att uppgradera till en betald plan inom ett år efter utgången.
Rekommenderas: Gör en videosäkerhetskopiering regelbundet
Utöver tipsen ovan för att förhindra att videor raderas av Vimeo, bör du alltid ha säkerhetskopior av dina viktiga videor. Du kan överföra uppladdade videor från din dator till externa hårddiskar för säkerhetskopiering samt ladda ner betydande videor från ditt Vimeo-konto till din lokala lagring.
För lokal säkerhetskopiering av video kan du använda ett professionellt verktyg för säkerhetskopiering av filer. MiniTool ShadowMaker används ofta på grund av dess omfattande säkerhetskopieringslösningar, olika säkerhetskopieringsscheman, flexibla säkerhetskopieringsscheman, smart backuphantering, kortfattade användargränssnitt och så vidare.
MiniTool ShadowMaker kan hjälpa till att säkerhetskopiera dina videor från en dator till en extern hårddisk, USB-minne, SD-kort, etc., eller vice versa. Bortsett från videor fungerar den här programvaran utmärkt på säkerhetskopiering av dokument, fotosäkerhetskopiering, partitionssäkerhetskopiering, säkerhetskopiering av disk och säkerhetskopiering av systemet .
Ladda ner testversionen (30 dagars gratis provversion) för att prova.
MiniTool ShadowMaker testversion Klicka för att ladda ner 100 % Rent & Säkert
Steg 1. Starta MiniTool ShadowMaker och klicka sedan Fortsätt rättegången att fortsätta.
Steg 2. Gå till Säkerhetskopiering sektion.
Steg 3. Här är två avsnitt: KÄLLA & DESTINATION. Klick KÄLLA för att välja de videofiler eller mappar som du vill säkerhetskopiera. Klicka sedan på DESTINATION för att välja en önskad filkatalog för att lagra säkerhetskopiorna.
Tips: Om du vill anpassa säkerhetskopieringsscheman ( fullständig, inkrementell och differentiell säkerhetskopiering ) eller scheman (dagligen, veckovis, månadsvis och när på händelsen), kan du klicka på alternativ knappen på denna sida.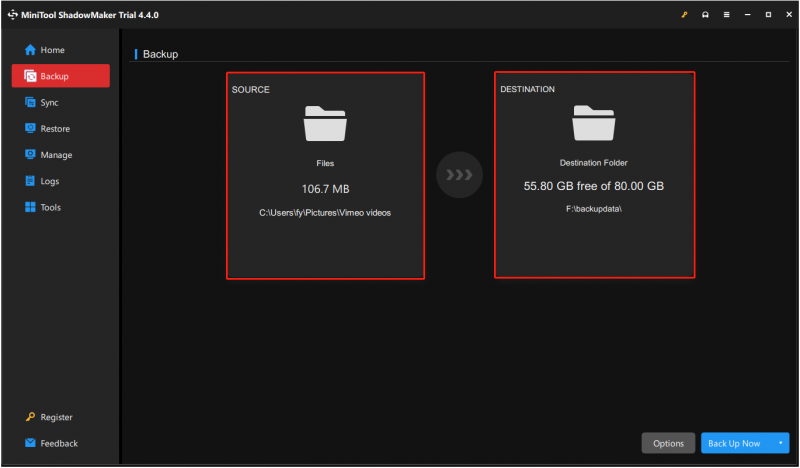
Steg 4. Slutligen, tryck på Säkerhetskopiera nu knappen för att starta säkerhetskopieringen av video.
Efter att ha säkerhetskopierat dina videor, oavsett vilken anledning dina Vimeo-videor går förlorade, är filåterställning inte svårt för dig.
Slutsats
Hur återställer man raderade Vimeo-videor från ditt Vimeo-konto eller lokal lagring? Följ instruktionerna i det här inlägget. För att förhindra att videor raderas av Vimeo eller försvinner av andra skäl, använd försiktighetsåtgärderna ovan.
Om du behöver hjälp under MiniTool Power Data Recovery och MiniTool ShadowMaker nedladdning, installation, köp eller användning, skicka gärna ett e-postmeddelande till [e-postskyddad] .

![Vad är WD Drive-verktyg | Så här åtgärdar du problem med WD Drive Utilities [MiniTool Tips]](https://gov-civil-setubal.pt/img/backup-tips/97/what-is-wd-drive-utilities-how-fix-wd-drive-utilities-issues.png)


![Kontrollera datorkompatibilitet för Windows 11 av PC Health Check [MiniTool News]](https://gov-civil-setubal.pt/img/minitool-news-center/44/check-computer-compatibility.png)

![OneDrive-synkroniseringsproblem: Namnet eller typen är inte tillåten [MiniTool News]](https://gov-civil-setubal.pt/img/minitool-news-center/87/onedrive-sync-issues.png)




![Hur man konverterar CDA till MP3: 4 metoder och steg (med bilder) [Video Converter]](https://gov-civil-setubal.pt/img/video-converter/75/how-convert-cda-mp3.png)


![[Lösning] Hur fixar jag att Kindle inte laddar ner böcker?](https://gov-civil-setubal.pt/img/news/63/how-fix-kindle-not-downloading-books.png)


![[Säker guide] Regsvr32.exe Virus – Vad är det och hur tar man bort det?](https://gov-civil-setubal.pt/img/news/25/safe-guide-regsvr32-exe-virus-what-is-it-how-to-remove-it-1.jpg)

