Löst! Hur fixar jag BSOD Stop Error Code 0x00000101?
Resolved How To Fix The Bsod Stop Error Code 0x00000101
Människor plågas vanligtvis av Blue Screen of Death-fel av olika anledningar. Varje gång kan du se olika felkoder tillsammans med problemet och detta inlägg vidare MiniTool kommer att utvecklas kring BSOD-felet 0x00000101 för att presentera några riktade lösningar.BSOD-stoppfelkod 0x00000101
Nyligen rapporterade många människor att de stött på BSOD felkod 0x00000101 och visste inte hur man skulle hantera felet. Oroa dig inte. Nu kommer det här inlägget att klargöra orsakerna och lösningarna för stoppfelet 0x00000101.
Möjliga orsaker till 0x00000101:
- Hårddiskproblem
- Mindre minne
- Föråldrad BIOS
- Skadade Windows 11/10-bilder
- Skadade systemfiler
- Programvarukonflikter
BSOD-felet, även känt som ett stoppfel, indikerar ofta maskinvarufel eller andra oväntade drivrutinsproblem, vilket leder till att en avgörande process avslutas, till och med en systemkrasch.
Under denna process kan dina data gå förlorade och i svåra situationer är det svårt att återställa systemet. Vi rekommenderar starkt att du säkerhetskopierar data regelbundet för att förhindra att situationen uppstår igen.
Letar du efter Programvara för säkerhetskopiering av PC ? MiniTool ShadowMaker kan tillfredsställa dina krav. Detta verktyg är utformat för att backup filer & mappar, partitioner & diskar och system.
För att optimera säkerhetskopieringsprocessen erbjuder den automatisk säkerhetskopiering alternativ och ger det bästa sättet att spara utrymme på hårddisken. Dessutom kan du också använda programmet för att klona SSD till större SSD via Clone Disk-funktionen. Du kan klicka på följande knapp för att ladda ner och installera programmet för en 30-dagars gratis provperiod.
MiniTool ShadowMaker testversion Klicka för att ladda ner 100 % Rent & Säkert
Steg 1: Starta programmet för att klicka Fortsätt rättegången .
Steg 2: I Säkerhetskopiering fliken, välj din säkerhetskopieringskälla och gå sedan till DESTINATION avsnitt för att välja en plats att lagra säkerhetskopian på, där du kan välja Användare, dator, bibliotek och delad .
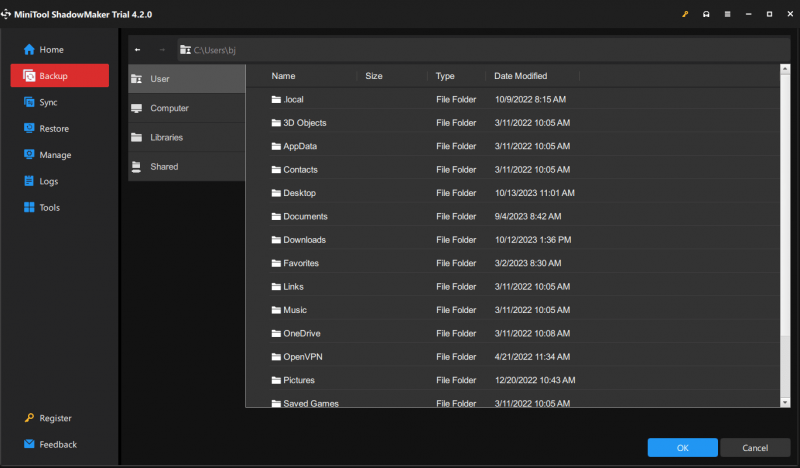
Steg 3: När allt är förberett kan du klicka Säkerhetskopiera nu att starta den omedelbart.
Fixa BSOD-felkod 0x00000101
Vanligtvis, när din dator har fastnat i buggkontrollfelet 0x00000101, kommer du att uppmanas att starta om datorn och föras tillbaka till skrivbordet där du kan starta felsökningsmetoderna.
Notera: Om du lade till ny hårdvara till din PC innan Blue Screen-felet, stäng av din PC, ta bort hårdvaran och försök starta om igen.Fix 1: Kör en fullständig genomsökning efter skadlig programvara/virus
Du kan köra en fullständig genomsökning av ditt system för att säkerställa att allt körs under en väl skyddad miljö.
Steg 1: Öppna Start > Inställningar > Uppdatering och säkerhet > Windows-säkerhet .
Steg 2: Klicka Virus- och hotskydd från den högra panelen och välj Skanningsalternativ > Fullständig skanning > Skanna nu .
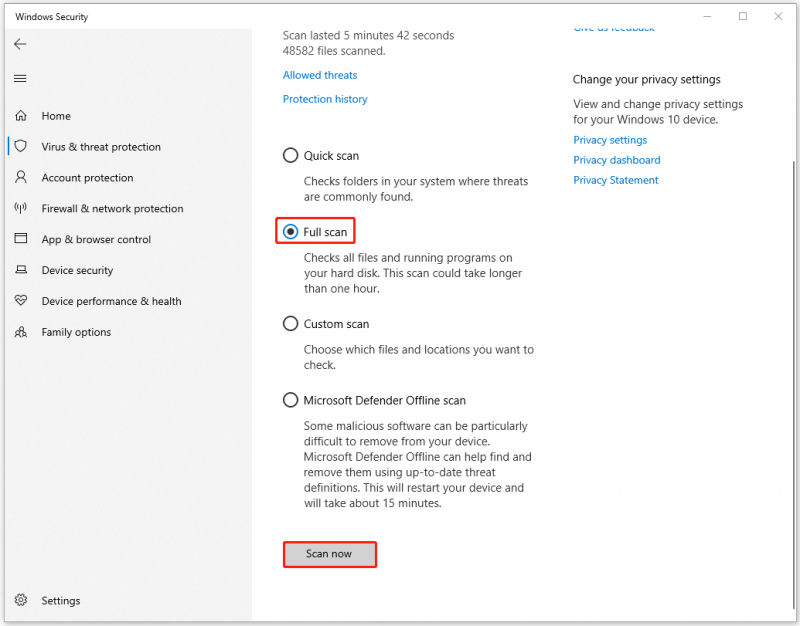
Du kan också använda ett pålitligt antivirusprogram från tredje part för att köra en hälsokontroll för ditt system. Den här artikeln ger dig några rekommendationer: 5 bästa gratis antivirus för Windows 11/10-dator 2023 .
Fix 2: Sök efter väntande uppdateringar
Det är viktigt att hålla dina Windows- och drivrutiner uppdaterade. Vissa människor är vana vid att ignorera uppdateringsmeddelanden, vilket i viss mån kan påverka systemets prestanda.
Steg 1: Öppna Uppdatering och säkerhet och då Windows uppdatering .
Steg 2: Klicka Sök efter uppdateringar för att söka efter tillgängliga väntande uppdateringar och sedan ladda ner och installera dem.
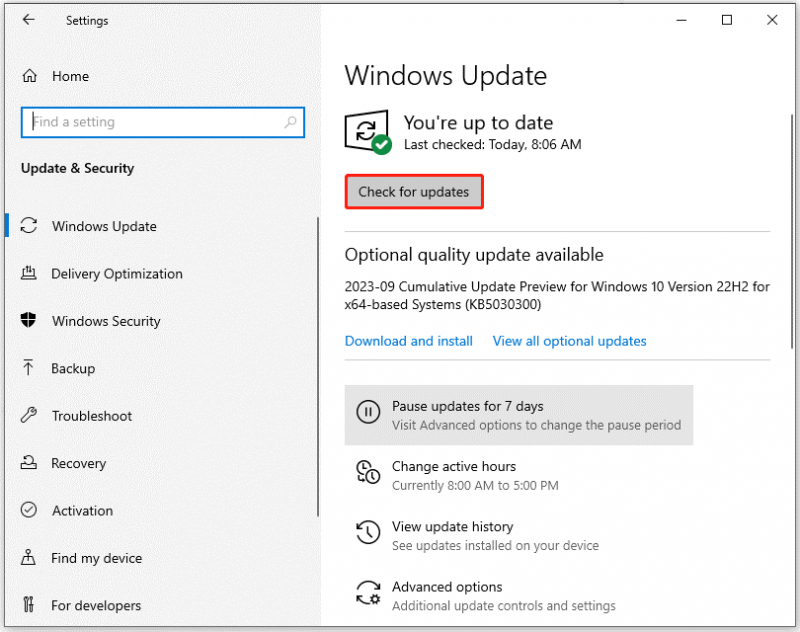
Om det inte finns några väntande Windows-uppdateringar kan du söka efter dina drivrutiner.
Steg 1: Klicka Visa valfria uppdateringar i Windows uppdatering flik och expandera Uppdateringar av drivrutiner .
Steg 2: Kontrollera de valfria drivrutinsuppdateringarna och klicka ladda ner och installera att utföra det.
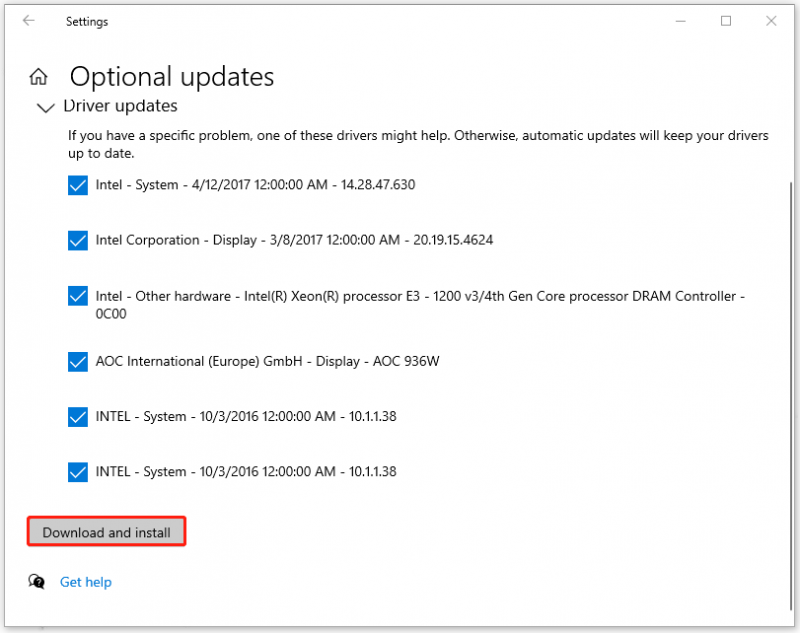
Fix 3: Utför SFC- och DISM-skanningar
Att fixa korruption av systemfiler , kan du köra SFC-skanningen först och sedan DISM-skanningen.
Steg 1: Skriv Kommandotolken i Sök och välj Kör som administratör .
Steg 2: När fönstret öppnas, kopiera och klistra in det här kommandot - sfc /scannow och tryck Stiga på .
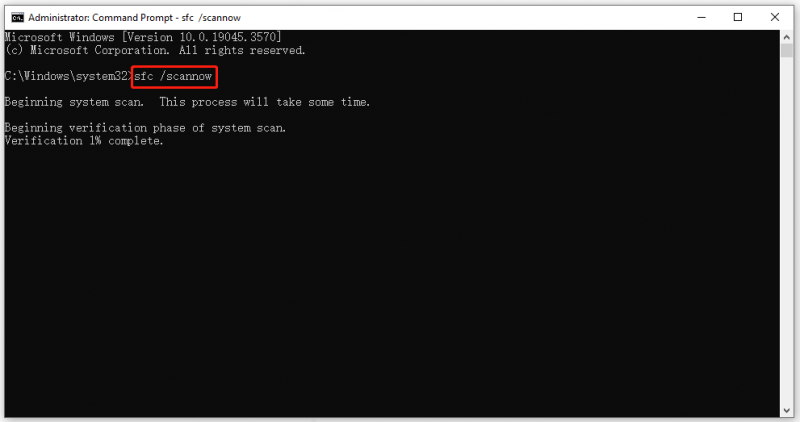
Steg 3: När kommandot är klart kan du köra DISM-kommandot – DISM /Online /Cleanup-Image /RestoreHealth .
När allt detta är slut måste du starta om datorn och kontrollera om stoppkoden 0x00000000 visas igen.
Fix 4: Kör ett minnestest
Många BSOD-fel kan utlösas av RAM-problem och det är nödvändigt att ge en fullständig kontroll för ditt minne. Windows låter dig använda dess inbyggda RAM-testverktyg. För att starta Windows minnesdiagnostik verktyg, följ stegen.
Steg 1: Öppna Springa dialogrutan genom att trycka på Win + R och typ mdsched.exe för att gå in i Windows Memory Diagnostic.
Steg 2: Klicka Starta om nu och leta efter problem (rekommenderas) för att starta om datorn omedelbart.
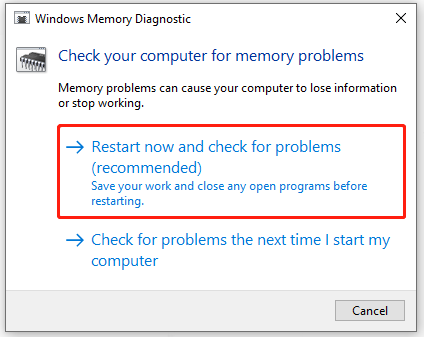
Sedan måste du vänta i en minut tills den visar dig resultatet och informerar dig om några problem har upptäckts under processen.
Om du vill åtgärda oväntade minnesproblem vill vi rekommendera MiniTool System Booster . Det är en underbar minnesrengörare och även en PC-optimerare.
Med dess hjälp kan du fixa systemproblem, rensa upp dina enheter och snabba upp din CPU och RAM. Detta program låter dig använda det gratis i 15 dagar och du kan ge det ett försök.
Fix 5: Kontrollera enheter för fel
Som vi nämnde kan hårddiskproblem, som föråldrade, inkompatibla och saknade drivrutiner, leda till felet 0x00000101. Därför kan du kontrollera dina diskar för fel.
Steg 1: Öppna File Explorer och in Denna PC , högerklicka på C: köra för att välja Egenskaper .
Steg 2: I Verktyg fliken, klicka Kolla upp under Fel vid kontroll sektion.
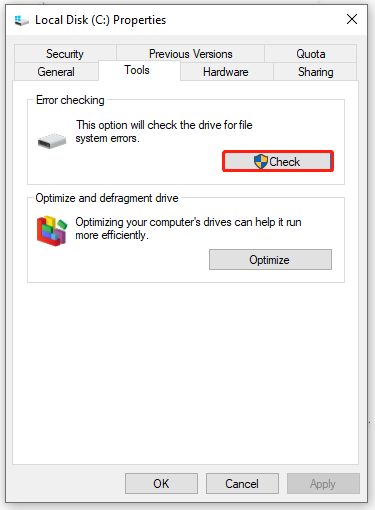
Nu kan du följa instruktionerna på skärmen för att utföra nästa drag.
Naturligtvis kan du prova en annan metod för att köra CHKDSK-kommandon för diskkontrollen. För detaljerade steg kan du kolla det här inlägget: CHKDSK-kommandon: Fixa hårddiskfel på Windows .
Slutsats:
Efter att ha läst det här inlägget kan du ha en övergripande bild av BSOD-felet 0x00000101. Vanligtvis kan problemet lösas med ovanstående metoder. Om du vill återställa ditt system snabbt och säkert är den bästa metoden att förbereda en systemsäkerhetskopiering i förväg, vilket kan hjälpa till att förhindra dataförlust.
Om du har några problem med MiniTool ShadowMaker kan du kontakta oss via [e-postskyddad] .



![Windows Update-fel 8024A000: användbara korrigeringar för det [MiniTool News]](https://gov-civil-setubal.pt/img/minitool-news-center/63/windows-update-error-8024a000.png)

![Så här inaktiverar du helskärmsoptimeringar Windows 10 [MiniTool News]](https://gov-civil-setubal.pt/img/minitool-news-center/34/how-disable-fullscreen-optimizations-windows-10.png)


![[Fast] Hur fixar jag Monster Hunter: Rise Fatal D3D Error?](https://gov-civil-setubal.pt/img/news/68/how-fix-monster-hunter.png)



![Så här aktiverar du Realtek Stereo Mix Windows 10 för ljudinspelning [MiniTool News]](https://gov-civil-setubal.pt/img/minitool-news-center/16/how-enable-realtek-stereo-mix-windows-10.png)




![Fixat: SearchProtocolHost.exe Hög CPU-användning i Windows 10 [MiniTool News]](https://gov-civil-setubal.pt/img/minitool-news-center/12/fixed-searchprotocolhost.png)

![Hur öppnar jag Aktivitetshanteraren på Windows 10? 10 sätt för dig! [MiniTool News]](https://gov-civil-setubal.pt/img/minitool-news-center/51/how-open-task-manager-windows-10.png)