7 lösningar - fastnat på välkomstskärmen Windows 10/8/7 [MiniTool Tips]
7 Solutions Stuck Welcome Screen Windows 10 8 7
Sammanfattning:
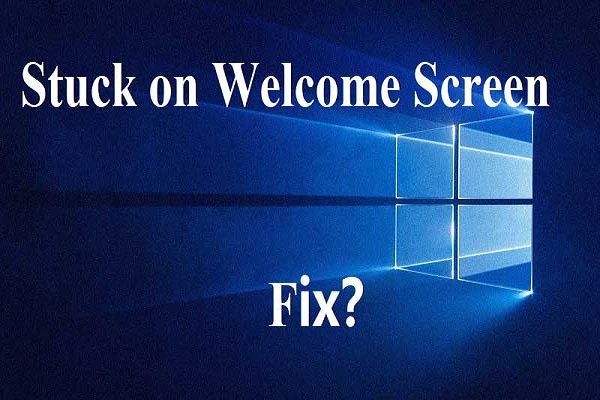
Det här inlägget visar 7 olika sätt att hjälpa dig att lösa Windows fast vid välkomstskärmsproblemet och introducerar en professionell programvara för filåterställning - MiniTool Power Data Recoveryför att få tillbaka förlorade data.
Snabb navigering:
Nyligen rapporterar många användare Windows fast på välkomstskärmen problem. Faktum är att förutom Windows 10 kommer andra Windows-operativsystem också att stöta på samma problem. Till exempel hänger Windows 7 på välkomstskärmen! Dator fast på välkomstskärmen Windows 8!
Ett riktigt exempel från social.technet.microsoft.com visas här:
Min PC med Windows 10 pro låstes i morse. Datorn är nästan ny var HP Windows 8 och uppgraderades via Microsofts erbjudande till 10 pro. Windows 10 fast vid välkomstskärmen ...
Jag utförde alla avancerade alternativ för att återställa, men turen att jag inte har original Win 10 pro DVD, bara Windows 8 pro. Några idéer?
Tack för snabb svar !!!social.technet.microsoft.com
Windows 10/8/7 fast på välkomstskärmen är ett stort problem. Lyckligtvis, idag, kommer vi att visa dig hur du fixar det.
7 lösningar för att fixa Windows fast på välkomstskärmen
- Koppla bort dina USB-enheter
- Koppla från Internet
- Utför en automatisk reparation
- Kör systemkontroller
- Starta om Windows Update-tjänsten
- Återställ Windows med hjälp av Systemåterställning
- Byt ut hårddisken
7 lösningar - fastnat på välkomstskärmen Windows 10/8/7
Metod 1. Koppla bort dina USB-enheter
Utan tvekan gillar vissa användare att använda alla typer av USB-enheter som mus, tangentbord, högtalare, Bluetooth-högtalare, USB-donglar, USB-Wi-Fi-adaptrar etc. Dessa anslutna enheter kan dock orsaka att Windows 7 fastnar på välkomstskärmen under en lång tid fråga.
Därför är en vanlig lösning på problemet att koppla bort alla externt anslutna enheter från din dator.
Bästa rekommendation: När det gäller att prata om problemet med fast på välkomstskärmen antar jag att du kanske också är intresserad av det här inlägget: Så här fixar du: Windows 7 fast vid laddningsskärmen .
Metod 2. Koppla från Internet
Enligt användare fastnar Windows 10 ibland på inloggningsskärmen eftersom den försöker ansluta till din trådlösa anslutning. Om din Windows fastnar på välkomstskärmen bör du se till att du inte är ansluten till internet innan du fortsätter att logga in.
Metod 3. Utför en automatisk reparation
Vissa användare rapporterar att de kan åtgärda startproblemen inklusive Windows 10 fryser vid start, Windows 7 hänger på välkomstskärmen, Datorn slås på men ingen skärm och andra genom att utföra en automatisk reparation.
Här kan du göra det genom att följa dessa steg:
Steg 1. Sätt i installationsmediet i din dator och starta sedan datorn från mediet.
Steg 2. Ange ditt språk och andra inställningar och klicka på Nästa för att fortsätta.
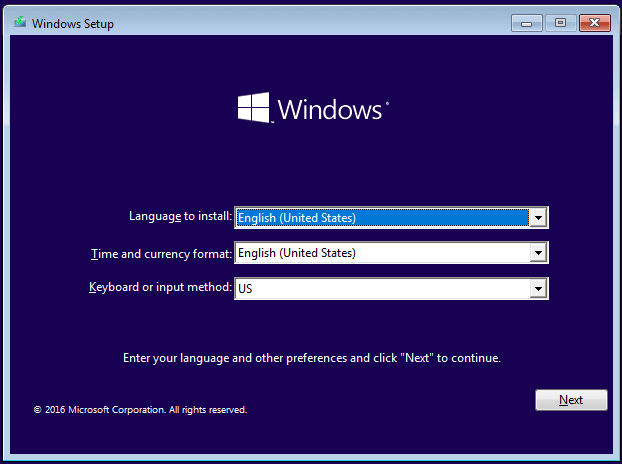
Steg 3. Klicka på Reparera din dator .
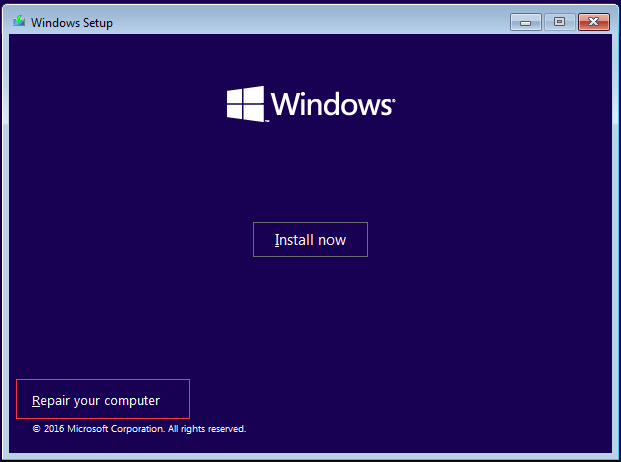
Steg 4. Välj Felsök .
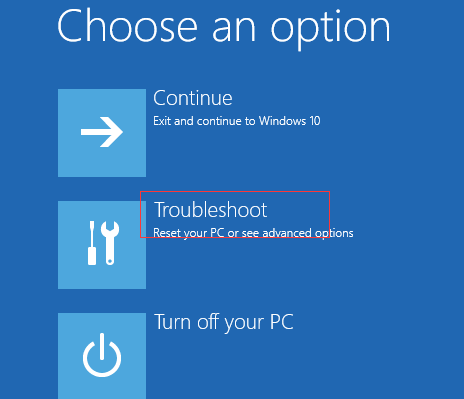
Steg 5. Klicka på Avancerade alternativ .
Steg 6. Klicka på Startreparation . Beroende på vilken version av Windows som din dator körs kan det här alternativet visas som Automatisk reparation istället.
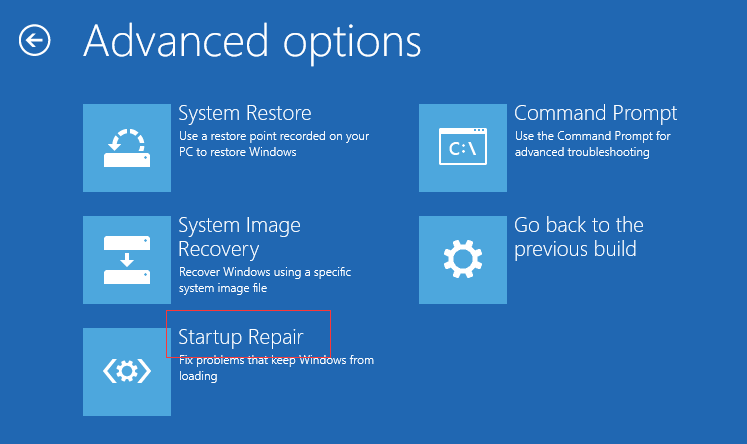
Steg 7. Startreparation eller automatisk reparation startar nu. Följ instruktionerna på skärmen för att slutföra reparationen.
Bästa rekommendation: Ibland kommer vissa användare att upptäcka att deras Windows automatiska reparation inte fungerar. Här, om du vill veta mer information om denna fråga, kan du läsa vårt tidigare inlägg: Hur löser jag mig - Windows automatisk reparation fungerar inte .
När du har slutfört reparationsprocessen kan du starta om datorn för att kontrollera om problemet med fastnat på välkomstskärmen har lösts. Om inte, prova följande metoder.
Metod 4. Kör systemkontroller
I vissa fall kommer korrupta systemfiler på din dator att orsaka detta problem - fastnat på välkomstskärmen Windows 10/8/7.
Därför kan du använda för att fixa Windows 10 fryser vid startproblem CHKDSK att köra några kontroller på din dator för att se om det är de skadade filerna som orsakar ditt startproblem.
Här är steg för att kontrollera det.
Steg 1. Sätt i Windows startbar enhet till din dator och starta från den.
Steg 2. Välj dina språkinställningar och klicka på Nästa knapp.
Steg 3. När du har valt språk kan du trycka på Skift + F10 för att öppna kommandotolken.
Steg 4. Skriv följande kommandon i Kommandotolken och tryck på Stiga på efter var och en av dem:
- sfc / scannow
- chkdsk c: / f / r
- bootrec / fixmbr
- bootrec / fixboot
- bootrec / scanos
- bootrec / rebuildbcd
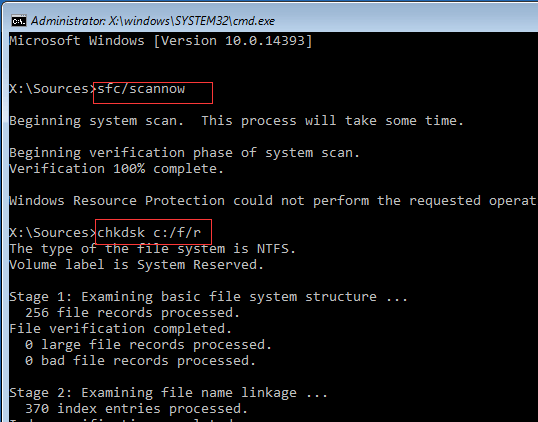
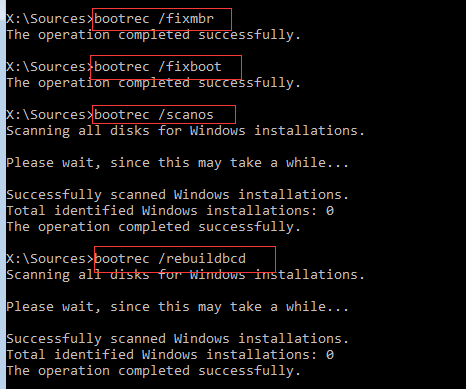
- bcdedit / export C: BCD_Backup
- C:
- cd-start
- attrib bcd -s -h -r
- ren c: boot bcd bcd.old
- bootrec / RebuildBcd
- OCH
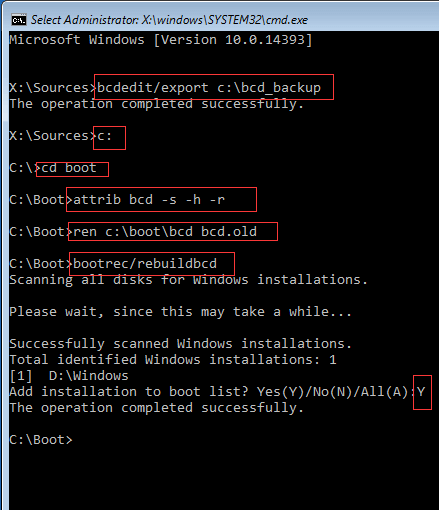
Steg 5. Skriv utgång och tryck Stiga på efter att ha avslutat varje kommando framgångsrikt.
Steg 6. Starta om datorn för att se om det löser problemet.









![[LÖST] Så fixar du Android Boot Loop-problem utan dataförlust [MiniTool-tips]](https://gov-civil-setubal.pt/img/android-file-recovery-tips/75/how-fix-android-boot-loop-issue-without-data-loss.jpg)


![RTMP (Real Time Messaging Protocol): Definition / Variationer / Appar [MiniTool Wiki]](https://gov-civil-setubal.pt/img/minitool-wiki-library/89/rtmp.jpg)
![Fixat: Denna Blu-ray-skiva behöver ett bibliotek för AACS-avkodning [MiniTool News]](https://gov-civil-setubal.pt/img/minitool-news-center/10/fixed-this-blu-ray-disc-needs-library.jpg)
![Hur du fixar iPhone Fortsätter att starta om eller krascha problemet 9 sätt [MiniTool Tips]](https://gov-civil-setubal.pt/img/ios-file-recovery-tips/86/how-fix-iphone-keeps-restarting.jpg)




