Vad ska jag göra när ljudet stänger av Windows 10? [MiniTool News]
What Do When Sound Keeps Cutting Out Windows 10
Sammanfattning:
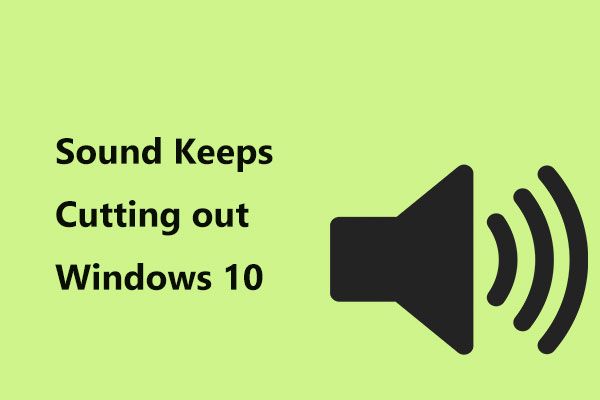
Nyligen rapporterade många Windows 10-användare att deras PC-ljud klippte in och ut när de tittade på videor. Om du också upplever ljudproblemet fortsätter att klippa ut Windows 10, vad ska du göra för att åtgärda problemet? Testa nu dessa lösningar som erbjuds av MiniTool-lösning i det här inlägget.
Ljud fortsätter att klippa ut Windows 10
Om du använder Windows 10 kan du hitta ljudproblem alltid hända, till exempel inget ljud på en PC, Ljudtjänster svarar inte osv. Dessutom kan du stöta på ett annat ljudproblem - ljudet fortsätter att klippas ut. Detta är ämnet vi kommer att diskutera idag i det här inlägget.
Det här problemet rapporteras alltid av många Windows-användare. De sa att ljud skär in och ut när man tittar på videor eller spelar spel. Vanligtvis händer det irriterande problemet efter installation av Windows-uppdateringar, särskilt stora.
Orsakerna till att ljudet fortsätter att klippa ut Windows 10 är olika, inklusive felaktiga eller felaktiga drivrutiner, Windows-ljudförbättringsinställningar, problem med datorhögtalare etc. Lyckligtvis kan det åtgärdas så länge du följer dessa lösningar nedan.
Korrigeringar för ljud håller på att stänga av Windows 10
Kör Windows Felsökare
Först kan du försöka köra Windows-felsökaren om ljudet skär ut. I Windows 10 är en rad felsökare utformade för att diagnostisera och åtgärda olika datorproblem. Här kan du också försöka ta bort ljudproblemet.
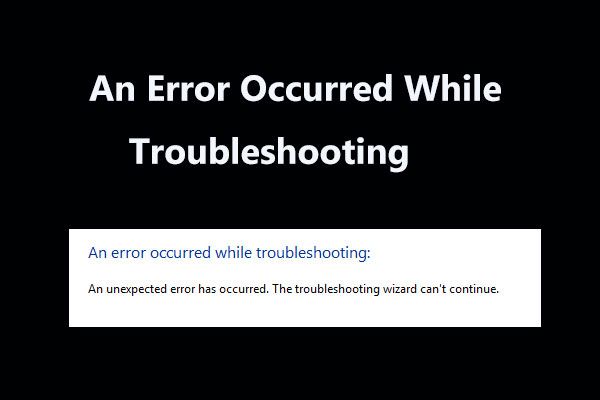 8 användbara korrigeringar för ett fel som uppstod under felsökning!
8 användbara korrigeringar för ett fel som uppstod under felsökning! Få meddelandet 'ett fel inträffade vid felsökning' när du använder Windows-felsökare för att åtgärda vissa problem? Här är 8 användbara sätt att fixa det.
Läs merSteg 1: Gå till Windows 10 Start> Inställningar> Uppdatering och säkerhet .
Steg 2: Under Felsök fliken, lokalisera Spela upp ljud och välj sedan Kör felsökaren .
Steg 3: Då startar felsökningen. Följ instruktionerna på skärmen för att avsluta operationen.
Dricks: Det är bättre att också köra felsökaren Hårdvara och enheter.Uppdatera ljuddrivrutinen
Windows 10-ljud klipps ut på grund av drivrutinsproblemet. Så du kan försöka installera den senaste ljuddrivrutinen för din dator. Följ dessa steg nedan:
Steg 1: Starta Enhetshanteraren genom att följa en metod som erbjuds av det här inlägget - 10 sätt att öppna Enhetshanteraren Windows 10 .
Steg 2: Expandera Ljud-, video- och spelkontroller , högerklicka på din ljuddrivrutin och välj Uppdatera drivrutinen .
Steg 3: Välj Bläddra i min dator för drivrutinsprogramvara .
Steg 4: Klicka Låt mig välja från en lista över tillgängliga drivrutiner på min dator .
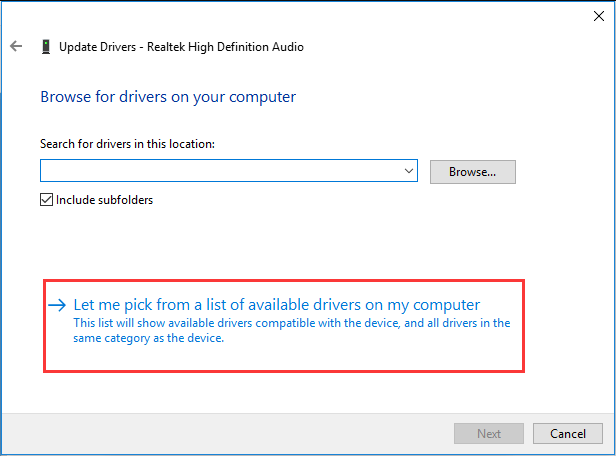
Steg 5: Se till Visa kompatibel hårdvara är markerad och välj Högupplöst ljudenhet .
Steg 6: Efter att ha klickat Nästa , klick Ja i varningsfönstret för att bekräfta installationen.
Steg 7: Starta om datorn och kontrollera sedan om ljudet bryts ut i Windows 10.
Ändra högtalarinställningar
För att åtgärda problemet med att ljudet fortsätter att klippa ut Windows 10 kan du också ändra högtalarinställningarna genom att följa dessa steg:
Steg 1: Högerklicka på högtalarikonen i aktivitetsfältet och välj Ljud .
Steg 2: Under Uppspelning välj standard ljudenhet och klicka Konfigurera .
Steg 3: Klicka Nästa och avmarkera rutan för Fram till vänster och höger .
Steg 4: Klicka Avsluta för att slutföra konfigurationen.
Ändra inställningar för ljudförbättring
Om Windows 10-ljud stängs av kan du ändra inställningarna för ljudförbättring för att fixa det. Här är vad du ska göra:
Steg 1: Högerklicka på ljudikonen och välj Ljud .
Steg 2: Gå till Uppspelning högerklicka på din högtalare och välj Egenskaper .
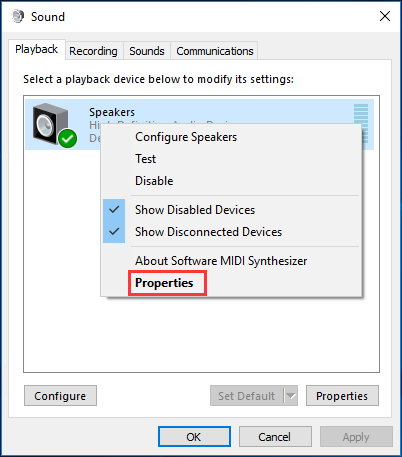
Steg 3: Navigera till Förbättringar kryssrutan Inaktivera alla ljudeffekter .
Steg 4: Klicka OK för att spara ändringen. Nu borde du ha åtgärdat problemet.
Slutsats
Ljud fortsätter att klippa ut Windows 10 när du tittar på videor eller spelar spel? Om du är störd av denna fråga, ta det lugnt och det här inlägget har erbjudit dig några enkla metoder. Försök bara med en av dem för att bli av med besväret.



![Windows Update-fel 8024A000: användbara korrigeringar för det [MiniTool News]](https://gov-civil-setubal.pt/img/minitool-news-center/63/windows-update-error-8024a000.png)

![Så här inaktiverar du helskärmsoptimeringar Windows 10 [MiniTool News]](https://gov-civil-setubal.pt/img/minitool-news-center/34/how-disable-fullscreen-optimizations-windows-10.png)


![[Fast] Hur fixar jag Monster Hunter: Rise Fatal D3D Error?](https://gov-civil-setubal.pt/img/news/68/how-fix-monster-hunter.png)







![Vad är hybridsömn i Windows och när ska du använda den? [MiniTool Wiki]](https://gov-civil-setubal.pt/img/minitool-wiki-library/74/what-is-hybrid-sleep-windows.jpg)


