Hur fixar jag Samsungs datamigreringskloning misslyckades på Windows 10 11?
How To Fix Samsung Data Migration Cloning Failed On Windows 10 11
Samsung Data Migration är ett praktiskt verktyg för att migrera dina data säkert och snabbt. Det här programmet kan dock gå fel ibland. Samsung Data Migration kloning misslyckades är ett av de vanligaste felmeddelandena du kan få under migreringsprocessen. Lyckligtvis är detta inlägg från MiniTool kommer att gå igenom hur du åtgärdar detta irriterande problem steg för steg.Samsungs datamigreringskloning misslyckades
Samsung datamigrering är en mjukvara som låter dig migrera all din data inklusive operativsystem, appar och viktiga filer från den befintliga lagringsenheten till din nya Samsung SSD. Den är kompatibel med Windows-system.
Precis som andra program som körs på din dator kan du stöta på vissa problem när du använder Samsung Data Migration. Till exempel kan du misslyckas med att utföra en diskkloning med något av följande felmeddelanden:
- Samsung Data Migration tillfälligt fel.
- Samsung Data Migration kloning misslyckades. -00001[ffffffff]
- Samsung Data Migration kloning misslyckades. 400230 [061b66]
- Samsung Data Migration avbröts av okänd anledning .
- Samsung Data Migration kloning misslyckades. Ett fel uppstod vid läsning av ett superblock. 201130[0311aa]
- Samsung Data Migration kloning misslyckades. Ett fel uppstod vid läsning av disken. 301001[0497c9]
Även om det är svårt att hitta grundorsaken till detta problem, listar vi här några vanliga faktorer som leder till Samsung Data Migration kloning misslyckades :
- Interfektion av antivirusprogram
- Inte tillräckligt med diskutrymme på måldisken
- En BitLocker-krypterad källdisk
- Hårddiskfel
- Flytta stora filer eller partitioner
- Interferens av andra program
Hur fixar jag Samsungs datamigreringskloning misslyckades på Windows 10/11?
Några förkontroller före felsökning
Innan du använder mer avancerade lösningar kan du prova följande tips:
- Överför mindre data åt gången.
- Uppdatera din Samsung Data Migration Software.
- Uppdatera dina diskdrivrutiner till den senaste versionen.
- Stäng onödiga bakgrundsprogram .
- Se till att din SATA-port eller SATA-till-USB-kabel är korrekt ansluten.
Fix 1: Inaktivera viloläge
Vanligtvis, Viloläge låter dig hantera strömförbrukningen mer effektivt. I det här läget kommer din dator att stoppa alla kör- och bakgrundsprocesser. Om du får Samsung Data Migration har avbrutits av okänd anledning , Viloläge kan skyllas. Så här stänger du av det:
Tips: Som standard är viloläge inaktiverat i Windows 11/10/8/8.1. Om du aldrig slår på den, gå vidare till nästa lösning.Steg 1. Högerklicka på Start menyn och välj Springa .
Steg 2. Skriv cmd och tryck Ctrl + Flytta + Stiga på att köra en förhöjd Kommandotolken .
Steg 3. I kommandofönstret skriver du powercfg.exe /viloläge av och tryck på Stiga på .
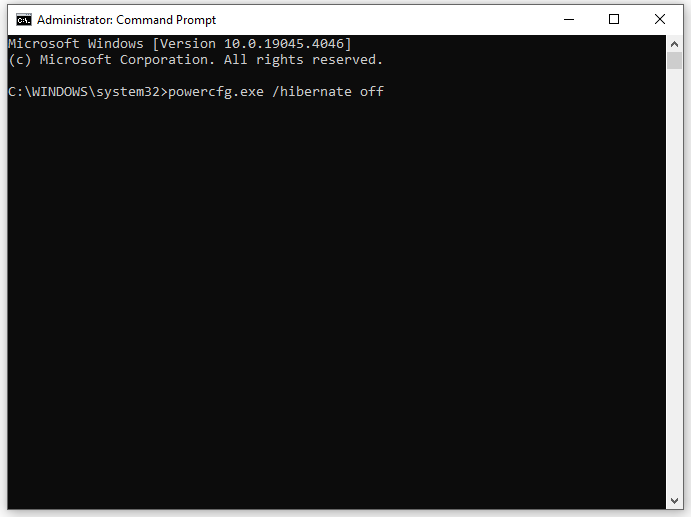
Se även: Ska du stänga av, vila eller vila Windows 10 PC
Fix 2: Inaktivera BitLocker
Kanske är källdisken krypterad av BitLocker, vilket orsakar Samsung Data Migration kloningsfel. Därför bör du dekryptera enheten innan du klona data. Så här gör du:
Steg 1. Skriv kontrollpanel i sökfältet och tryck Stiga på .
Steg 2. Expandera rullgardinsmenyn bredvid Visa efter och välj Kategori .
Steg 3. Klicka på System och säkerhet > scrolla ner för att hitta BitLocker Drive Encryption > slå på den.
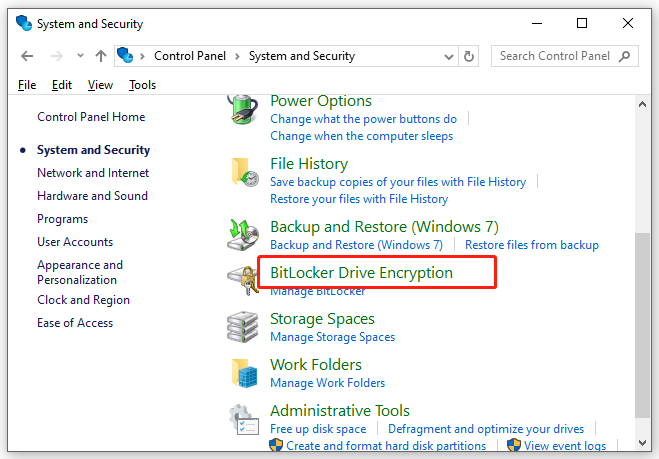
Steg 4. Leta upp enheten med BitLocker-skyddet och tryck Stäng av BitLocker .
Steg 5. Bekräfta denna operation och vänta tills dekrypteringsprocessen är klar.
Fix 3: Defragmentera källhårddisken
Mängden fragmenterad data på din hårddisk kan öka med tiden. När det finns för många fragment på din hårddisk kommer din dator att ta längre tid att läsa eller skriva skivan. Om din Samsung Data Migration-kloning misslyckades eller tog en evighet på grund av närvaron av fragment, överväg defragmentera din hårddisk . Genom att göra det kommer det att konsolidera filer och data på den. Följ dessa steg:
Steg 1. Tryck Vinna + R att öppna Springa låda.
Steg 2. Skriv dfrgui och slå Stiga på att avfyra Defragmentera och optimera enheter .
Steg 3. Välj hårddisken du vill klona och tryck på Optimera .
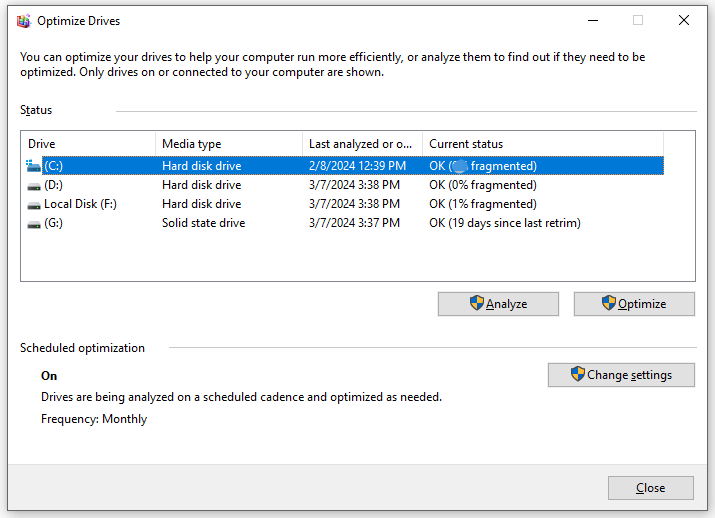 Tips: Tänk om Defragmentera och optimera enheter slutar fungera? Oroa dig inte! Du kan hänvisa till den här guiden - Så här åtgärdar du defragmentering som inte fungerar på Windows 10/11 för att få det fixat.
Tips: Tänk om Defragmentera och optimera enheter slutar fungera? Oroa dig inte! Du kan hänvisa till den här guiden - Så här åtgärdar du defragmentering som inte fungerar på Windows 10/11 för att få det fixat.Fix 4: Inaktivera systemskydd
Alla processer som är relaterade till systemet, t.ex. systemskydd, kan begränsa åtkomsten till vissa delar av enheten, vilket utlöser Samsung Data Migration kloningsfel. Inaktiverar systemskydd kan fungera. Så här gör du:
Steg 1. Tryck Vinna + jag att öppna Windows-inställningar och gå till Systemet .
Steg 2. I Handla om bläddra nedåt för att hitta Systemskydd och slå den.
Steg 3. Under Skyddsinställningar , välj källenheten och tryck på Konfigurera knapp.
Steg 4. Bocka Inaktivera systemskydd och slå Tillämpa & OK för att göra ändringarna effektiva.
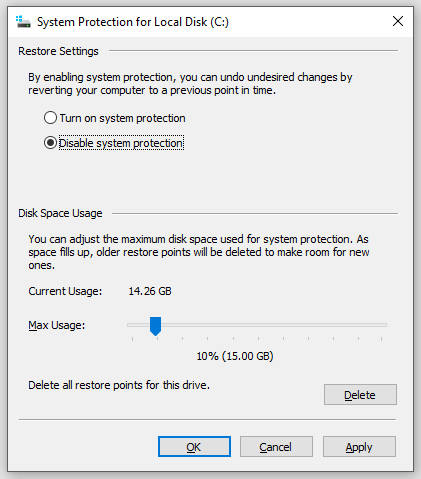
Fix 5: Inaktivera personsökningsfiler
Att inaktivera personsökningsfiler har också visat sig fungera. Så här gör du:
Steg 1. Öppna Utforskaren och högerklicka på Denna PC att välja Egenskaper från snabbmenyn.
Steg 2. I Avancerad fliken, klicka på inställningar under Prestanda .
Steg 3. I Avancerad fliken, tryck på Förändra under Virtuellt minne .
Steg 4. Avmarkera Hantera automatiskt växlingsfilstorlek för alla enheter och välj Ingen personsökningsfil .
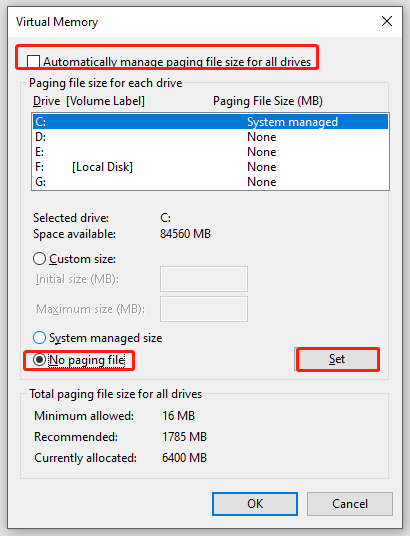
Steg 5. Klicka på Uppsättning & OK .
Fix 6: Kör CHKDSK
Dåliga sektorer på hårddisken kan också vara ansvarig för Samsung Data Migration kloning misslyckades . I detta tillstånd kan du använda CHKDSK för att leta efter dåliga sektorer och skydda dem. Så här gör du:
Steg 1. Kör Kommandotolken som administratör.
Steg 2. I kommandofönstret skriver du chkdsk c: /f /r /x och slå Stiga på . Byta ut c med den faktiska enhetsbeteckningen för målpartitionen/volymen, t.ex. C, D. E) för att kontrollera de dåliga sektorerna på dessa partitioner en efter en.
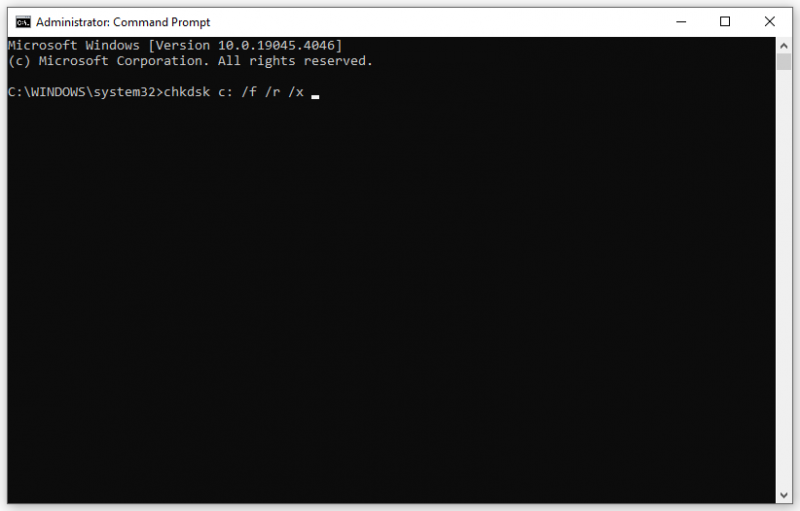
Se även: Tar CHKDSK för evigt på din dator? Titta här
Fix 7: Inaktivera antivirusprogram tillfälligt
Antivirusprogram är utformat för att skydda din dator från attacker av virus, skadlig programvara och andra hot, men det kan också störa installationen av vissa betrodda program eller komma i konflikt med vissa normala processer. Här tar vi inaktivering av Windows Defender som ett exempel:
Steg 1. Öppna Windows-inställningar .
Steg 2. I inställningsmenyn, hitta Uppdatering och säkerhet och slå den.
Steg 3. I Windows säkerhet avsnitt, klicka på Virus- och hotskydd .
Steg 4. Hit Hantera inställningar och stäng sedan av Realtidsskydd .
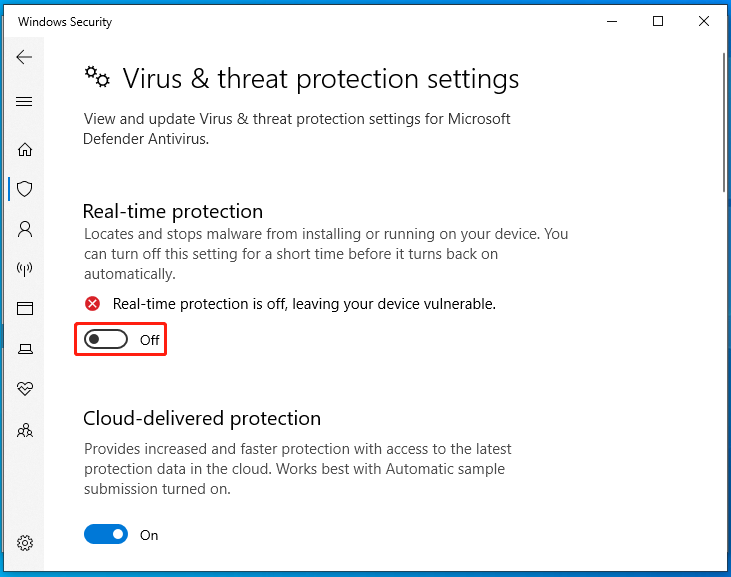
Fix 8: Stäng av Windows Defender-brandväggen tillfälligt
På samma sätt kan Windows Defender-brandväggen blockera viss behörig åtkomst av misstag. Så här inaktiverar du det:
Steg 1. Skriv kontrollpanel i sökfältet och välj den bästa matchningen.
Steg 2. Klicka på System och säkerhet > Windows Defender brandvägg > Slå på eller av Windows Defender-brandväggen .
Steg 3. Bocka Stäng av Windows Defender-brandväggen (rekommenderas inte) under Inställningar för privata nätverk och Inställningar för offentliga nätverk .
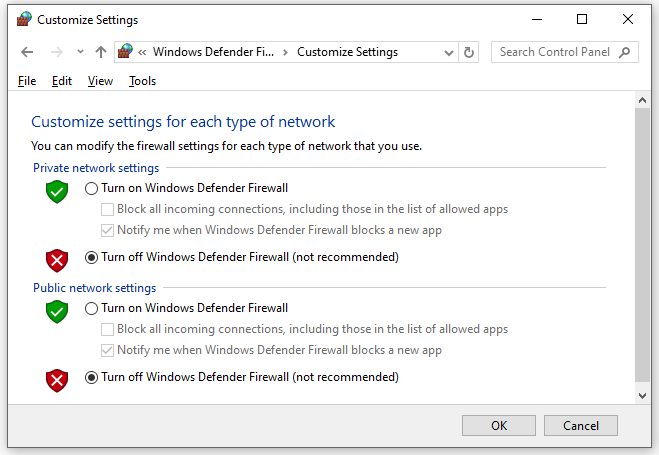
Steg 4. Spara ändringen.
Tips: Du kan också tillåta Samsungs datamigrering via Windows Defender-brandväggen. Se den här guiden - Hur man tillåter eller blockerar ett program via brandväggen Windows 10 för att få fler instruktioner.Fix 9: Klona dina data med ett annat verktyg – MiniTool ShadowMaker
Om allt misslyckas, bör du vända dig till en annan kloningsprogramvara – MiniTool ShadowMaker. Detta gratis Programvara för säkerhetskopiering av PC är kapabel till kloning av hårddisk till SSD eller klona SSD till större SSD på Windows-enheter. Det är användarvänligt för nybörjare, IT-experter och till och med företag.
Detta är det bästa valet för dig när du behöver uppgradera din hårddisk för bättre diskprestanda . Du kan också använda säkerhetskopierings- och återställningstjänsten för att skydda dina data med några enkla klick. Låt oss nu se hur man utför en diskkloning med den:
Tips: Det noteras att MiniTool ShadowMaker låter dig klona dataskivor gratis. Om du vill flytta Windows till en annan enhet , kommer en mer avancerad utgåva att krävas.Steg 1. Ladda ner och installera MiniTool ShadowMaker gratis. Därefter klickar du på genvägen på skrivbordet för att starta den.
MiniTool ShadowMaker testversion Klicka för att ladda ner 100 % Rent & Säkert
Steg 2. I Verktyg sida, klicka på Klona disk .
Steg 3. Klicka på alternativ i det nedre vänstra hörnet och sedan kan du välja ett disk-ID och diskkloningsläge.
I den Nytt disk-ID sektion, väljer MiniTool ShadowMaker Nytt disk-ID som standard.
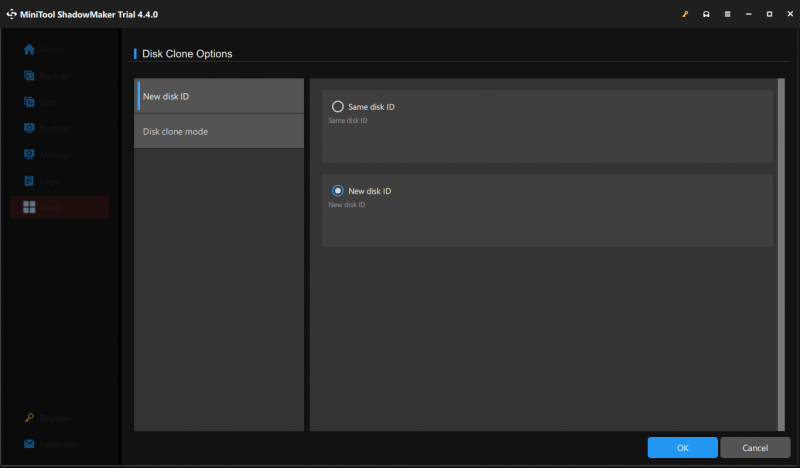
Som för Diskklonläge , du kan antingen välja Använd sektorklon eller Sektor för sektor klon .
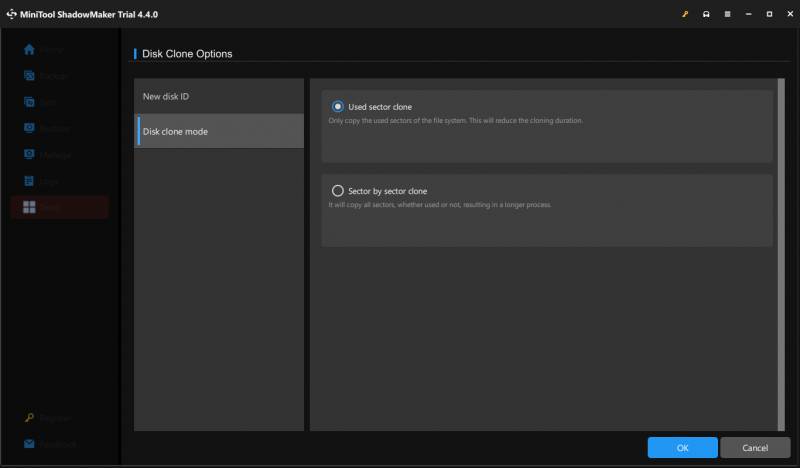
Steg 4. Nu kan du välja källdisken och måldisken.
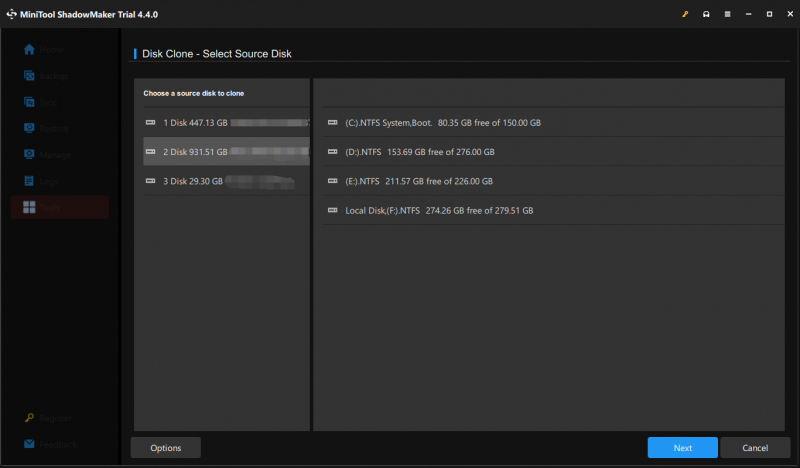
Steg 5. Klicka på Start för att påbörja kloningsprocessen.
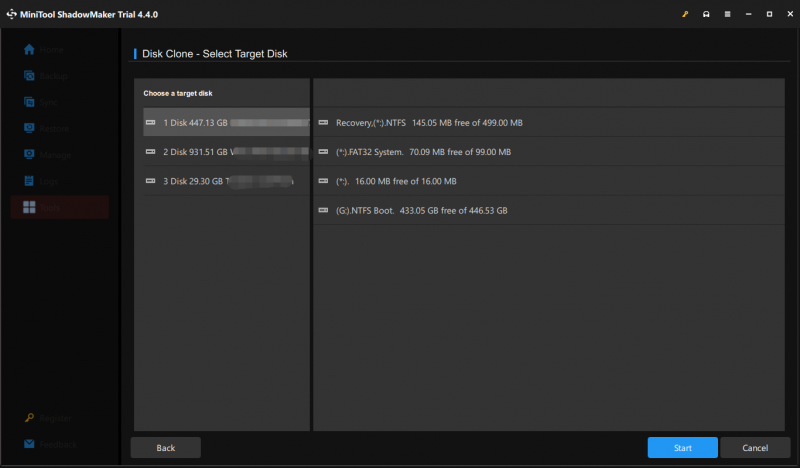
Steg 6. Sedan kommer MiniTool ShadowMaker att varna dig om att all data på måldisken kommer att förstöras. Klicka på OK för att bekräfta åtgärden och vänta på att processen är klar.
Alternativ 1: Byt ut hårddisken till SSD
Om du bara vill byta ut den gamla hårddisken med den nya SSD-enheten (för användare av bärbara datorer) måste du:
- Stäng av datorn.
- Ta bort källdisken.
- Sätt den nya SSD:n på sin ursprungliga plats.
Alternativ 2: Fortsätt att använda källdisken för datalagring
Några av er kanske föredrar att fortsätta använda den gamla hårddisken som en datalagringsenhet, snälla:
- Ställ in den nya SSD:n som standardstartenhet i BIOS .
- Starta din dator från den klonade SSD:n.
- Formatera och partitionera om källdisken.
Vi behöver din röst
Samsung Data Migration fungerar bara med Samsung SSD-enheter, medan MiniTool ShadowMaker också är kompatibel med diskar från andra märken som WD, SanDisk, Toshiba, Kingston och fler. Det är därför vi rekommenderar starkt att du provar den senare.
MiniTool ShadowMaker testversion Klicka för att ladda ner 100 % Rent & Säkert
Hoppas alla tips och lösningar kan upplysa dig om hur du fixar Samsung Data Migration kloning misslyckades på grund av olika faktorer. För fler frågor eller förslag om MiniTool ShadowMaker, vänligen kontakta oss direkt via Stöd @ minitool.com . Vi ser fram emot din feedback!
Samsung Data Migration Cloning Failed FAQ
Varför fungerar inte min Samsung Data Migration? Enligt vissa Windows-användare kan Samsung Data Migration inte fungera på grund av skälen nedan:Lös anslutning mellan SATA-port och SATA-USB-kabel.
Något fel med källdisken eller måldisken.
Underliggande hårddiskfel eller dåliga fel. Är Samsung Data Migration detsamma som kloning? Ja, Samsung Data Migration är detsamma som kloning. Detta program stöder kloning av en disk till en Samsung SSD för att överföra data eller system. Hur lång tid tar Samsung Data Migration? När du klona en disk med Samsung Data Migration beror tiden det tar på datastorleken, överföringsmetoden och enhetens prestanda. I allmänhet varierar tiden från minuter till timmar.
![Hur man kör JAR-filer på Windows 10 - 4 sätt [MiniTool News]](https://gov-civil-setubal.pt/img/minitool-news-center/42/how-run-jar-files-windows-10-4-ways.png)

![2 sätt att fixa Xbox-felkod Xbox 0x8b050033 [MiniTool News]](https://gov-civil-setubal.pt/img/minitool-news-center/62/2-ways-fix-xbox-error-code-xbox-0x8b050033.png)







![Så här tar du bort Win-installationsfiler i Windows 10: 3 tillgängliga sätt [MiniTool News]](https://gov-civil-setubal.pt/img/minitool-news-center/11/how-delete-win-setup-files-windows-10.png)

![[Löst] Schemalagda Windows-uppgifter körs inte på Windows 10 [MiniTool News]](https://gov-civil-setubal.pt/img/minitool-news-center/00/windows-scheduled-tasks-not-running-windows-10.jpg)
![Hur kontrollerar jag om brandväggen blockerar en port eller ett program? [MiniTool News]](https://gov-civil-setubal.pt/img/minitool-news-center/57/how-check-if-firewall-is-blocking-port.jpg)
![[2020] Top Windows 10 Boot Repair Tools You Should Know [MiniTool Tips]](https://gov-civil-setubal.pt/img/data-recovery-tips/05/top-windows-10-boot-repair-tools-you-should-know.jpg)

![Så här inaktiverar du Antivirus på Windows 10 tillfälligt / permanent [MiniTool News]](https://gov-civil-setubal.pt/img/minitool-news-center/99/how-disable-antivirus-windows-10-temporarily-permanently.png)
![Hur du åtgärdar felet 'Skrivaren kräver din uppmärksamhet' [MiniTool News]](https://gov-civil-setubal.pt/img/minitool-news-center/74/how-fix-printer-requires-your-attention-error.jpg)

