Hur man åtgärdar Service Host SysMain High CPU-problemet på Windows
How Fix Service Host Sysmain High Cpu Issue Windows
Nyligen rapporterar många människor att de stöter på Service Host SysMain-problemet med hög disk i Windows 10. Även om det kan hjälpa dig att lära dig mer om hårddisken, är det inte nödvändigt. Om du också stöter på problemet ger det här inlägget från MiniTool några korrigeringar åt dig.
På den här sidan :Om din dator plötsligt visar prestandaproblem och börjar köra långsamt, orsakar en process sannolikt hög diskanvändning.
 Åtgärda problemet med ett operativsystem hittades inte i Windows 11/10
Åtgärda problemet med ett operativsystem hittades inte i Windows 11/10Det här inlägget introducerar hur du åtgärdar ett operativsystem hittades inte. Försök att koppla bort alla enheter som inte innehåller något operativsystem. problem.
Läs merService Host SysMain
Vissa användare rapporterar att tjänstvärd SysMain orsakar överdriven diskanvändning i Windows 10. SysMain-tjänsten är relaterad till Superfetch. Om du använder hårddisk på systemet kan du stöta på problemet med Service Host SysMain med hög diskanvändning.
Tjänstevärden SysMain (tidigare känd som Superfetch) är ett systemprocesspaket som innehåller flera processer. Du kan hitta SysMain-tjänsten på System 32 mapp. SysMain-processen ansvarar för att samla in olika användningsdata på systemet. Dessa data kommer sedan att omorganiseras till din hårddisk i block och prioriteras därefter.
Låt oss nu se hur du åtgärdar Service Host SysMain-problemet. Den bästa metoden för att åtgärda diskproblemet med Service Host SysMain 100 är att inaktivera det i Windows 10. Innan du försöker inaktivera det kan du prova följande lösningar.
- Kör SFC
- Uppgradera hårddisken till SSD
- Uppdatera ditt Windows-system
- Kör verktyget för diskrensning
Om dessa metoder inte fungerar kan du försöka inaktivera Service Host SysMain.
Hur man inaktiverar Service Host SysMain
Det finns tre tillgängliga sätt - via Service, Command Prompt, Register Editor.
Inaktivera Service Host SysMain i tjänst
Du kan försöka inaktivera Service Host SysMain i Services. Så här gör du det:
Steg 1: Skriv tjänster i Sök låda för att öppna den. Sedan måste du klicka på Standard kategori.
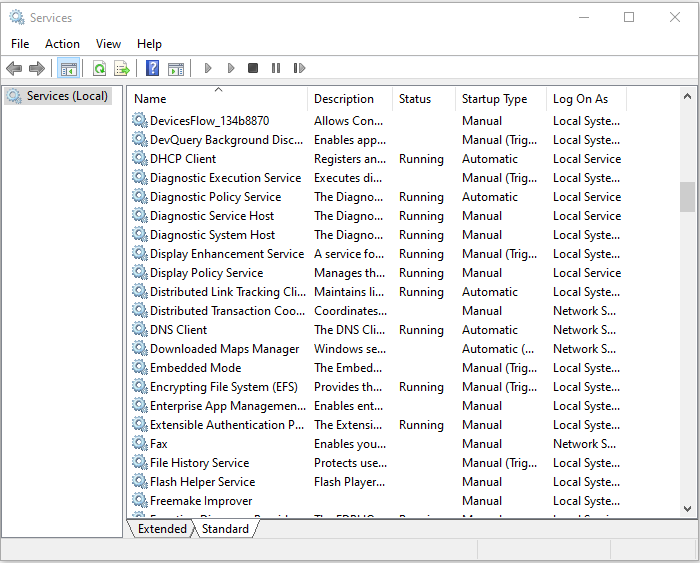
Steg 2: Hitta sedan Service Host SysMain och högerklicka på den för att välja Egenskaper .
Steg 3: Under Allmän fliken måste du ändra Starttyp till Inaktiverad och klicka på Tillämpa knapp. Sedan har du inaktiverat Service Host SysMain Service framgångsrikt.
Inaktivera Service Host SysMain i kommandotolken
Du kan också inaktivera Service Host: SysMain i kommandotolken.
Steg 1: Skriv cmd i Sök bar och högerklicka sedan på det första resultatet att välja Kör som administratör .
Steg 2: Skriv följande kommando och tryck på Stiga på Nyckel:
sc stop SysMain & sc config SysMain start=inaktiverad
Steg 3: Sedan får du ett meddelande - Ändra Service Config Success .
Sedan har SysMain-tjänsten inaktiverats och problemet med Service Host SysMain med hög disk bör åtgärdas.
Inaktivera Service Host SysMain i Registereditorn
Sedan kan du välja att inaktivera Service Host SysMain i Registereditorn. Följ stegen nedan:
Steg 1: Tryck på Windows + R tangenterna samtidigt för att öppna Springa dialogrutan. Skriv sedan regedit i den för att öppna Registereditorn.
Steg 2: Navigera till följande sökväg:
HKEY_LOCAL_MACHINESYSTEMCurrentControlSetServicesSysMain
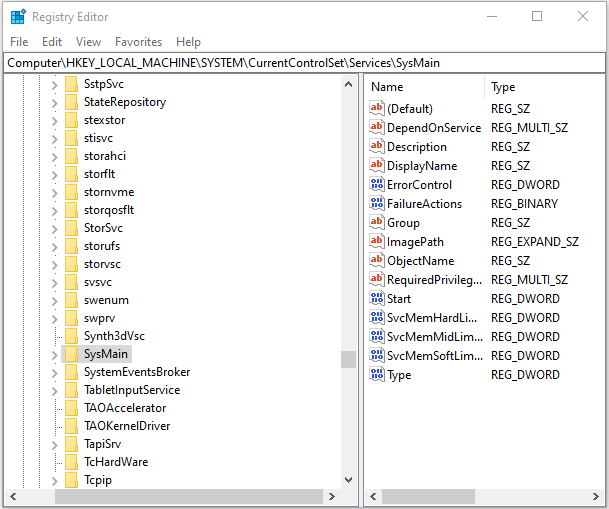
Steg 3: Högerklicka i den högra rutan Start och välj Ändra .
Steg 4: Ange 4 i Värdedata rutan och klicka OK .
Stäng Registereditorn och starta om datorn. Sedan har du inaktiverat Service Host SysMain framgångsrikt.
 Hur åtgärdar jag Ntoskrnl.exe-problemet med hög CPU i Windows 11/10?
Hur åtgärdar jag Ntoskrnl.exe-problemet med hög CPU i Windows 11/10?När du använder Windows 11 eller 10 kan du stöta på problemet med Ntoskrnl exe-hög CPU. Det här inlägget ger anledningar och lösningar på det irriterande problemet.
Läs merSlutord
För att sammanfatta, för att lösa Service Host SysMain-problemet, har det här inlägget visat 3 pålitliga metoder för att inaktivera det. Om du stöter på samma fel, prova dessa lösningar. Om du har någon bättre idé att fixa det kan du dela det i kommentarsfältet.
![8 användbara korrigeringar för ett fel som uppstod under felsökning! [MiniTool-tips]](https://gov-civil-setubal.pt/img/backup-tips/37/8-useful-fixes-an-error-occurred-while-troubleshooting.jpg)

![[Lösning] Så här inaktiverar du Windows Defender Antivirus på Win 10 [MiniTool News]](https://gov-civil-setubal.pt/img/minitool-news-center/97/how-disable-windows-defender-antivirus-win-10.jpg)
![7 metoder för att åtgärda uppdateringsfel 0x80080008 på Win 7/8 / 8.1 / 10 [MiniTool Tips]](https://gov-civil-setubal.pt/img/backup-tips/62/7-methods-fix-update-error-0x80080008-win-7-8-8.jpg)
![Hur åtgärdar du Msvbvm50.dll-fel? 11 metoder för dig [MiniTool Tips]](https://gov-civil-setubal.pt/img/backup-tips/13/how-fix-msvbvm50.png)

![7 metoder för att fixa Windows kan inte slutföra extraktionen [MiniTool News]](https://gov-civil-setubal.pt/img/minitool-news-center/67/7-methods-fix-windows-cannot-complete-extraction.png)

![Återskapa data som går förlorade av DiskPart Clean - Komplett guide [MiniTool-tips]](https://gov-civil-setubal.pt/img/data-recovery-tips/84/recover-data-lost-diskpart-clean-complete-guide.jpg)

![Återskapa data från ett dött SD-kort med det här enkla och säkra sättet [MiniTool Tips]](https://gov-civil-setubal.pt/img/data-recovery-tips/71/recover-data-from-dead-sd-card-with-this-easy.jpg)




![Bitdefender VS Avast: Vilken bör du välja 2021 [MiniTool Tips]](https://gov-civil-setubal.pt/img/backup-tips/39/bitdefender-vs-avast.jpg)


![CHKDSK vs ScanDisk vs SFC vs DISM Windows 10 [Skillnader] [MiniTool Tips]](https://gov-civil-setubal.pt/img/data-recovery-tips/46/chkdsk-vs-scandisk-vs-sfc-vs-dism-windows-10.jpg)
![Vad ska jag göra när musen fortsätter att kopplas ifrån i Windows 10? [MiniTool News]](https://gov-civil-setubal.pt/img/minitool-news-center/60/what-do-when-mouse-keeps-disconnecting-windows-10.jpg)